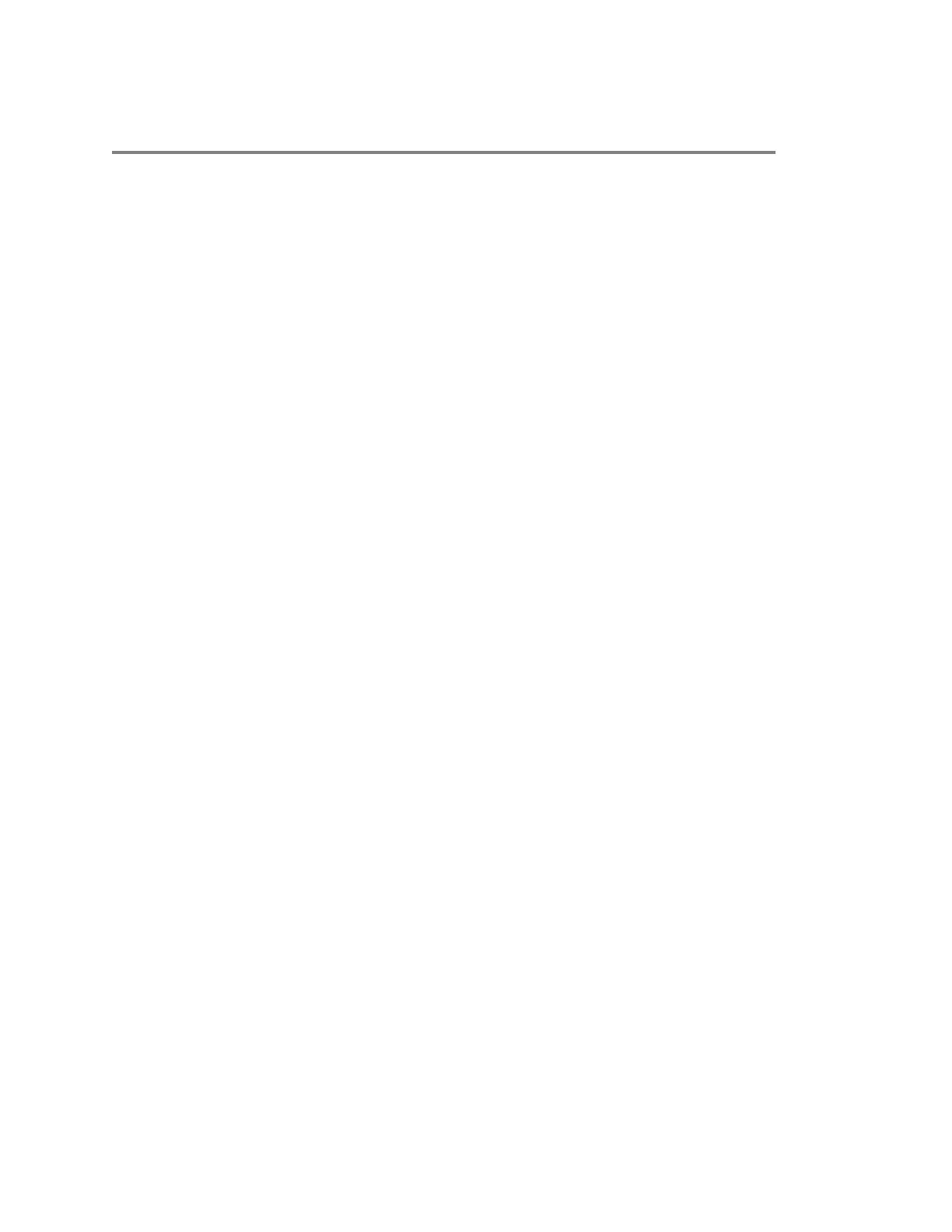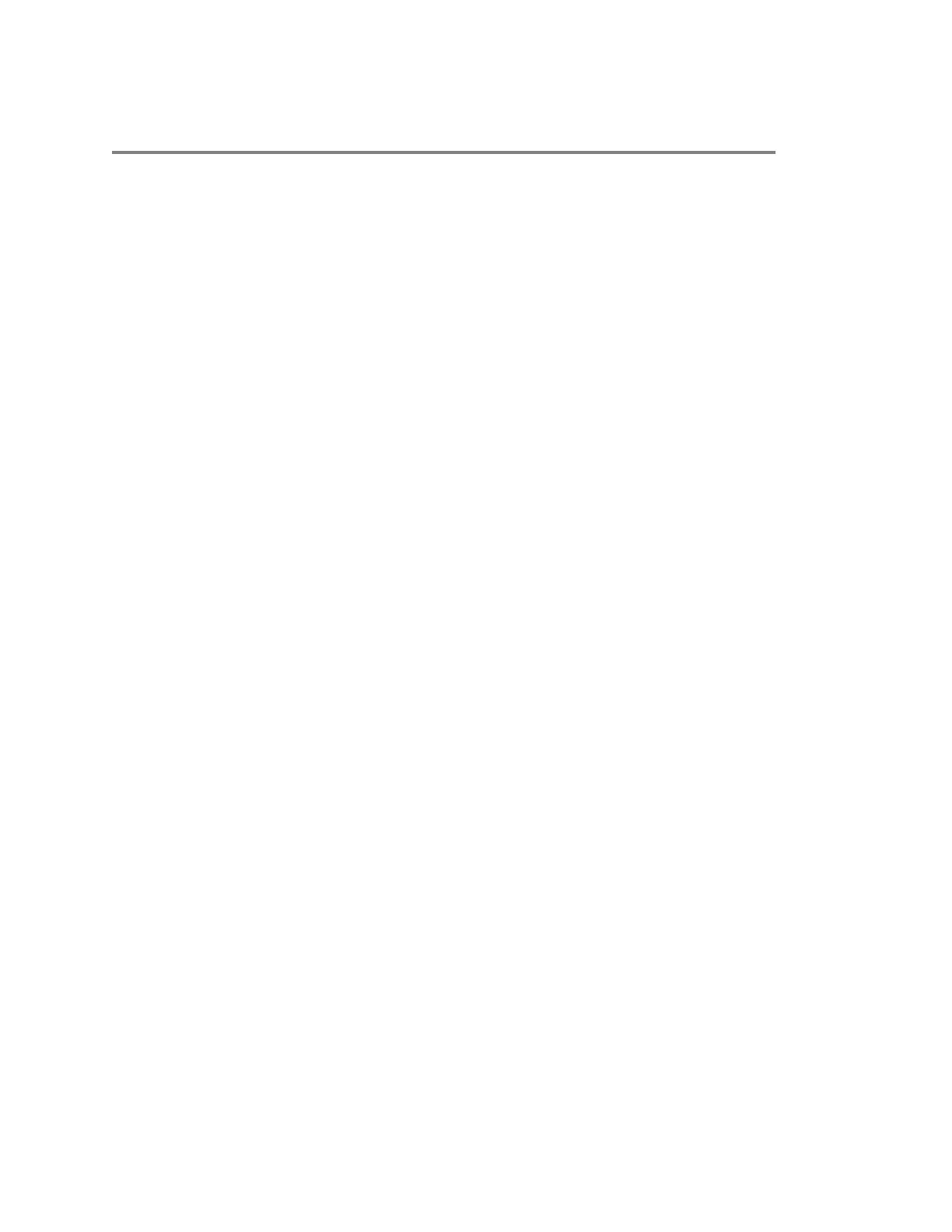
目次
はじめに............................................................................................................... 3
対象者、目的、および必須のスキル...................................................................................3
ヘルプ情報.......................................................................................................................... 3
Polycom
®
Pano
™
の概要.....................................................................................4
Polycom Pano の設定......................................................................................................... 4
Polycom Pano ホーム画面.................................................................................................. 4
ホーム画面の要素.....................................................................................................4
コンテンツ共有アニメーション............................................................................... 6
コンテンツの共有.................................................................................................7
Polycom Pano App を使用したコンテンツの共有..............................................................7
Miracast を使用したコンテンツの共有...............................................................................7
AirPlay を使用したコンテンツの共有................................................................................. 8
HDMI 接続を使用したコンテンツの共有............................................................................ 9
コンテンツの共有の終了...................................................................................................10
コンテンツ共有の制限...................................................................................................... 10
コンテンツの作成と操作....................................................................................11
Polycom Pano システムの操作.........................................................................................11
コンテンツへのアクセス...................................................................................................11
コンテンツトレイの項目の表示............................................................................. 12
ツールバー要素................................................................................................................. 12
コンテンツへの注釈付け...................................................................................................13
コンテンツのハイライト...................................................................................................13
注釈の消去........................................................................................................................ 13
ポインタを使用したクラウドコンテンツの管理...............................................................13
クラウドコンテンツのナビゲート......................................................................... 13
ポインターを無効にする .......................................................................................14
注釈を元に戻す................................................................................................................. 14
スナップショットコンテンツまたは現在の画面...............................................................14
スナップショットの撮影........................................................................................14
ライブコンテンツとスナップショットの切り替え................................................ 15
ブラックボードまたはホワイトボードの追加.................................................................. 15
無制限のブラックボードまたはホワイトボードの作成......................................... 15
ヘルプヒントの表示..........................................................................................................15
セッションの終了............................................................................................................. 16
Polycom, Inc. 1