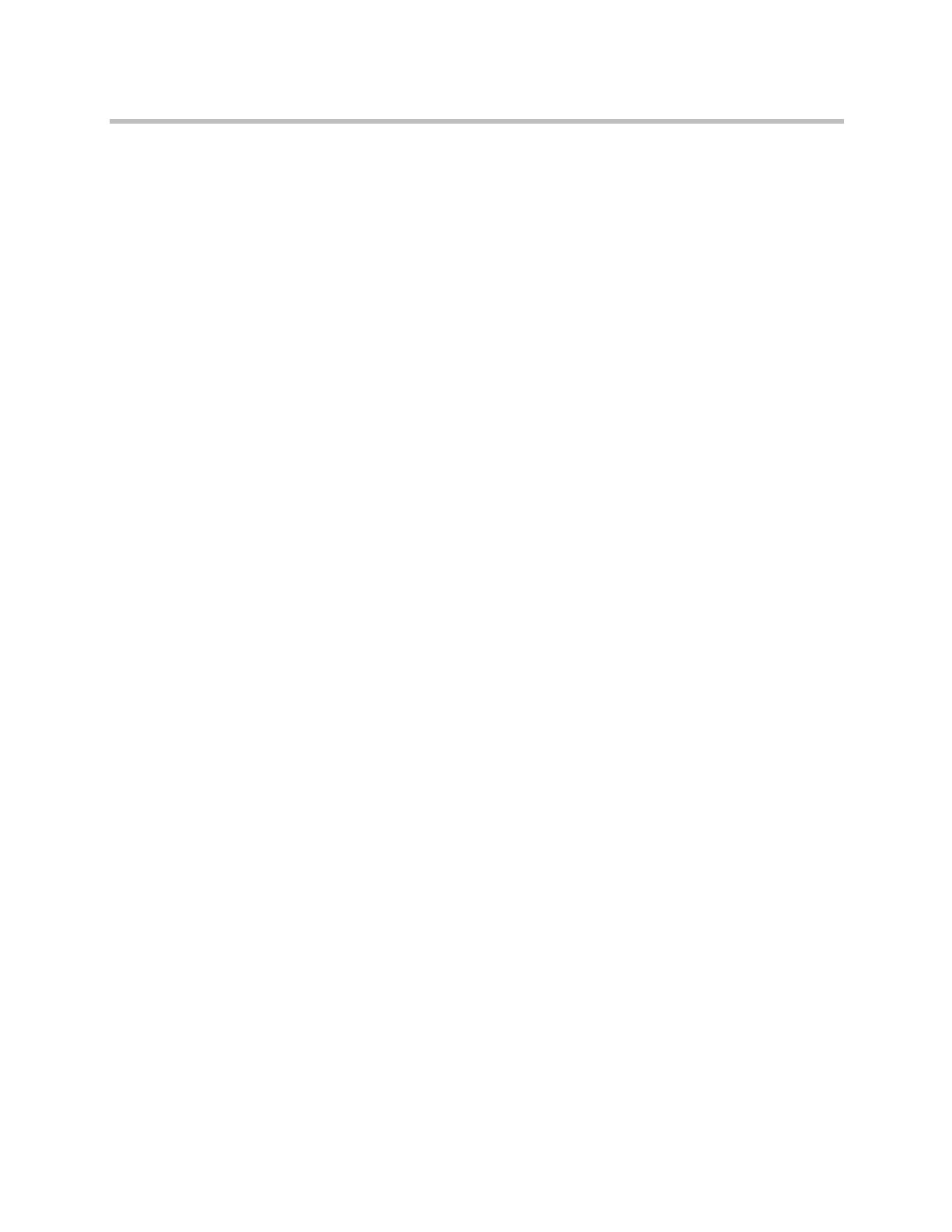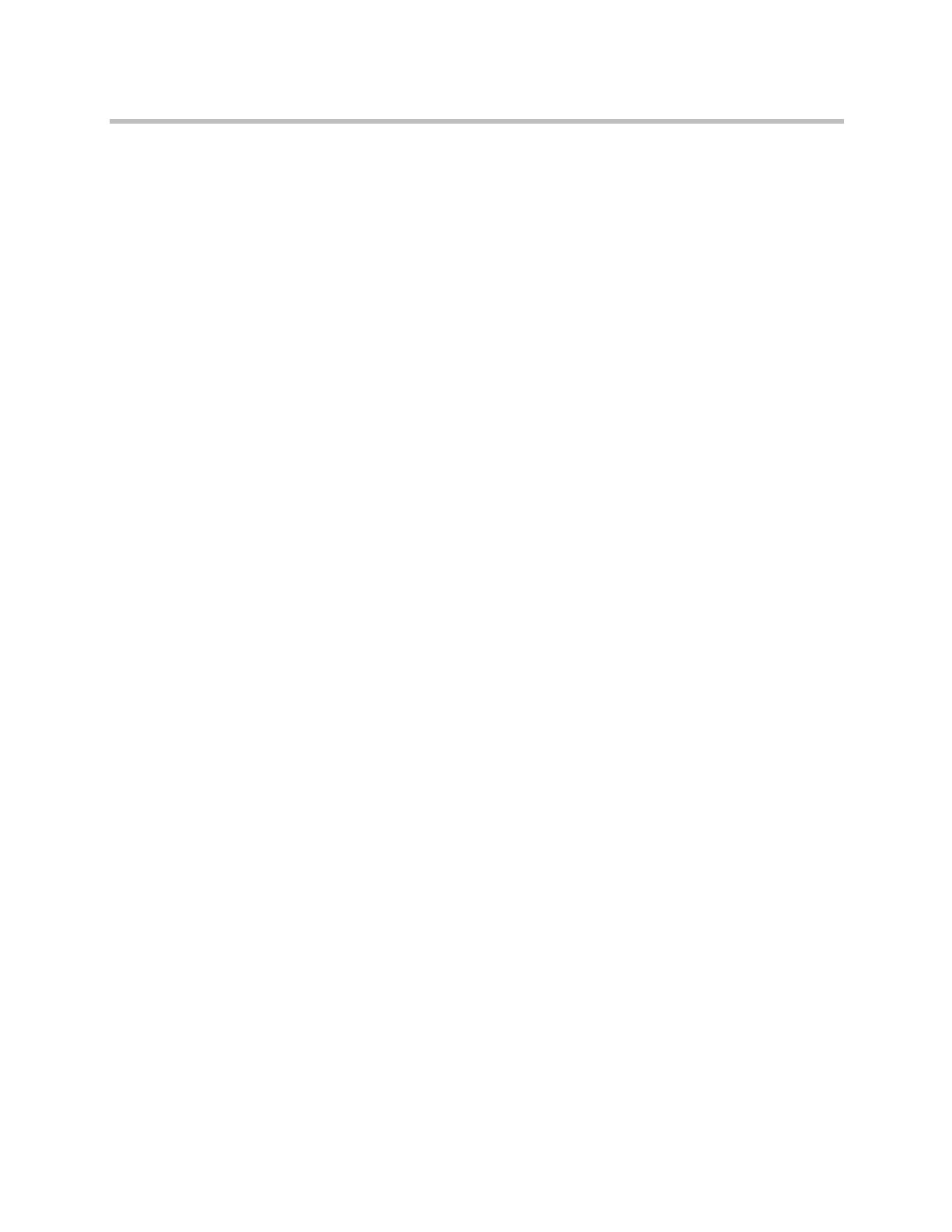
Polycom HDX システムおよび Polycom Touch Control 用のユーザガイド
iv Polycom, Inc.
Polycom HDX 9004、Polycom HDX 9002、
Polycom HDX 9001 システム . . . . . . . . . . . . . . . . . . . . . . . . . . . . . . 19
USB ドライブからコンテンツを表示する . . . . . . . . . . . . . . . . . . . . . . . 20
書画カメラ、VCR プレーヤ、DVD プレーヤのコンテンツの表示 . . 22
Polycom People on Content™ によるコンテンツの表示 . . . . . . . . . . . 23
Polycom UC Board™ の使い方 . . . . . . . . . . . . . . . . . . . . . . . . . . . . . . . . 24
保存機能および検索機能 . . . . . . . . . . . . . . . . . . . . . . . . . . . . . . . . . . 25
複数サイトによる多地点通話 . . . . . . . . . . . . . . . . . . . . . . . . . . . . . . . . . . . . . 28
多地点通話の発信 . . . . . . . . . . . . . . . . . . . . . . . . . . . . . . . . . . . . . . . . . . . . 28
多地点通話用のパスワード . . . . . . . . . . . . . . . . . . . . . . . . . . . . . . . . . . . . 29
多地点閲覧モード . . . . . . . . . . . . . . . . . . . . . . . . . . . . . . . . . . . . . . . . . . . . 30
多地点通話での議長機能の使用方法 . . . . . . . . . . . . . . . . . . . . . . . . . . . . 31
応答方法の変更 . . . . . . . . . . . . . . . . . . . . . . . . . . . . . . . . . . . . . . . . . . . . . . . . . 33
一時的な着信拒否 . . . . . . . . . . . . . . . . . . . . . . . . . . . . . . . . . . . . . . . . . . . . 33
ビデオ通話への自動応答 . . . . . . . . . . . . . . . . . . . . . . . . . . . . . . . . . . . . . . 33
ビデオ通話自動応答時のミュート . . . . . . . . . . . . . . . . . . . . . . . . . . . . . . 34
リモート監視を許可 . . . . . . . . . . . . . . . . . . . . . . . . . . . . . . . . . . . . . . . . . . 34
[ お気に入り ] のプレゼンス状態を閲覧する . . . . . . . . . . . . . . . . . . . . . . . . 35
ビデオ通話での Microsoft Office Communications Server 2007 R2
または Microsoft Lync Server 2010 機能の使い方 . . . . . . . . . . . . . . . . . . . . 35
Office Communicator または Microsoft Lync を使用して連絡先を
管理する . . . . . . . . . . . . . . . . . . . . . . . . . . . . . . . . . . . . . . . . . . . . . . . . . . . . 36
Microsoft Office Communications Server または
Microsoft Lync Server 2010 のプレゼンス状態を閲覧する . . . . . . . . . 37
Centralized Conferencing Control Protocol(CCCP)を使用した
多地点通話 . . . . . . . . . . . . . . . . . . . . . . . . . . . . . . . . . . . . . . . . . . . . . . . . . . 37
CCCP 通話をミュートにする . . . . . . . . . . . . . . . . . . . . . . . . . . . . . . 38
CCCP 通話の保留と再開 . . . . . . . . . . . . . . . . . . . . . . . . . . . . . . . . . . 39
ワークスペースのカスタマイズ . . . . . . . . . . . . . . . . . . . . . . . . . . . . . . . . . . . 40
相手側からのカメラ制御を許可 . . . . . . . . . . . . . . . . . . . . . . . . . . . . . . . . 40
室内照明に合わせた調整 . . . . . . . . . . . . . . . . . . . . . . . . . . . . . . . . . . . . . . 40
Polycom HDX Web インターフェイスによる会議室内または通話の
モニタリングの許可 . . . . . . . . . . . . . . . . . . . . . . . . . . . . . . . . . . . . . . . . . . 41
仮想リモコンの使い方 . . . . . . . . . . . . . . . . . . . . . . . . . . . . . . . . . . . . . . . . . . . 41
Polycom ソリューションサポート . . . . . . . . . . . . . . . . . . . . . . . . . . . . . . . . . 42