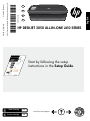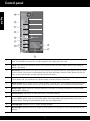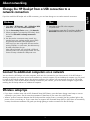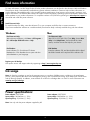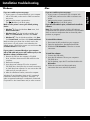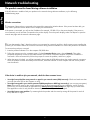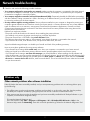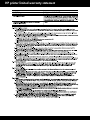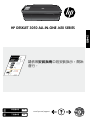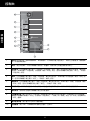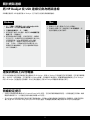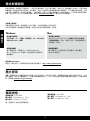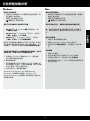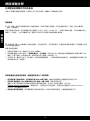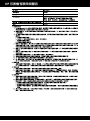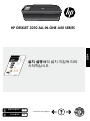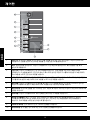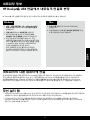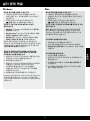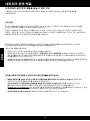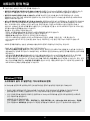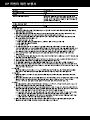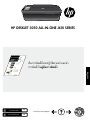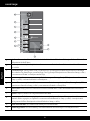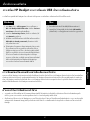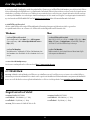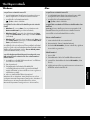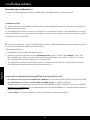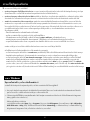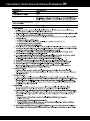HP Deskjet 3050 All-in-One Printer series - J610 リファレンスガイド
- タイプ
- リファレンスガイド

2
Control panel
1
2
3
4
5
6
7
8
9
10
!
WIRELESS
English
On button and light: Turns the product on or off. When the product is off, a minimal amount of power is still
used. To completely remove power, turn off the product, then unplug the power cord.
Cancel: Stops the current operation. Returns you to previous screen of printer display. Returns copy settings to
default copy settings.
Quick Forms: Shows Quick Forms menu on printer display. Use Selection buttons to select the form that you want
to print. If Quick Forms menu is not displayed when you press this button, press the Cancel button until you see
Setup on the printer display, and then press the Quick Forms button.
Scan: Shows scan menu on printer display. If this menu is not displayed when you press this button, press the
Cancel button until you see Setup on the printer display, and then press the Scan button.
Wireless button: Shows wireless menu on printer display. If wireless menu is not displayed when you press this
button, press the Cancel button until you see Setup on the printer display, and then press the Wireless button.
Wireless light: Signals if there is a wireless connection. The printer is wirelessly connected to a network when
the blue light is steady on.
Selection buttons: Use buttons to select menu items on the printer display.
Printer display: Displays menus for copying, Quick Forms, wireless connections, and other product features.
To view different menus, make sure the printer display shows Setup before pressing the Quick Forms, Scan, or
Wireless button. Pressing the Cancel button returns you to the Setup screen.
Cartridge lights: Indicate low ink or a print cartridge problem.
Attention light: Indicates that there is a paper jam, the printer is out of paper, or some event that requires your
attention.

3
Windows Mac
Connect to additional computers on a network
You can share the HP Deskjet with other computers which are also connected to your home network. If the HP Deskjet is
already connected to your home network and installed on a network computer, for each additional computer you only need
to install the HP Deskjet software. During the software installation, the software will automatically discover the HP Deskjet
over the network. Since the HP Deskjet is already connected to your network, you do not need to congure it again when
installing the HP Deskjet software on additional computers.
Change the HP Deskjet from a USB connection to a
network connection
If you rst install the HP Deskjet with a USB connection, you can later change it to a wireless network connection.
About networking
Wireless setup tips
• If you have a wireless router with a WiFi Protected Setup (WPS) button, press the button during initial setup to connect
wirelessly to your printer. See the router documentation to determine if your router has a WPS button.
• When a wireless connection between the HP Deskjet and the wireless router is successful, the blue wireless light on the
printer will turn on and stay on. If your router does not support WiFi Protected Setup (WPS) or WPS does not successfully
connect, the software installation will guide you through getting a wireless connection for the HP Deskjet.
Click 1. Start > All Programs > HP > HP Deskjet 3050
J610 series, then select Connect new Printer.
On the 2. Connectivity Choice screen, click Network.
When prompted to connnect the USB cabel, check 3.
the box for USB cable is already connected to
continue.
Use the wireless connection setup wizard. You 4.
need to know your wireless network name (SSID)
and Wireless Password (WPA passphrase or
WEP key) if you are using either of these wireless
security methods. In some cases, the software may
be able to nd these for you.
Insert the product CD in the computer 1.
CD/DVD drive.
On the desktop, open the CD and then double-click 2.
HP Installer and follow the on-screen instructions.
Note: When nished, you have both a USB and
network printer icon in the printer’s folder. You can
choose to keep or delete the USB printer icon.
English

4
Ink usage
Note: Ink from the cartridges is used in the printing process in a number of different ways, including in the initialization
process, which prepares the device and cartridges for printing, and in printhead servicing, which keeps print nozzles clear
and ink owing smoothly. In addition, some residual ink is left in the cartridge after it is used. For more information see
www.hp.com/go/inkusage.
Find more information
Power specications:
Power adapter: 0957-2286
Input voltage: 100-240Vac (+/- 10%)
Input frequency: 50/60Hz (+/- 3Hz)
Note: Use only with the power adapter supplied by HP.
Windows: Mac:
For setup information, see the Setup Guide. All other product information can be found in the electronic Help and Readme.
The electronic Help is automatically installed during printer software installation. Electronic Help includes instructions on
product features and troubleshooting. It also provides product specications, legal notices, environmental, regulatory, and
support information. The Readme le contains HP support contact information, operating system requirements, and the most
recent updates to your product information. For computers without a CD/DVD drive, please go to www.hp.com/support to
download and install the printer software.
Install electronic Help
After software installation, click Start > All Programs >
HP > HP Deskjet 3050 J610 series
>
Help.
Find Readme
Insert software CD. On software CD locate
ReadMe.chm. Click ReadMe.chm to open and then
select ReadMe in your language.
Find Readme
Insert the software CD, and then double-click the Read
Me folder located at the top-level of the software CD.
Find electronic Help
To install the electronic Help, insert the software CD in your computer and follow the on-screen instructions.
Find electronic Help
Mac OS X v10.5 and v10.6: From Help, choose Mac
Help. In the Help Viewer, click and hold the Home
button, and then choose the Help for your device.
Register your HP Deskjet
Get quicker service and support alerts by registering at http://www.register.hp.com.
Power adapter: 0957-2290
Input voltage: 200-240Vac (+/- 10%)
Input frequency: 50/60Hz (+/- 3Hz)
If you have installed the software as a web download, the electronic Help is already installed along with the software.
English

5
Installation troubleshooting
Windows: Mac:
If you are unable to print a test page:
If your printer is connected directly to your computer •
with a USB cable, make sure the cable connections
are secure.
Make sure the printer is powered on. •
The
[On button] will be lit green.
If your printer is connected directly to your computer
with a USB cable and you are still unable to print, or the
Windows software installation fails:
If you are unable to print a test page:
To uninstall the software:
Disconnect the HP product from your computer.1.
Open the Applications: Hewlett-Packard folder.2.
Double-click 3. HP Uninstaller. Follow the on-screen
instructions.
Remove the CD from the computer’s CD/DVD 1.
drive, and then disconnect the USB cable from the
computer.
Restart the computer.2.
Insert the printer software CD in the computer’s 3.
CD/DVD drive, then follow the on-screen instructions
to install the printer software. Do not connect the USB
cable until you are told to do so.
After the installation nishes, restart the computer.4.
Make sure the printer is set as your default printing
device:
• Windows
®
7: From the Windows Start menu, click
Devices and Printers.
• Windows Vista
®
: On the Windows taskbar, click
Start, click Control Panel, and then click Printer.
• Windows XP
®
: On the Windows taskbar, click Start,
click Control Panel, and then click Printers and Faxes.
If your printer is connected to your computer with •
a USB cable, make sure the cable connections are
secure.
Make sure the printer is powered on. •
The
[On button] will be lit green.
To install the software:
Connect the USB cable.1.
Insert the HP software CD into your computer’s 2.
CD/DVD drive.
On the desktop, open the CD and then double-click 3.
HP Installer.
Follow the on-screen and the printed setup 4.
instructions that came with the HP product.
If you are still unable to print, uninstall and reinstall the
software:
Note: The uninstaller removes all of the HP software
components that are specic to the device. The uninstaller
does not remove components that are shared by other
products or programs.
Make sure that your printer has a check mark in the
circle next to it. If your printer is not selected as the
default printer, right-click the printer icon and choose Set
as Default Printer from the menu.
Windows XP, and Windows Vista are U.S. registered
trademarks of Microsoft Corporation. Windows 7 is
either a registered trademark or trademark of Microsoft
Corporation in the United States and/or other countries.
English

6
The product cannot be found during software installation
If the HP software is unable to nd your product on the network during software installation, try the following
troubleshooting steps.
1: Determine if the product is connected to the network by pressing the Wireless button. If the printer has been idle, you
may need to press the wireless button twice to display the wireless menu.
If the printer is connected, you will see the IP address (for example, 192.168.0.3) on the printer display. If the printer in
not connected, you will see Not Connected on the printer display. From the printer display, select Print Reports to print the
network test page and the network information page.
Wireless connections
Network troubleshooting
2: If you determined in Step 1 that the product is not connected to a network and this is the rst time you are installing the
product, you will need to follow the on-screen instructions during software installation to connect the product to the network.
To connect the product to a network
Insert the product Software CD in the computer CD/DVD drive. 1.
Follow the instructions on the computer screen. On the 2. Connection Choice screen, choose Network. Then when
prompted, temporarily connect a USB cable between your network connected computer and printer to establish a
connection. If the connection fails, follow the prompts to correct the problem, and then try again.
When the setup is nished, you will be prompted to disconnect the USB cable and test the wireless network connection. 3.
Once the product connects successfully to the network, install the software on each computer that will use the product
over the network.
If the device is unable to join your network, check for these common issues:
• You might have picked the wrong network or typed in your network name (SSID) incorrectly. Check and make sure that
you enter the same SSID as the computer is using.
• You might have typed in your wireless password (WPA passphrase or WEP key) incorrectly (if you are using encryption).
Note: If the network name or the wireless password are not found automatically during installation, and if you don’t
know them, you can download an application from www.hp.com/go/networksetup that might help you locate them.
This application works for only Windows Internet Explorer and is only available in English.
• You might have a router problem. Try restarting both the product and the router by turning off the power for each of
them, and then on again.
English

7
3: Check for and resolve the following possible conditions:
• Your computer might not be connected to your network. Make sure that the computer is connected to the same network
to which the HP Deskjet is connected. If you are connected wirelessly, for example, it is possible that your computer is
connected to a neighbor’s network by mistake.
• Your computer might be connected to a Virtual Private Network (VPN). Temporarily disable the VPN before proceeding
with the installation. Being connected to a VPN is like being on a different network; you will need to disconnect the VPN
to access the product over the home network.
• Security software might be causing problems. Security software installed on your computer is designed to protect your
computer against threats that can come from outside your home network. A security software suite can contain different
types of software such as an anti-virus, anti-spyware, rewall and child protection applications. Firewalls can block
communication between devices connected on the home network and can cause problems when using devices like
network printers and scanners.
Network troubleshooting
Windows only
If the HP Deskjet has been successfully installed, and you are experiencing problems such as not being able to print,
try the following:
Other network problems after software installation
Turn off the router, product, and computer, and then turn them back on in this order: router rst, then the product, •
and nally the computer. Sometimes, cycling the power will recover a network communication issue.
If the previous step does not solve the problem and you have successfully installed the HP Deskjet Software on your •
computer, run the Network Diagnostic Utility.
Problems you might see includes:
- The printer cannot be found over the network when installing the printer software.
- You suddenly can’t print to the printer even though you could the day before.
- The printer shows that it is OFFLINE in the printer and faxes folder.
- The software shows the printer status is “disconnected” even though the printer is connected to the network.
- If you have an All-in-One, some functions work, like print and others don’t, like scan.
A quick troubleshooting technique is to disable your rewall and check if the problem goes away.
Here are some basic guidelines for using security software:
- If your rewall has a setting called trusted zone, use it when your computer is connected to your home network.
- Keep your rewall up to date. Many security software vendors provide updates which correct known issues.
- If your rewall has a setting to not show alert messages, you should disable it. When installing the HP software and
using the HP printer, you may see alert messages from your rewall software. Your should allow any HP software which
causes an alert. The alert message may provide options to allow, permit or unblock. Also, if ther alert has a remember
this action or create a rule for this selection, make sure and select it. This is how the rewall learns what can be trusted
on your home network.
To locate the Network Diagnostic tool
Go to the electronic Help: Start > Programs or All Programs > HP > HP Deskjet 3050 J610 series > Help. In the
electronic Help, search for Networking. Then click on the link provided to go online for the Network Diagnostics Tool.
English

HP printer limited warranty statement

10
控制台
1
2
3
4
5
6
7
8
9
10
!
WIRELESS
繁體中文
開啟按鈕及指示燈:開啟或關閉產品。產品關閉時,仍然會使用極少量的電力。若要完全中斷電源,請關閉產
品,然後拔掉電源線。
取消:停止目前操作。回到印表機顯示器的前一個畫面。將影印設定回復至預設影印設定。
快速表格:在印表機顯示器上顯示「快速表格」功能選項。使用「選取」按鈕選取您要列印的表格。當您按此
按鈕時,如果未顯示「快速表格」功能選項,請按「取消」按鈕,直到印表機顯示器上顯示「設定」,然後按
「快速表格」按鈕。
掃描:在印表機顯示器上顯示「掃描」功能選項。當您按此按鈕時,如果未顯示此功能選項,請按「取消」按
鈕,直到印表機顯示器上顯示「設定」,然後按「掃描」按鈕。
無線按鈕:在印表機顯示器上顯示「無線」功能選項。當您按此按鈕時,如果未顯示「無線」功能選項,請按
「取消」按鈕,直到印表機顯示器上顯示「設定」,然後按「無線」按鈕。
無線指示燈:如果有無線連線,則發出訊號。當藍色指示燈持續點亮時,印表機即
無線連接至網路。
選取按鈕:使用該按鈕選取印表機顯示器上的功能選項。
印表機顯示器:顯示用於影印、快速表格、無線連線及其他產品功能的功能選項。若要檢視不同的功能選項,
請確保印表機顯示器顯示「設定」之後再按「快速表格」、「掃描」或「無線」按鈕。按「取消」按鈕會回到
「設定」畫面。
墨水匣指示燈:指示墨水不足或列印墨匣問題。
注意燈號:指示卡紙、印表機缺紙或需要您注意的一些事件。

11
Windows Mac
連接到網路上其他電腦
您可以與同樣連接至您家用網路的其他電腦共用 HP Deskjet。如果 HP Deskjet 已經連接至您的家用網路,且安裝在網路電
腦上,對於每一台其他電腦,您只需安裝 HP Deskjet 軟體。在軟體的安裝過程中,軟體會自動搜尋網路上的 HP Deskjet。
由於 HP Deskjet 已經連接至您的網路,因此在其他電腦上安裝 HP Deskjet 軟體時無需再進行設定。
將 HP Deskjet 從 USB 連線切換為網路連線
如果最初是採用 USB 連線安裝 HP Deskjet,您日後可以切換到無線網路連線。
關於網路連線
無線設定提示
• 如果您的無線路由器具備 WiFi Protected Setup (WPS) 按鈕,在初始安裝期間請按該按鈕,以無線連接至印表機。請參
閱路由器說明文件,以判斷您的路由器是否具備 WPS 按鈕。
• 在 HP Deskjet
和無線路由器之間成功建立無線連線後,印表機上的藍色無線指示燈將亮起並持續點亮。如果您的路由
器不支援 WiFi Protected Setup (WPS) 或 WPS 未成功連接,則軟體安裝將會引導您取得 HP Deskjet 的無線連線。
按一下1. 開始 > 所有程式 > HP > HP Deskjet 3050
J610 series,然後選取連接新印表機。
在2. 連接性選擇畫面,按一下網路。
如系統提示連接 USB 纜線,請核取 3. USB 纜線已經
連接方塊,以繼續進行。
使用無線連線設定精靈。 如果您使用任一種無線4.
安全性方法,則需要知道您的無線網路名稱 (SSID)
以及無線密碼(WPA 通關密語或 WEP 金鑰)。
在某些情況下,軟體可以為您找到這些資訊。
將產品 CD 插入電腦 CD/DVD 光碟機。1.
在桌面上開啟 CD,再連按兩下 2. HP 安裝程式,然
後依照螢幕
上的指示操作。
注意: 完成後,印表機的資料夾中會出現 USB
和網路印表機兩個圖示。您可以選擇保留或刪除
USB 印表機圖示。
繁體中文

12
墨水使用
注意:有數種不同方式會將墨水匣中的墨水用於列印程序,包括初始化程序(準備裝置和墨水匣進行列印的程序),以及
列印頭維修(保持列印噴嘴清潔,以及墨水流動順暢的程序)。此外,使用過後有些墨水還會殘留在墨匣中。如需詳細資
訊,請參閱 www.hp.com/go/inkusage。
尋找詳細資訊
電源規格:
電源轉接器:0957-2286
輸入電壓:100-240Vac (+/- 10%)
輸入頻率:50/60Hz (+/- 3Hz)
註:僅適用 HP 提供的電源轉接器。
Windows: Mac:
如需安裝資訊,請參閱《安裝指南》。其他所有產品資訊,可以在電子檔的「說明」和「讀我檔案」中找到。安裝印表機
軟體期間,將自動安裝電子版說明。電子檔的「說明」包括產品功能與疑難排解的相關指示,另外還提供產品規格、法律
注意事項、環保資訊、法規及支援資訊。「讀我檔案」包含 HP 支援的連絡資訊、作業系統需求,以及您產品資訊的最新
更新。對於沒有 CD/DVD 光碟機的電腦,請前往 www.hp.com/support 下載並安裝印表機軟體。
安裝電子版說明
安裝軟體後,按一下開始 > 所有程式 >
HP > HP Deskjet
3050 J610 series
>
說明。
搜尋讀我檔案
插入軟體光碟。在軟體 CD 上找到 ReadMe.chm。
按一下 ReadMe.chm 以開啟,然後選取您所用語言的
讀我檔案。
尋找讀我檔案
插入軟體 CD,然後按兩下位於軟體 CD 最上層的
Read Me 資料夾。
尋找電
子版說明
若要安裝電子版說明,請將軟體 CD 插入電腦,然後依照螢幕上的指示操作。
尋找電子版說明
Mac OS X v10.5 與 v10.6:從說明中選取 Mac 說明。
在說明檢視器中,按住「首頁」按鈕,然後選擇適用於
您裝置的「說明」。
註冊您的 HP Deskjet
請至以下網址註冊,可取得更快速的服務和支援警示:http://www.register.hp.com。
電源轉接器:0957-2290
輸入電壓:200-240Vac (+/- 10%)
輸入頻率:50/60Hz (+/- 3Hz)
如果您是從網路下載軟體並安裝軟體,則電子版說明已經隨同軟體一起安裝。
繁體中文

13
安裝問題疑難排解
Windows: Mac:
若無法列印測試頁︰
如果您的印表機使用 USB 纜線直接連接至電腦,請 •
確定纜線已連接妥當。
請確定印表機電源已接通。 •
[開啟按鈕] 會亮起綠燈。
如果您的印表機使用 USB 纜線直接連接至電腦,而您仍
然無法列印,或者 Windows 軟體安裝失敗:
若無法列印測試頁︰
解除安裝軟體:
中斷 HP 產品與電腦的連線。1.
開啟 Applications: Hewlett-Packard 資料夾。2.
連按兩下 3. HP 解除安裝程式。依照螢幕上的指示操
作。
從電腦的 CD/DVD 光碟機中取出 CD,接著中斷 1.
USB 纜線與電腦間的連接。
重新啟動電腦。2.
將印表機軟體 CD 插入電腦的 CD/DVD 光碟機,然3.
後依照螢幕上的指示,安裝印表機軟體。請先不要連
接 USB 纜線,直到出現提示為止。
安裝完畢之後,重新啟動電腦。4.
確定已將印表機設定為預設列印裝置:
• Windows
®
7:從 Windows 開始功能選項中,按一
下裝置和印表機。
• Windows Vista
®
:在 Windows 工作列上,依序按一
下開始、控制台,以及印表機。
• Windows XP
®
:在 Windows 工作列上,依序按一
下開始、控制台,以及印表機和傳真。
如果您的印表機使用 USB 纜線連接至電腦,請確保 •
纜線已連接妥當。
請確定印表機電源已接通。 •
[開啟按鈕] 會亮起綠燈。
安裝軟體:
連接 USB 纜線。1.
將 HP 軟體 CD 插入電腦的 CD/DVD 光碟機。2.
在桌面上開啟 CD,然後按兩下 3. HP 安裝程式。
請依照螢幕上的指示,以及 HP 產品隨附的書面安裝4.
指示進行操作。
如果仍然無法列印,請解除安裝軟體後再重新安裝:
註:解除安裝程式會移除裝置專用的所有 HP 軟體元
件。解除安裝程式不會移除其他產品或程式共用的元
件。
確認在印表機旁邊的圓圈中有勾選您的印表機。如果您
的印表機未選取為預設印表機,請以滑鼠右鍵按一下印
表機圖示,然後從功能選項中選擇設成預設的印表機。
Windows XP 和 Windows Vista 皆為 Microsoft
Corporation 在美國的註冊商標。Windows 7 是
Microsoft Corporation 在美國和/或其他國家/地區的註
冊商標或商標。
繁體中文

14
在軟體安裝期間找不到此產品
如果 HP 軟體在軟體安裝期間,於網路上找不到您的產品,請嘗試下列疑難排解步驟。
1:按「無線」按鈕來判斷產品是否已連接至網路。如果印表機已經閒置,則可能需要按兩次「無線」按鈕才會顯示
「無線」功能選項。
如果印表機已經連接,則印表機顯示器上會顯示 IP 位址(例如,192.168.0.3)。如果印表機未連接,則印表機顯示器上
會顯示「未連接」。從印表機顯示器,選取列印報告以列印網路測試頁與網路資訊頁。
無線連線
網路疑難排解
2:如果您在步驟 1 中判斷產品未連接至網路,而且這是您第一次安裝該產品,則需要在軟體安裝期間,依照螢幕上的指
示將產品連接至網路。
將產品連接至網路
將產品的軟體 CD 放入電腦的 CD/DVD 光碟機中。 1.
依照電腦螢幕上的指示操作。在2. 連線選擇畫面,選擇網路。然後在提示時,暫時連接已聯網電腦與印表機之間的 USB
纜線,以建立連線。
如果連接失敗,請依照提示修正問題,然後再試一次。
完成設定後,會提示您拔下 USB 纜線,並測試無線網路連線。一旦產品與網路的連線成功,請將軟體安裝在網路上要3.
使用該產品的每一部電腦。
如果裝置無法連接您的網路,請檢查是否有以下常見問題:
• 您可能選擇了錯誤的網路,或在網路名稱 (SSID) 中輸入錯誤。請檢查並確保輸入與電腦使用相同的 SSID。
• 您可能在無線密碼(WPA 通關密語或 WEP 金鑰)中輸入錯誤(如果您使用加密)。
注意:如果在安裝期間沒有自動找到網路名稱或無線密碼,並且您不知道這些資訊,則可以從
www.hp.com/go/networksetup 下載應用程式,可協助您找出這些資訊。此應用程式僅適用於 Windows Internet
Explorer,而且僅提供英文版。
• 您的路由器可能有問題。同時關閉產品和路由器的電源,然後再次開啟其電源,以嘗試重新啟動它們。
繁體中文

15
3:確認並解決下列可能的狀況:
• 您的電腦可能沒有連接到網路。請確認電腦連接到 HP Deskjet 所連接的相同網路。如果您進行無線連接,可能會誤將
電腦連接到鄰近的網路。
• 您的電腦可能連接到虛擬私有網路 (VPN)。繼續安裝前請先暫時停用 VPN。連線到 VPN 就像是在不同的網路上連線一
樣;您需要中斷 VPN 的連線,才能透過家用網路存取產品。
• 安全性軟體可能導致問題。電腦上安裝的安全性軟體設計用於保護電腦,免受來自家用網路範圍之外的威脅。安全性
軟體套件可以包含不同類型的軟體,如防毒、反間諜軟體、防火牆及兒童保護應用程式。防火牆可以封鎖家用網路上
連接的裝置之間的通訊,而且在使用網路印表機和掃描器等裝置時會導致問題。
網路疑難排解
僅適用於 Windows
如果已成功安裝 HP Deskjet,而且您碰到的是無法列印之類的問題,請嘗試下列方式:
軟體安裝後的其他網路問題
關閉路由器、產品和電腦,然後以下列順序重新將它們開啟:首先是路由器,然後是產品,最後是電腦。有時, •
關閉再開啟電源的動作可以修復網路通訊問題。
如果前一個步驟沒有解決問題,而且您已經在電腦上成功安裝 HP Deskjet 軟體,請執行「網路診斷公用程式」。 •
您可能發現的問題包括:
- 安裝印表機軟體時網路上找不到印表機。
- 前一天明明還可以列印,但印表機突然就無法列印了。
- 印表機在印表機和傳真資料夾中顯示「離線」。
- 即使印表機已連接至網絡,軟體仍顯示印表機狀態為「已中斷連接」。
- 如果您擁有 All-in-One,則一些功能(如列印)可正常運作,而其他功能(如掃描)則異常。
這裡提供您一個排解問題的快速技巧,就是停用防火牆,檢查這樣是否能解決問題。
以
下是使用安全性軟體的一些基本指南:
- 如果您的防火牆有信任區設定,請在電腦連接至家用網路時使用該設定。
- 保持防火牆處於最新狀態。許多安全性軟體供應商均提供可以更正已知問題的更新。
- 如果您的防火牆有不顯示警示訊息設定,則應該停用該設定。安裝 HP 軟體和使用 HP 印表機時,您可能會看到防火
牆軟體發出警示訊息。如果發出警示的是 HP 軟體,您應該允許其進行。警示訊息會提供允許、許可或解除封鎖選
項。此外,如果警示有記住此動作或為此動作建立規則選項,請務必選取該選項。這樣,防火牆可以瞭解您家用網路
上哪些項目可以信任。
尋找網路診斷工具
前往電子版說明:開始 > 程式集或所有程式 > HP > HP Deskjet 3050 J610 series > 說明。在電子版「說明」中,
搜尋網路。然後按一下所提供的連結,以線上尋找「網路診斷工具」。
繁體中文

HP 印表機有限保固聲明

18
제어판
1
2
3
4
5
6
7
8
9
10
!
WIRELESS
한국어
전원 버튼 및 표시등: 제품을 켜거나 끕니다. 제품 전원을 꺼도 아주 적은 양의 전원이 여전히 장치에 의해
사용됩니다. 전원을 완전히 차단하려면 제품을 끈 다음 전원 코드를 분리합니다.
취소: 현재 동작을 중지합니다. 프린터 디스플레이의 이전 화면으로 돌아갑니다. 복사 설정을 기본 복사
설정으로 되돌립니다.
간편 양식: 프린터 디스플레이에 간편 양식 메뉴를 표시합니다. 선택 버튼을 사용하여 인쇄할 양식을
선택합니다. 이 버튼을 눌러도 간편 양식 메뉴가 표시되지 않으면 프린터 디스플레이에 설정이 보일 때까지
취소 버튼을 누르고 간편 양식 버튼을 누릅니다.
스캔: 프린터 디스플레이에 스캔 메뉴를 표시합니다. 이 버튼을 눌러도 스캔 메뉴가 표시되지 않으면 프린터
디스플레이에 설정이 보일 때까지 취소 버튼을 누르고
스캔 버튼을 누릅니다.
무선 버튼: 프린터 디스플레이에 무선 메뉴를 표시합니다. 이 버튼을 눌러도 스캔 메뉴가 표시되지 않으면
프린터 디스플레이에 설정이 보일 때까지 취소 버튼을 누른 다음 무선 버튼을 누릅니다.
무선 표시등: 무선으로 연결될 경우 나타나는 신호. 파란색 표시등이 켜있으면 프린터가 무선으로 네트워크에
연결된 것입니다.
선택 버튼: 프린터 디스플레이에서 메뉴 항목을 선택하려면 이 버튼을 사용합니다.
프린터 디스플레이: 복사, 간편 양식, 무선 연결 및 기타 제품 기능에 대한 메뉴를 표시합니다. 프린터
디스플레이에 설정이 보이는 상태에 있어야 간편 양식, 스캔 또는 무선 버튼을 눌러 해당 메뉴를 볼 수
있습니다. 취소 버튼을 누르면 설정 화면으로 돌아갑니다.
카트리지 표시등: 잉크 부족이나 잉크 카트리
지 문제를 나타냅니다.
주의 표시등: 용지 걸림, 용지 부족 또는 주의가 필요한 문제를 표시합니다.

19
Windows Mac
네트워크의 다른 컴퓨터에 연결
홈 네트워크에 연결된 다른 컴퓨터와 HP Deskjet을 공유할 수도 있습니다. HP Deskjet이 홈 네트워크에 이미 연결되어
있고 네트워크 컴퓨터에 설치되어 있는 경우, 다른 컴퓨터에는 HP Deskjet 소프트웨어를 설치하기만 하면 됩니다.
소프트웨어를 설치하는 과정에서 소프트웨어가 네트워크를 통해 HP Deskjet을 자동으로 탐색합니다. HP Deskjet이
네트워크에 이미 연결되어 있으면 HP Deskjet 소프트웨어를 추가 컴퓨터에 설치할 때 다시 구성할 필요가 없습니다.
HP Deskjet을 USB 연결에서 네트워크 연결로 변경
HP Deskjet을 USB 연결로 먼저 설치한 경우 나중에 무선 네트워크 연결로 변경할 수 있습니다.
네트워킹 정보
무선 설치 팁
WPS(WiFi Protected Setup) 버튼이 있는 무선 라우터가 있으면 설정 시작 과정에서 이 버튼을 눌러 무선으로 프린터에 •
연결합니다. 라우터 설명서를 참조하여 라우터에 WPS 버튼이 있는지 확인하십시오.
HP Deskjet과 무선 라우터가 연결되면 프린터의 파란색 무선 표시등이 켜진 상태를 유지합니다. 라우터에서 •
WPS(WiFi Protected Setup)를 지원하지 않거나 WPS로 연결되지 않으면 소프트웨어 설치 프로그램이 HP Deskjet에
대한 무선 연결 과정을 안내합니다.
1. 시작 > 모든 프로그램 > HP > HP Deskjet 3050
J610 series를 차례로 누르고 새 프린터 연결을
선택합니다.
2. 연결 선택 화면에서 네트워크를 누릅니다.
USB 케이블 연결 메시지가 표
시되면 3. USB
케이블이 이미 연결됨를 선택하고 계속합니다.
무선 연결 설치 마법사를 사용합니다. 무선 4.
네트워크 이름(SSID)과 무선 암호(WPA 암호 또는
WEP 키)를 알아야 해당 무선 보안 방법을 사용할
수 있습니다. 일부 경우에는 소프트웨어에서
이러한 정보를 찾아 주기도 합니다.
제품 CD를 컴퓨터의 CD/DVD 드라이브에 1.
삽입합니다.
바탕 화면에서 CD을 열고 2. HP 설치 관리자를 두 번
누른 다음 화면 지시에 따릅니다.
참고: 완료되면 프린터 폴더에 USB 프린터
아이콘과 네트워크 프린터 아이콘이 존재하게
됩니다. USB 프린터 아이콘은 삭제해도 됩니다.
한국어

20
잉크 사용
참고: 카트리지의 잉크는 인쇄 과정에서 여러 가지 방식으로 이용됩니다. 예를 들면, 장치와 카트리지의 인쇄를 준비하는
초기화 과정에서 사용되거나 인쇄 노즐을 깨끗하게 유지하고 잉크 흐름을 부드럽게 하는 프린트헤드 관리 작업에서
사용되기도 합니다. 또한 사용 후에는 카트리지에 일부 잉크가 남아있기도 합니다. 자세한 내용은
www.hp.com/go/inkusage 를 참고하십시오.
자세한 정보 알아보기
전원 사양:
전원 어댑터: 0957-2286
입력 전압: 100-240 Vac (+/- 10%)
입력 주파수: 50/60 Hz (+/- 3 Hz)
참고: HP가 제공한 전원 어댑터만 사용하십시오.
Windows: Mac:
자세한 내용은 설치 설명서를 참조하십시오. 그 외의 제품 정보는 전자 도움말과 추가 정보에서 확인할 수 있습니다.
이 전자 도움말은 프린터 소프트웨어를 설치할 때 자동으로 설치됩니다. 제품 기능과 문제 해결에 관한 지침도 전자
도움말에 포함되어 있습니다. 또한 제품 사양, 법적 고지사항, 환경, 규정 및 지원 정보를 제공합니다. 추가 정보
파일에는 HP 고객지원 연락처, 운영 체제 요구 조건과 제품 정보의 최근 업데이트 내용이 포함되어 있습니다. 컴퓨터에
CD/DVD 드라이브가 없을 경우에는 www.hp.com/support 로 가서 소프트웨어를 다운로드해서 설치하십시오.
전자 도움말 설치
소프트웨어 설치가 완료되면 시작 > 모든 프로그램 >
HP > HP Deskjet 3050 J610 series
>
도움말을 차례로
누릅니다.
추가 정보 찾기
소프트웨어 CD를 넣습니다. 소프트웨어 CD에서
ReadMe.chm을 찾아 눌러서 연 다음 추가 정보를
선택합니다.
추가 정보 찾기
소프트웨어 CD를 삽입하고 최상위에 있는 Read Me
폴더를 두 번 누릅니다.
전자 도움말 찾기
전자 도움말을 설치하려면 컴퓨터에 소프트웨어 CD를 넣고 화면 상의 지침에 따르십시오.
전자 도움말 찾기
Mac OS X v10.5 및 v10.6: 도움말에서 Mac 도움말을
선택합니다. 도움말 뷰어에서 홈 버튼을 길게 누르고
해당 장치의 도움말을 선택합니다.
HP Deskjet 등록
http://www.register.hp.com 에 등록하여 신속한 서비스와 지원 알림을 받으십시오.
전원 어댑터: 0957-2290
입력 전압: 200-240 Vac (+/- 10%)
입력 주파수: 50/60 Hz (+/- 3 Hz)
웹 다운로드를 통해 소프트웨어를 설치했으면 전자 도움말이 소프트웨어와 함께 이미 설치된 상태입니다.
한국어
ページが読み込まれています...
ページが読み込まれています...
ページが読み込まれています...
ページが読み込まれています...
ページが読み込まれています...
ページが読み込まれています...
ページが読み込まれています...
ページが読み込まれています...
ページが読み込まれています...
ページが読み込まれています...
ページが読み込まれています...
ページが読み込まれています...
-
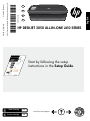 1
1
-
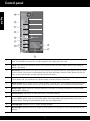 2
2
-
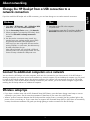 3
3
-
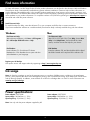 4
4
-
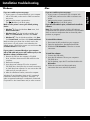 5
5
-
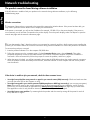 6
6
-
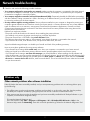 7
7
-
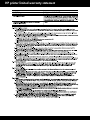 8
8
-
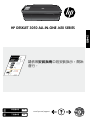 9
9
-
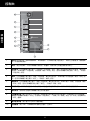 10
10
-
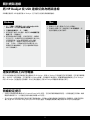 11
11
-
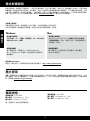 12
12
-
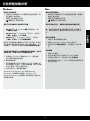 13
13
-
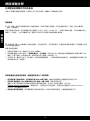 14
14
-
 15
15
-
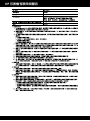 16
16
-
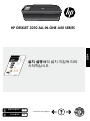 17
17
-
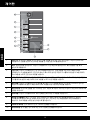 18
18
-
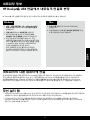 19
19
-
 20
20
-
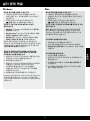 21
21
-
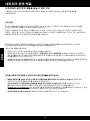 22
22
-
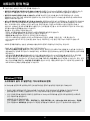 23
23
-
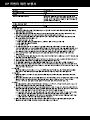 24
24
-
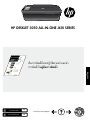 25
25
-
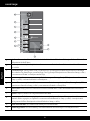 26
26
-
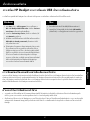 27
27
-
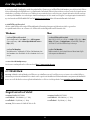 28
28
-
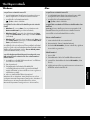 29
29
-
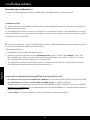 30
30
-
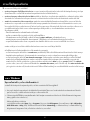 31
31
-
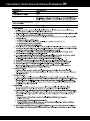 32
32
HP Deskjet 3050 All-in-One Printer series - J610 リファレンスガイド
- タイプ
- リファレンスガイド
関連論文
-
HP Deskjet 3000 Printer series - J310 リファレンスガイド
-
HP Deskjet 3050A e-All-in-One Printer series - J611 リファレンスガイド
-
HP Deskjet 3070A e-All-in-One Printer series - B611 リファレンスガイド
-
HP Deskjet 2000 Printer series - J210 リファレンスガイド
-
HP Deskjet 1000 Printer series - J110 リファレンスガイド
-
HP hp 5800 ユーザーマニュアル
-
HP Deskjet Ink Advantage 2020hc Printer series リファレンスガイド
-
HP Deskjet Ink Advantage All-in-One Printer series - K209 リファレンスガイド
-
HP Deskjet D1600 Printer series リファレンスガイド
-
HP Deskjet F2400 All-in-One series リファレンスガイド