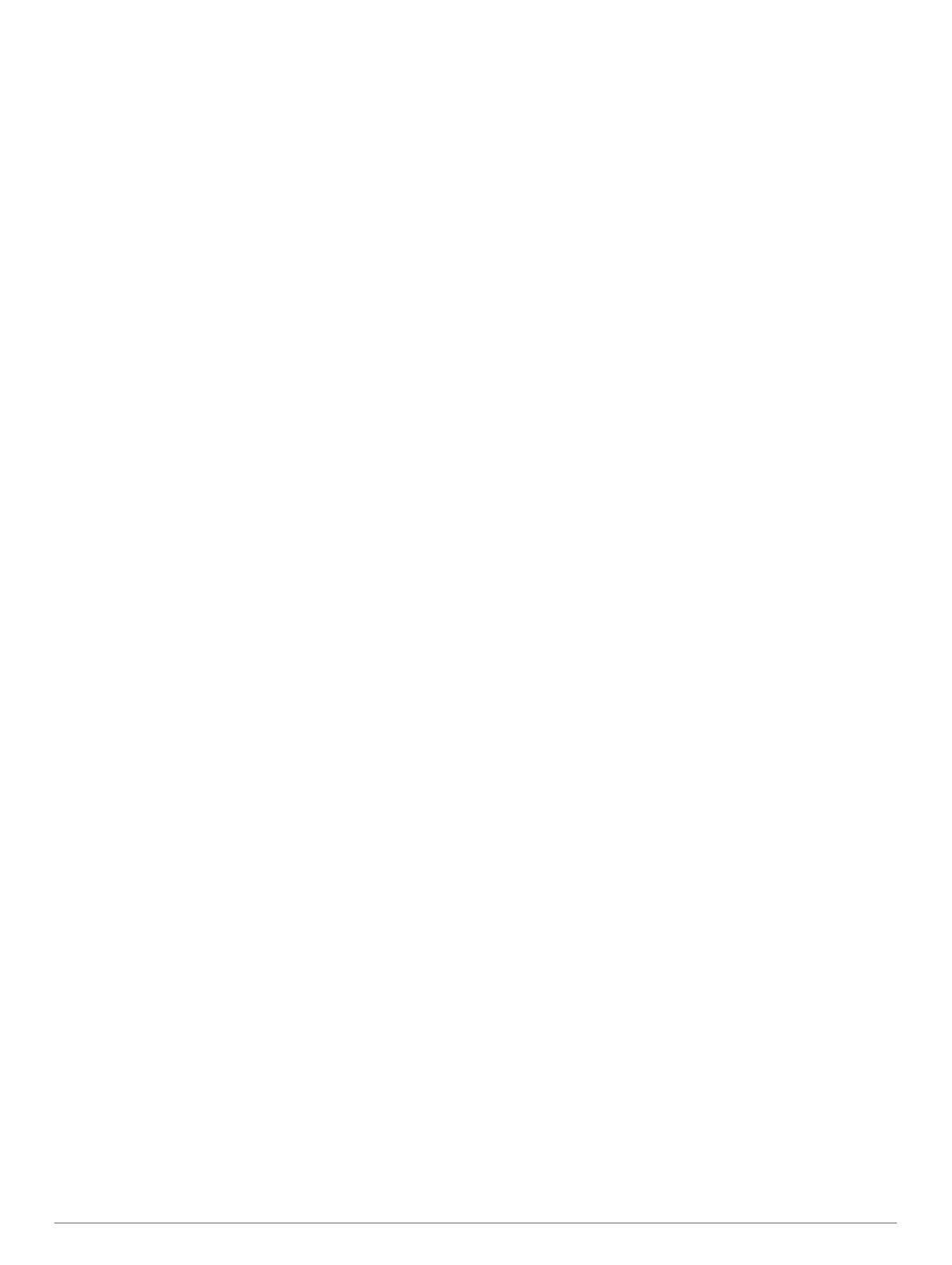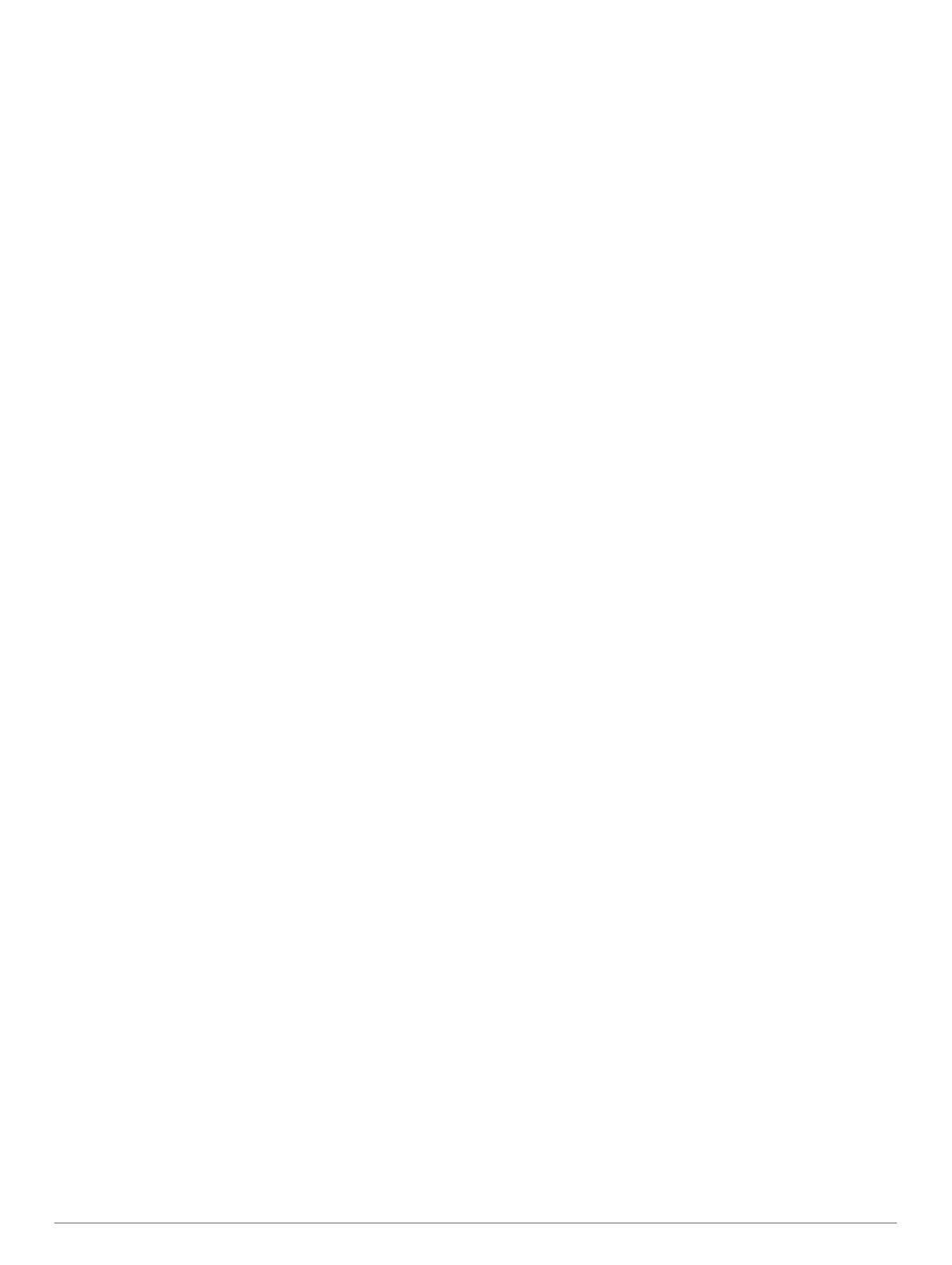
目次
はじめに........................................................................... 1
デバイスの概要...........................................................................1
デバイスの電源をオンまたはオフにする................................... 1
GPS 信号を捕捉する.................................................................. 1
ステータスバーアイコン............................................................ 1
オンスクリーンボタンを使用する.............................................. 1
音量を調整する...........................................................................1
オーディオミキサーを使用する.............................................1
画面の輝度を調整する................................................................ 1
交通モード.................................................................................. 2
交通モードを選択する........................................................... 2
ラージボタンキーボードの使用................................................. 2
取り付け........................................................................... 2
自動二輪へのデバイスの取り付け.............................................. 2
電源付きモーターサイクルマウント..................................... 2
ハンドルバーベースの取り付け.............................................2
自動二輪マウントへ電源ケーブルを接続する....................... 2
自動二輪マウントにベースプレートを取り付ける................ 3
ハンドルバーベースにベースプレートを取り付ける............ 3
デバイスをモーターサイクルマウントに取り付ける............ 3
デバイスを自動二輪マウントから取り外す............................... 3
自動車にデバイスを取り付ける................................................. 3
運転者への注意喚起の機能とアラート............................ 4
運転者アラートを有効または無効にする................................... 4
赤信号カメラとスピードカメラ................................................. 4
事故検知と通知...........................................................................4
事故連絡先の設定.................................................................. 4
事故通知のキャンセル........................................................... 4
事故通知の無効化.................................................................. 4
inReach リモート....................................................................... 5
inReach デバイスの接続........................................................5
inReach メッセージの送信.................................................... 5
SOS....................................................................................... 5
ヘルメット着用に関する通知文の表示.......................................5
ヘルメットに関する法律を検索する.......................................... 5
目的地へのナビゲーション.............................................. 5
ルート......................................................................................... 5
ナビゲーションを開始する.........................................................5
Garmin Adventurous Routing™を使用したルートの選択..... 5
ルート探索方法を変更する.................................................... 6
地図を使用してナビゲーションを開始する...........................6
帰宅する.................................................................................6
地図上のルート...........................................................................6
アクティブ車線案内...............................................................6
方向転換と方向指示を表示する.............................................6
地図にルート全体を表示する................................................ 6
目的地に到着する....................................................................... 6
目的地の近くの駐車場........................................................... 6
アクティブルートを変更する..................................................... 7
ルートに場所を追加する....................................................... 7
ルートを形成する.................................................................. 7
迂回路を検索する.................................................................. 7
ナビゲーションを停止する.........................................................7
遅延、有料道路、およびエリアを回避する............................... 7
ルート上の交通遅延を回避する.............................................7
有料道路を回避する...............................................................7
有料ステッカーを回避する.................................................... 7
道路の回避機能...................................................................... 7
カスタム回避......................................................................... 7
直行ルートをナビゲーションする.............................................. 8
燃料の記録.................................................................................. 8
燃料計を有効にする...............................................................8
ガソリン残量アラームの設定................................................ 8
燃料タンクの燃費をリセットする
......................................... 8
燃料給油案内を有効にする.................................................... 8
位置の検索と保存を行う.................................................. 8
検索バーを使用して位置を検索する.......................................... 8
ジャンル別施設...........................................................................9
カテゴリーを入力して位置を検索する.......................................9
場所内のジャンル別施設にナビゲーションする................... 9
Garmin Explore™のジャンル別施設の表示................................9
Garmin Explore アカウントデータの同期............................. 9
場所検索の結果...........................................................................9
地図上の場所検索結果........................................................... 9
検索エリアを変更する................................................................ 9
駐車場....................................................................................... 10
現在の場所近くの駐車場を検索する................................... 10
指定した場所近くの駐車場を検索する................................ 10
駐車場の色分けと記号について...........................................10
検索ツール................................................................................ 10
住所を検索する.................................................................... 10
交差点を検索する................................................................ 10
座標を使用して位置を検索する...........................................10
HISTORY®ジャンル別施設(POI)を検索する...................... 10
Foursquare............................................................................... 10
Foursquare アカウントに接続する......................................10
Foursquare のジャンル別施設を検索する........................... 10
Foursquare の場所の詳細を表示する.................................. 10
Foursquare によるチェックイン......................................... 10
TripAdvisor®............................................................................. 11
TripAdvisor ジャンル別施設(POI)を検索する................. 11
最近検索した位置を表示する................................................... 11
最近検索した場所のリストを消去する................................ 11
現在地情報を表示する.............................................................. 11
緊急時サービスとガソリンスタンドを検索する................. 11
現在地への道順を表示する.................................................. 11
ショートカットを追加する.......................................................11
ショートカットを削除する.................................................. 11
位置を保存する.........................................................................11
位置を保存する.................................................................... 11
現在地を保存する................................................................ 11
保存した位置を編集する..................................................... 11
保存した位置にカテゴリーを割り当てる............................ 11
保存した位置を削除する..................................................... 11
地図を使用する.............................................................. 11
地図ツール................................................................................ 12
地図ツールを表示する......................................................... 12
この先....................................................................................... 12
この先の場所を表示する..................................................... 12
[この先]カテゴリーをカスタマイズする.......................... 12
次の都市まで............................................................................ 12
この先の都市や出入口サービスの表示................................ 12
トリップ情報............................................................................ 12
地図からトリップデータを表示する................................... 12
トリップ情報ページを表示する...........................................12
トリップ情報をリセットする.............................................. 12
進行方向の交通事故を表示する............................................... 13
地図上に交通渋滞情報を表示する....................................... 13
交通事故情報を検索する..................................................... 13
地図をカスタマイズする.......................................................... 13
地図レイヤーをカスタマイズする....................................... 13
地図データフィールドを変更する....................................... 13
地図表示方法を変更する..................................................... 13
ライブサービス、トラフィック、およびスマートフォン機
能.................................................................................... 13
Bluetooth 機能のステータスアイコン...................................... 13
スマートフォンとヘッドセットのペアリング.......................... 13
スマート通知............................................................................ 13
目次 i