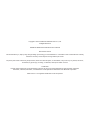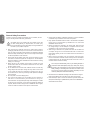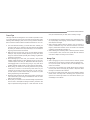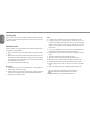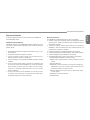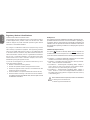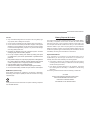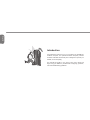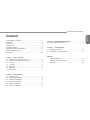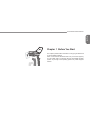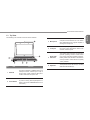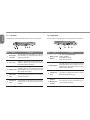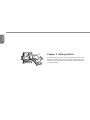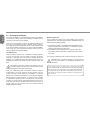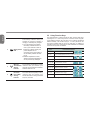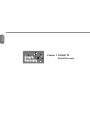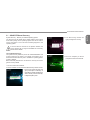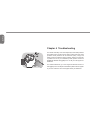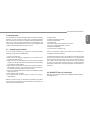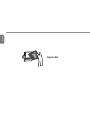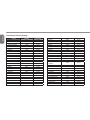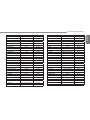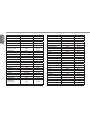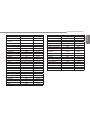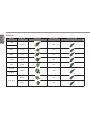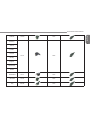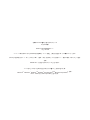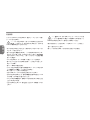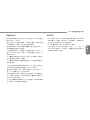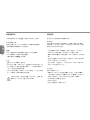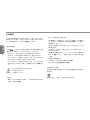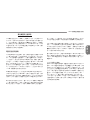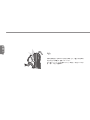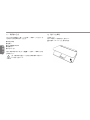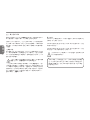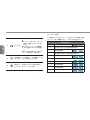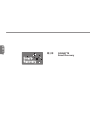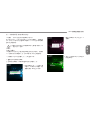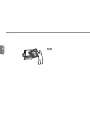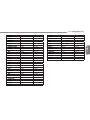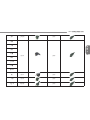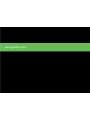Copyright © 2010 GIGABYTE TECHNOLOGY CO., LTD.
All Rights Reserved
GIGABYTE Q2005 Series Notebooks User’s Manual
Date Issued: 2011/03
This manual takes you, step by step, through setting up and using your new Notebook PC. Information in this manual has been carefully
checked for accuracy and is subject to change without prior notice.
No part or parts of this manual may be reproduced, stored in a retrieval system, or transmitted, in any form or by any means, electronic,
mechanical, by photocopy, recording, or otherwise, without prior written consent.
Trademarks
Product names used herein are for identication purposes only and may be the trademarks of their respective companies.
Microsoft
®
, MS-DOS, Windows
®
, and Windows
®
Sound System are trademarks of the Microsoft Corporation.
Intel
®
& Atom™. are registered trademarks of Intel Corporation.

English
I
General Safety Precautions
In order to ensure your safety and the safety of your notebook, we ask
that you carefully follow these safety precautions.
CAUTION: Using your notebook for long periods of time, with
the base resting directly on exposed skin, can cause injury,
burns or discomfort from the heat buildup that is generated from
the base of your portable computer.
● After removing the notebook from the box, please ensure that all
packaging materials are kept out of the reach of small children as
they can cause a potential choking hazard. The packaging materials
should be safely stored away in the event that it may be used again
for safe transportation of the notebook.
● Ensure that the AC Adaptor and power cable are placed in a safe
area where it cannot be tripped over or stepped on. The AC Adaptor
should be situated in a well ventilated area and should have nothing
resting on or covering it.
● Before turning on the notebook, ensure that it is placed on a level
surface with at least 10 cm of clearance around the air vents, which
will aid in proper cooling.
● Do not obstruct the air vents of the notebook and do not insert any
foreign objects into this space. Doing this may cause a short circuit
or may cause the CPU fan to malfunction, resulting in the risk of a
re or electric shock. This may eventually render permanent damage
to the notebook.
● Do note press or touch the display panel.
● Only use the AC Adaptor that is provided with the notebook or
that which is recommended by the manufacturer. Using non-
recommended or non-approved parts may cause damage or increase
the risk of a re or explosion. In the event that another AC Adaptor is
required, advice should be sought from a GIGABYTE service agent,
in order to make sure that the correct part is recommended.
● Please follow the battery installation guidelines. Incorrect installation
of batteries may increase the risk of a re or explosion.
● Only replace old batteries with the same or an alternative compatible
battery that is recommended by GIGABYTE or an authorized
GIGABYTE Service Centre.
● Before connecting the notebook to the power outlet, make sure that
the voltage rating of the AC Adaptor is compatible with the power
specication in the country where you are located.
● When using an extension cord, please make sure that the total sum
of ampere ratings for all connected devices does not exceed the
total ampere capacity for the circuit. Please check the instructions on
Page 18~21.
● Before removing the battery from the notebook, make sure firstly
that the notebook is switched off and secondly that the AC Adaptor
is disconnected from the electrical wall socket. Once this is done, it
would be safe to remove the battery.
Do not carry the notebook battery, loose, in your handbag, backpack or
pocket where loose metal objects (money, keys, chains, pens, etc) may
be present. The metal objects can short circuit the terminals of the
battery resulting in overheating that could cause a re hazard. In the
event that you need to transport the battery separately from the
notebook, please place it inside an anti-static bag.
● Discard old worn out batteries according to the instructions on Page VI.
Never throw batteries into a re as this can cause an explosion.
● Never attempt to repair or service the notebook yourself. Please refer
all repairs and servicing to qualied service personnel at a GIGABYTE
Authorized Service Centre.

Q2005 SERIES USER’S MANUAL
English
II
Travel Tips
Although notebooks are designed to be as robust as possible to cater
for a mobile lifestyle, extreme care and caution should be taken when
travelling. When travelling by land, sea or air, every precaution should be
taken to make sure that the notebook is well secured when it is not in use.
● The most essential accessory you should have when travelling is a
good carry case for your notebook. The case should be well padded
to protect your notebook from drops and bumps, etc and should be
big enough to hold the size of notebook.
● Make sure there is enough room to carry your AC Adaptor and spare
battery etc. Only carry the necessary items in your carry case, as the
weight can become tedious especially when walking long distances
or waiting in long queue’s.
● When travelling by air, never book your notebook in with checked
baggage. Always declare it as hand baggage so that you can carry
it into the airplane cabin with you. Most airlines allow two pieces of
hand baggage with one of them being a bag or carry case with a
portable notebook. Please consult your local airline for more details.
● When placing your notebook on an X-Ray, make sure that you keep
a close eye on it when it is one the conveyor belt. Hold on to your
notebook until the last minute before placing it on the conveyor.
In some airports it could be stolen while you are stuck in a queue
waiting to pass through the metal detector.
● Notebooks and hard drives can pass through X-Ray machines but
never allow these to pass through a metal detector. This can cause
data loss to the hard drive.
● Never place your notebook in the overhead storage compartment as
this can make it susceptible to damage caused by turbulence that
may be experienced during the ight or in other case theft. You can
store your notebook under your seat, where it is always in sight.
● You should take every precaution to protect your notebook from dust,
dirt, liquid spillage, food droppings, extreme weather conditions and
direct exposure to sunlight.
● When travelling between different climates, from one extreme to
another, condensation may occur inside the notebook. If this does
happen, please allow sufficient time for the moisture to evaporate
completely, before attempting to switch on.
● When travelling from extremely colder to extremely warmer climates
in a short space of time, and vice versa, please allow the notebook
some time to adapt to the change in environment.
Usage Tips
● When unplugging the power connector from the notebook, please
hold and pull on the connector or the strain relief loop to disconnect.
Do not pull the power cord itself as this can cause damage to the
cable or the notebook.
● In the event of an electrical storm, please disconnect the notebook
from the power source and unplug any network or telephone cables
that may be connected to the notebook.
● Do not use the notebook near water sources, like bathtubs, washing
basins, kitchen or laundry sinks or swimming pools. Liquid that can
spill onto the notebook by accident can cause electric shock to you
and damage to the notebook.

English
III
Cleaning Tips
When cleaning the notebook, please make sure that the notebook
is switched off and disconnected from the power source and that the
battery is removed.
Notebook Cover:
Use a microber or lint free soft cotton cloth and kitchen detergent (mix 5
parts water to 1 part detergent).
● Wet the cloth and wring out all excess liquid and wipe the surfaces
clean.
● Take extra care to make sure that the cloth is damp and not very wet,
especially when cleaning around the air vents and other openings as
too much liquid in the cloth could drip onto the external components
causing damage to the notebook.
● Do not clean the keyboard with this liquid.
Keyboard:
● It is advisable to use a can of compressed air to clean debris that
maybe caught underneath the keys.
● Isopropyl alcohol can be used to clean the keys by dipping a lint-free
soft cloth into it, wringing out the excess liquid and wiping the keys.
● Allow to dry for at least 5 minutes.
LCD:
● It is best to use a microber cloth to clean the surface of the LCD.
● If there are any marks or stains present, it would be wise to use
commercially available LCD cleaning kit. When using a commercially
available LCD cleaning kit, never spray the liquid directly onto the
screen. You must spray it onto the cleaning cloth and then wipe the
screen clean.
● If this is not available then you can mix 50% isopropyl alcohol and
50% distilled water to clean the surface of the LCD screen.
● Dip the lint free soft cotton cloth into the solution, wringing out excess
liquid.
● The cloth must be damp but not dripping with liquid.
● Take care not to let any excess liquid drip into the notebook.
● Start from the top of the LCD surface and wipe from side to side.
● Continue with this until the entire LCD surface has been cleaned.
● Wipe the display with a clean, dry lint free soft cotton or microber
cloth.
● Wait for the LCD surface to dry completely and then close the lid.
Be careful when using Isopropyl Alcohol as this is a
ammable liquid. Please keep away from children,
naked ames or a notebook that is switched on.

Q2005 SERIES USER’S MANUAL
English
IV
Warranty Guidelines
All warranty repairs and service must be carried out by a GIGABYTE
Authorized Repair Centre.
GIGABYTE Limited Warranty
:
GIGABYTE warrants, that the GIGABYTE branded Notebook is free of
any defects in materials and workmanship under normal use during the
warranty period.
● All GIGABYTE supplied AC adaptors and batteries carry a 1 year
limited warranty.
● The warranty is effective from date of purchase.
● If proof of purchase cannot be shown, then the warranty will be
determined based on the date of manufacture.
● The limited warranty is only valid for GIGABYTE branded or supplied
hardware.
● In the event that a defect arises in materials or workmanship and
proof is shown of this defect, GIGABYTE will, through its authorized
service provider or partner, repair the product at no extra charge,
using new or refurbished replacement parts in order to fulfill the
warranty obligations.
● If, during the warranty period, GIGABYTE or its service provider
is unable to repair the product, the product will be replaced with a
comparable product that is new or refurbished.
Warranty Limitations
:
The GIGABYTE Limited Warranty does not cover the following…
● Software, including the operating system and applications supplied
with the product. This also includes third party software that may be
installed after purchase.
● Third party hardware, products and accessories not supplied by
GIGABYTE. This also includes third party hardware that may be
bundled with the notebook or notebook.
● Products with missing or defaced labels and/or serial numbers
● Products damaged by environmental factors, which include oxidation
● Products damaged by natural disasters or acts of God.
● Physical Damages which include, but not limited to, the following:
► Unauthorized modications, repairs or servicing
► Misuse, abuse, neglect or failure to follow instructions in the user
manual.
► Improper assembly
► Damages caused by transport due to improper packaging or
mishandling by the courier company unless transport is part of
the warranty conditions in certain countries.
► Electric damage resulting from faulty or failed electric power
or power surges.
► Damaged or cracked components
► Liquid damage

English
V
Regulatory Notices & Certications
Federal Communications Commission Notice:
This equipment has been tested and found to comply with the limits for
a Class B digital service, pursuant to Part 15 of the FCC rules. These
limits are designed to provide reasonable protection against harmful
interference in a residential installation.
Any changes or modifications made to this equipment may void the
user’s authority to operate this equipment. This equipment generates,
uses, and can radiate radio frequency energy. If not installed and used
in accordance with the instructions, may cause harmful interference to
radio communications. However, there is no guarantee that interference
will not occur in a particular installation. If this equipment does cause
harmful interference to radio or television reception, which can be
determined by turning the equipment off and
on, the user is encouraged to try to correct the interference by one or
more of the following measures:
● Reorient or relocate the receiving antenna.
● Increase the separation between the equipment and receiver.
● Connect the equipment into an outlet on a circuit different from that
to which the receiver is connected.
● Consult the dealer or an experienced radio/TV technician for help.
● All external cables connecting to this basic unit must be shielded.
For cables connecting to PCMCIA cards, see the option manual
or installation instructions.
RF Exposure:
This equipment must be installed and operated in accordance with
provided instructions and must not be co-located or operating in
conjunction with any other antenna or transmitter. End-users and
installers must be provide with antenna installation instructions
and transmitter operating conditions for satisfying RF exposure
compliance.
CE Notice (European Union)
:
This symbol indicates this Booktop Q2005 notebook complies with
the EMC Directive and the European Union’s Low Voltage Directive. This
symbol also indicates that Q2005 meets the following technical standards:
● EN 55022 — “Limitations and Methods of Measurement for the Radio
Interferences of Information Technology Equipment.”
● EN 55024 — “Information technology equipment - Immunity character-
istics - Limits and methods of measurement.”
● EN 61000-3-2 — “Electromagnetic compatibility (EMC) - Chapter 3:
Limits - Section 2: Limits on the harmonic current emissions (Equip-
ment input current up to and including 16 A per phase).”
● EN 61000-3-3 — “Electromagnetic compatibility (EMC) - Chapter 3:
Limits - Section 3: Limits on the voltage uctuations and icker in
low-voltage power supply systems for equipment with rate current up
to and including 16 A.”
NOTE: EN 55022 emissions requirements provide for two classications
● Class A governs commercial use
● Class B is governs residential use

Q2005 SERIES USER’S MANUAL
English
VI
For CB:
● Only use batteries designed for this computer. The wrong battery type
may explode, leak or damage the computer
● Do not remove any batteries from the computer while it is powered on.
● Do not continue to use a battery that has been dropped, or that appears
damaged (e.g. bent or twisted) in any way. Even if the computer continues
to work with a damaged battery in place, it may cause circuit damage,
which may possibly result in re.
● Recharge the batteries using the notebook’s system. Incorrect
recharging may make the battery explode.
● Do not try to repair a battery pack. Refer any battery pack repair
or replacement to your service representative or qualied service
personnel.
● Keep children away from, and promptly dispose of a damaged bat-
tery. Always dispose of batteries carefully. Batteries may explode
or leak if exposed to re, or improperly handled or discarded.
● Keep the battery away from metal appliances.
● Afx tape to the battery contacts before disposing of the battery.
● Do not touch the battery contacts with your hands or metal objects.
BSMI Notice (Taiwan Only)
Most Q2005 computers are classified by the Bureau of Standards,
Meteorology and Inspection (BSMI) as Class B information technology
equipment (ITE).
The symbol above must be attached to the product indicating compliance
with the BSMI standard.
Battery Disposal & Caution
The product that you have purchased contains a rechargeable battery.
The battery is recyclable. At the end of its useful life, under various
state and local laws. It may be illegal to dispose of this battery into
the municipal waste stream. Please check with your local solid waste
ofcials for details in your area for recycling options or proper disposal.
Danger of explosion if battery is incorrectly replaced. Replace only with
the same or equivalent type recommended by the manufacturer. Discard
used battery according to the manufacturer’s instructions.
Replaceable Batteries
If any equipment is provided with a replaceable battery, and if
replacement by an incorrect type could result in an explosion (for
example, with some lithium batteries), the following applies:
● If the battery is placed in an operator access area, there shall be
a marking close to the battery or a statement in both the operating
and the servicing instructions;
● If the battery is placed elsewhere in the equipment, there shall
be a marking close to the battery or a statement in the servicing
instructions.
This marking or statement shall include the following or similar text:
CAUTION
RISK OF EXPLOSION IF BATTERY IS REPLACED
WITH AN INCOMPATIBLE BATTERY TYPE.
DISPOSE OF USED BATTERIES
ACCORDING TO THE INSTRUCTIONS

English
VII
Introduction
Congratulations and thank you for purchasing the GIGABYTE
notebook computer. This portable notebook computer provides
excellent multimedia functionality and is designed to provide you
reliable, no fuss computing.
This manual will explain to you, step by step, how to setup and
begin using your Q2005. It provides basic configuring, operation,
care and troubleshooting guidelines.

Q2005 SERIES USER’S MANUAL
English
VIII
Content
General Safety Precautions...............................................................I
Travel Tips .......................................................................................II
Usage Tips ....................................................................................... II
Cleaning Tips...................................................................................III
Warranty Guidelines ........................................................................IV
Regulatory Notices & Certications ..................................................V
Battery Disposal & Caution..............................................................VI
Introduction ....................................................................................VIII
Chapter 1 Before You Start
1.1 Make Sure You Have Everything ............................................2
1.2 Familiarize Yourself with the Computer ................................... 2
1.3 Top View ..................................................................................3
1.4 Left View ..................................................................................4
1.5 Right View ...............................................................................4
1.6 Back View ................................................................................ 5
1.7 Bottom View ............................................................................5
Chapter 2 Getting Started
2.1 Power Sources ........................................................................7
2.2 Recharging the Battery ............................................................ 8
2.3 Starting Your Notebook ...........................................................9
2.4 Status LED Indicators ............................................................. 9
2.5 Using Function Keys ..............................................................10
2.6 Using the Touch Pad .............................................................11
Chapter 3 GIGABYTE Smart Recovery
3.1 GIGABYTE Smart Recovery ..................................................13
Chapter 4 Troubleshooting
4.1 Identifying the Problem ..........................................................15
4.2 GIGABYTE Service Information .............................................15
Appendix
Q2005 Specications .............................................................17
International Country Voltage ................................................18
Plug Type ...............................................................................22

Q2005 SERIES USER’S MANUAL
English
1
Chapter 1 Before You Start
This chapter provides basic information to help you get started and
to use the Q2005 notebook.
Some of the features described herein may not function properly
or at all unless used in conjunction with the pre-installed operating
system. Any change to the operating system may cause improper
function.

English
2
1.1 Make Sure You Have Everything
When you receive your notebook PC, unpack it carefully and check to
make sure you have all the items listed below. For a pre-congured
model you should have the following:
● GIGABYTE Notebook Computer
● Lithium-Ion battery
● AC adapter with power cord
● Driver disc
● Quick Start Guide
Once you have checked and conrmed that your notebook system
is complete, read through the following pages to learn about all of
your notebook components.
NOTE: Depending on the model you purchased, the actual
appearance of your notebook may vary from that shown in
this manual.These images are for illustration purposes.
1.2 Familiarize Yourself with the Computer
Opening the Display Panel
To open the display panel, simply lift the lid up. Use your one hand
to hold the machine and use the other to open the display panel.
When closing the lid, be sure not to slam it closed.

Q2005 SERIES USER’S MANUAL
English
3
1.3 Top View
The following is an overview of the front of the notebook.
NO. Item Function
1 Webcam
The built-in webcam is available either as a
0.3M pixel camera. It allows you to snap a
photo a photo, create a video or take part in
a video conference with just a click.
2 Power Button
This button turns your notebook on and off
or puts it to sleep. (See suspend/power on
button in the power on Section 2.3 for more
information.)
3 Microphone
The built-in microphone allows for the
reception and transmission of voice and/or
other audio data to any program capable of
utilizing the microphone.
4 Touchpad
The touchpad pointing device is a mouse-
like cursor control with buttons and a touch
sensitive movement pad.
5
Status LED
Indicators
The Status LED Indicators correspond to
specific operating modes. These modes
are: Power On/Suspend Status Indicator,
Battery Status LED, Wireless Transmission
Activity Indicator, Hard Disk Drive (HDD)
Activity Indicator
6 Keyboard
The keyboard comes with 83 keys, including
dedicated Windows® keys.
1
34
2
6
5

English
4
1.4 Left View
The following is a brief description of the left side of the notebook.
NO. Item Function
1.
Kensington
Lock Slot
The Kensington lock slot allows you to secure
your notebook to an immovable object with an
optional security cable.
2. DC-in Jack
The DC-in jack allows you to plug in the AC
adapter to power your notebook and charge
the internal Lithium-Ion battery.
3. USB 2.0 Port
The USB ports allow you to connect Universal
Serial Bus devices. They support v2.0 of the
USB standard, which allows data exchange
rates as high as 480 Mb/s.
4.
Microphone
Jack
The microphone jack allows you to connect an
external microphone.
5.
Headphone
Jack
The headphone jack allows you to connect
headph o n es or e xtern a l s p e akers and
ampliers.
1.5 Right View
The following is a brief description of the right side of the notebook.
DSC/MMC/MS
1 3 42
NO. Item Function
1.
Memory Card
Reader
The 8 in 1 Card Reader offers
● MMC / RSMMC
● SD / Mini SD / SDHC
● MS / MS Pro /MS Duo
2. USB 2.0 Port
The USB ports allow you to connect Universal
Serial Bus devices. They support v2.0 of the
USB standard, which allows data exchange
rates as high as 480 Mb/s.
3.
LAN (RJ-45)
Port
The LAN port is designed to support a 10/100
Base-TX standard RJ-45 plug.
4.
External
Moniter Port
(D-Sub)
The external monitor port allows you to
connect anexternal display.
21 3 4 5

Q2005 SERIES USER’S MANUAL
English
5
1.6 Back View
The following is an overview of the back of the notebook.
The battery is inserted from the back of the notebook.
1.7 Bottom View
The following is an overview of the bottom of the notebook.
1
2
3
NO. Item Function
1 Battery Bay
The battery bay contains the internal
Lithium-Ion battery.
It holds the battery in place using
two locking clips. The battery can be
removed for storage or to replace with a
charged battery.
2
Wireless , Memory
Compartment
The Wireless, Memory Compartment
contains the computer's Wireless and
Memory Module.
3 Speakers
The built-in dual speakers allow for
stereo sound.

English
6
Chapter 2 Getting Started
This chapter will show you the various ports and components of the
Q2005, and familiarizes you with the notebook. Certain parts of the
notebook can be upgraded by the user while others are xed and
cannot be changed.

Q2005 SERIES USER’S MANUAL
English
7
2.1 Power Sources
Your computer has two types of power sources:
A Lithium-Ion battery and an AC adapter.
Connecting the Power Adapters
The AC adapter provides power for operating your notebook PC as
well as charging the battery.
Connecting the AC Adapter
1.Plug the DC output cable into the DC power jack of your notebook.
2.Plug the AC adapter into an AC electrical outlet.
Switching from AC Adapter Power to Battery Power
1.Be sure that you have at least one charged battery installed.
2.Remove the AC adapter. Your notebook will automatically switch
from DC power to battery power.
CAUTION: The Lithium-Ion battery does not ship with a pre-
charge initially. You will need to connect the AC adapter to
use your notebook PC at the rst time.
It is recommended that only the AC Adapter supplied with the Q2005
is used. Any other adapter could cause damage or malfunction and
might result in injury.
2
1
3
1. Connect the power cord to the AC adapter.
2. Connect the AC adapter to the DC power port of your computer.
3. Connect the AC adapter power cord to an AC outlet.

English
8
2.2 Recharging the Battery
The Lithium-Ion battery is recharged internally using the AC adapter.
To recharge the battery, make sure the battery is installed and the
computer is connected to the AC adapter.
There is no “memory effect” in Lithium-Ion batteries; therefore you
do not need to discharge the battery completely before recharging.
The charge times will be signicantly longer if your notebook PC is
in use while the battery is charging. If you want to charge the battery
more quickly, put your computer into Suspend mode or turn it off
while the adapter is charging the battery.
Low Battery State
When the battery charge is low, a notification message appears.
If you do not respond to the low battery message, the battery
continues to discharge until it is too low to operate. When this
happens, your notebook PC goes into Suspend mode. There is no
guarantee your data will be saved once the notebook reaches this
point.
CAUTION:To protect your notebook from damage, use only
the power adapter that came with it because each power
adapter has its own power output rating.
Once your notebook PC goes into Suspend mode as a result of
a dead battery, you will be unable to resume operation until you
provide a source of power either from an adapter or a charged
battery. Once you have provided power, you can press the Suspend/
Resume button to resume operation. In Suspend mode, your data
is maintained for some time, but if a power source is not provided
promptly, the Power indicator stops ashing and then goes out, in
which case you have lost the data that was not saved. Once you
provide power, you can continue to use your computer while an
adapter charges the battery.
Battery Replacement
There is danger of explosion if an incorrect battery type is used for
replacement. For computers equipped with a replaceable Lithium-ion
battery pack, the following applies:
● If the battery is placed in an OPERATOR ACCESS AREA, there
shall be a marking close to the battery, or a statement in both the
operating and the servicing instructions;
● If the battery is placed elsewhere in the computer, there shall
be a marking close to the battery or a statement in the servicing
instructions.
The marking or statement shall include the following or similar text:
CAUTION: Risk of explosion if battery is replaced with an
incorrect type. Dispose of used batteries according to the
instructions.
* If you happen to leave your battery pack to go through an extended
period of self-discharge, say more than three months, the battery voltage
level will become too low and needs to be Pre-Charged (to bring the bat-
tery voltage level high enough) before it automatically resumes its normal
Fast Charge. Pre-Charge may take 30 minutes. Fast Charge usually
takes 2~3 hours.

Q2005 SERIES USER’S MANUAL
English
9
2.3 Starting Your Notebook
Suspend/Power On Button
The suspend/power on switch is used to turn on your notebook from
its off state. Once you have connected your AC adapter or charged
the internal Lithium-Ion battery, you can power on your notebook by
pressing the suspend/power on button located above the keyboard.
If you need to take an extended break, press the button again to
turn it off.
CAUTION: Do not carry your notebook around with the
power on or subject it to shocks or vibration, as you risk
damaging the hard disk.
When you power on your notebook, it will perform a Power On
Self Test (POST) to check the internal parts and confguration for
correct functionality. If a fault is found, your computer emits an audio
warningand/or displays an error message.
Depending on the nature of the problem, you may be able to
continue by starting the operating system or by entering the BIOS
setup utility and revising the settings. After satisfactory completion
of the Power On Self Test (POST), your notebook loads the installed
operating system.
CAUTION Never turn off your notebook during the Power On
Self Test (POST), or an unrecoverable error may occur.
2.4 Status LED Indicators
The status indicator lights correspond to specic operating modes.
These modes are: Power on/ Suspend status, Battery/AC Adapter
status, and wireless transmission activity, Hard Disk Drive (HDD)
Activity Indicator.
1 2 3 4
NO. Symbol Item Function
1
Power On/
Suspend
Status
Indicator
This light illuminates when the computer
is powered on, and flashes when the
computer is in suspend mode.

English
10
2
Battery Status
LED
The b a tte r y in d ica t or te l ls y o u
whether the Lithium-Ion battery is
charging or is already fully charged.
.
● If you are charging your battery,
the battery indicator remains on
even if your notebook is shut off.
● If there is no battery activity, the
power adapters are not
connected, or the power switch is
Off, the battery indicator will also
be off.
● Batteries subjected to shocks,
vibrations or extreme temperatures
can be permanently damaged.
3
Wireless
Transmission
Activity
Indicator
The wireless transmission activity
indicator tells you whether your
computer is connected to a bluetooth/
wireless network or not.
4
Hard Disk
Drive (HDD)
Activity
Indicator
The hard disk drive(HDD) activity
indicator tells you whether your
internal hard drive is being accessed
and, if so, how fast.
2.5 Using Function Keys
The keyboard has a numeric keypad for easy numeric data input.
Pressing the Fn + NumLk keys turns on/off the numeric keypad.
It also features function keys to allow you to change operational
features instantly. The function keys (F1 - F12 etc.) will act as hot
keys when pressed while the Fn key is held down. In addition to
the basic function key combinations, visual indicators are available
when the hot key driver is installed.
Keys Function/Visual Indicators
Fn + F1 Touchpad Toggle
Fn + F2 Turn LCD Backlight Off (Press a key to or use Touch pad to turn on)
Fn + F3 Mute Toggle
Sleep Toggle Fn + F4
Fn + F5 / F6 Volume Decrease / Increase
Fn + F7 Display Toggle
Fn + F8 / F 9 Brightness Decrease / Increase
Fn + F10 PC Camera Power Toggl e
Fn + F111 WLAN Module Power Toggle
Fn + F12 Bluetooth Module Power Toggle (Optional)
Table 3 - Function Keys & Visual Indicators
ページが読み込まれています...
ページが読み込まれています...
ページが読み込まれています...
ページが読み込まれています...
ページが読み込まれています...
ページが読み込まれています...
ページが読み込まれています...
ページが読み込まれています...
ページが読み込まれています...
ページが読み込まれています...
ページが読み込まれています...
ページが読み込まれています...
ページが読み込まれています...
ページが読み込まれています...
ページが読み込まれています...
ページが読み込まれています...
ページが読み込まれています...
ページが読み込まれています...
ページが読み込まれています...
ページが読み込まれています...
ページが読み込まれています...
ページが読み込まれています...
ページが読み込まれています...
ページが読み込まれています...
ページが読み込まれています...
ページが読み込まれています...
ページが読み込まれています...
ページが読み込まれています...
ページが読み込まれています...
ページが読み込まれています...
ページが読み込まれています...
ページが読み込まれています...
ページが読み込まれています...
ページが読み込まれています...
ページが読み込まれています...
ページが読み込まれています...
ページが読み込まれています...
ページが読み込まれています...
ページが読み込まれています...
ページが読み込まれています...
ページが読み込まれています...
ページが読み込まれています...
ページが読み込まれています...
ページが読み込まれています...
ページが読み込まれています...
ページが読み込まれています...
-
 1
1
-
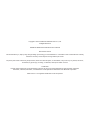 2
2
-
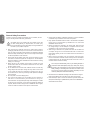 3
3
-
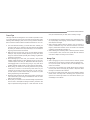 4
4
-
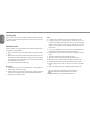 5
5
-
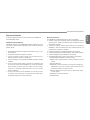 6
6
-
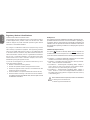 7
7
-
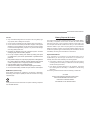 8
8
-
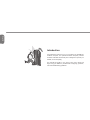 9
9
-
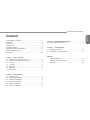 10
10
-
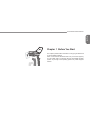 11
11
-
 12
12
-
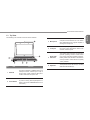 13
13
-
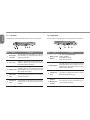 14
14
-
 15
15
-
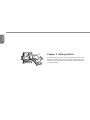 16
16
-
 17
17
-
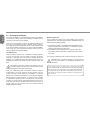 18
18
-
 19
19
-
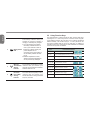 20
20
-
 21
21
-
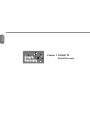 22
22
-
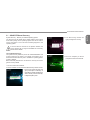 23
23
-
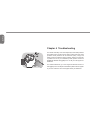 24
24
-
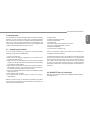 25
25
-
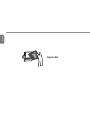 26
26
-
 27
27
-
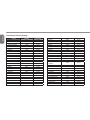 28
28
-
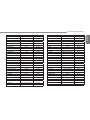 29
29
-
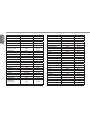 30
30
-
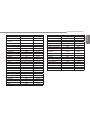 31
31
-
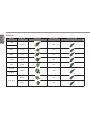 32
32
-
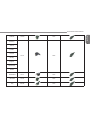 33
33
-
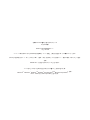 34
34
-
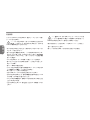 35
35
-
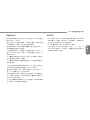 36
36
-
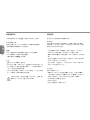 37
37
-
 38
38
-
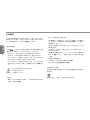 39
39
-
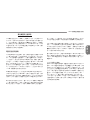 40
40
-
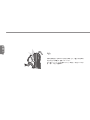 41
41
-
 42
42
-
 43
43
-
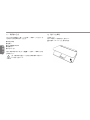 44
44
-
 45
45
-
 46
46
-
 47
47
-
 48
48
-
 49
49
-
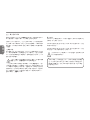 50
50
-
 51
51
-
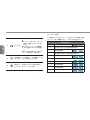 52
52
-
 53
53
-
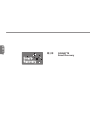 54
54
-
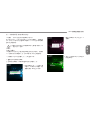 55
55
-
 56
56
-
 57
57
-
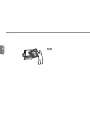 58
58
-
 59
59
-
 60
60
-
 61
61
-
 62
62
-
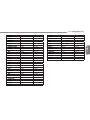 63
63
-
 64
64
-
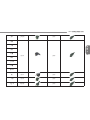 65
65
-
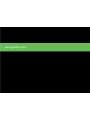 66
66