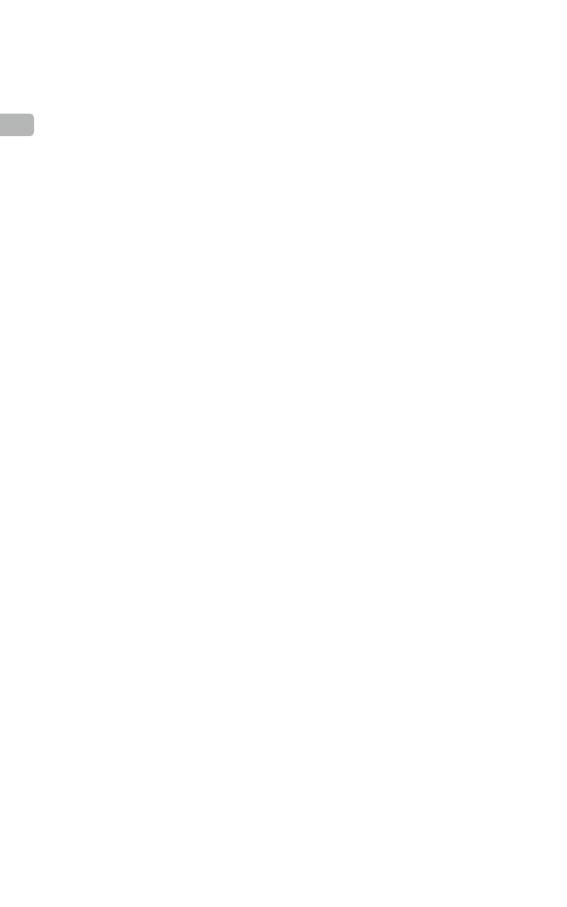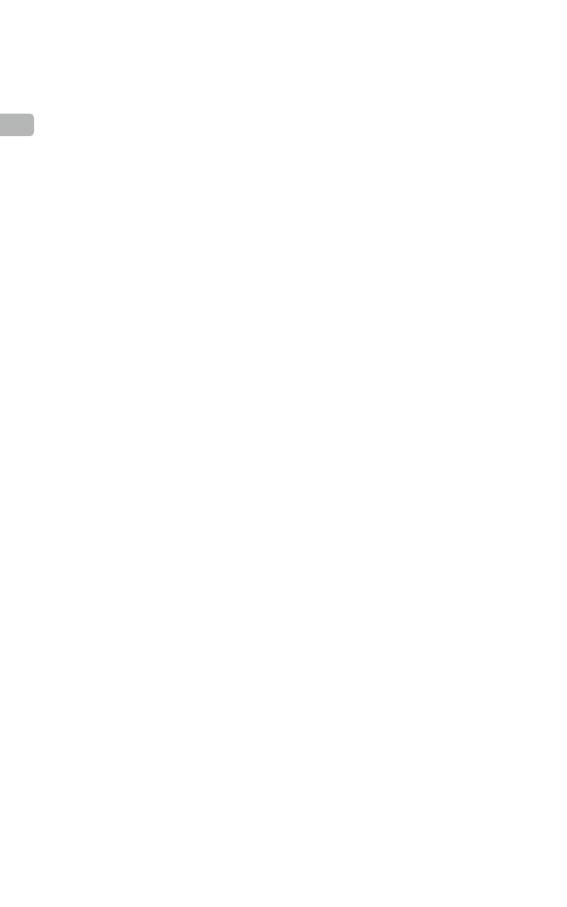
2
EN
Disclaimer
Thank you for purchasing D-RTKTM 2 High Precision GNSS Mobile Station (hereinafter referred to as
the “Product”). Read this disclaimer carefully before using this Product. By using this Product, you
hereby agree to this disclaimer and signify that you have read it fully. Please use this Product in strict
accordance with the manual and be sure to pay attention to the Warnings. SZ DJI TECHNOLOGY
CO., LTD., and its afliated companies assume no liability for damage(s) or injuries incurred directly or
indirectly from using, installing or retting this Product improperly, including but not limited to using non-
designated accessories.
DJITM is a trademark of SZ DJI TECHNOLOGY CO., LTD. (abbreviated as “DJI”) and its affiliated
companies. Names of products, brands, etc., appearing in this manual are trademarks or registered
trademarks of their respective owner companies. This Product and manual are copyrighted by DJI with
all rights reserved. No part of this Product or manual shall be reproduced in any form without the prior
written consent or authorization of DJI.
This disclaimer is produced in various languages. In the event of divergence among different versions,
the Chinese version shall prevail when the Product in question is purchased in China, and the English
version shall prevail when the Product in question is purchased in any other region.
Warnings
1. To maximize the lifespan of the battery, remove the Intelligent Battery from the D-RTK 2 Mobile
Station when not in use.
2. Only use the D-RTK 2 in the corresponding frequency band and in accordance with local laws and
regulations.
3. DO NOT bend or fold the cables excessively.
4. Ensure that the D-RTK 2 Mobile Station is perfectly level when mounted and placed.
5. Only operate in an open environment free from radio interference. Turn off nearby devices using the
same frequencies as the D-RTK 2 Mobile Station (e.g. radio transceivers).
6. Ensure that the antennas of all the devices used are unobstructed when in use.
7. Only use genuine DJI parts or parts certified by DJI. Unauthorized parts or parts from non-DJI-
certied manufacturers may cause the system to malfunction and compromise safety.
8. Ensure that the D-RTK 2 Mobile Station and its components are free from contamination (e.g. water,
oil, soil and sand).
9. DO NOT attempt to disassemble any part of the D-RTK 2 Mobile Station that has already been
mounted prior to shipping.
10. Handle the sharp ends of the extension rod and tripod with caution.
11. Take necessary measures to protect the D-RTK 2 Mobile Station and batteries from water in rain,
snow, and/or thunderstorms. Operate with caution in severe weather conditions.
Introduction
The D-RTK 2 High Precision GNSS Mobile Station is a high-precision satellite signal receiver that
supports four global satellite navigation systems: GPS, BEIDOU, GLONASS, and Galileo with 11-
band satellite signal* reception. Its built-in OCUSYNCTM transmission links ensure uninterrupted, stable
data transmission. The D-RTK 2 Mobile Station can be used as an RTK mobile base station to achieve
centimeter-level positioning accuracy of an aircraft equipped with a DJI RTK positioning system (such as
DJI INSPIRETM 3, AGRASTM T40, T20P, T30, T10, T20, T16, MG-1P RTK, Phantom 4 RTK, P4 Multispectral,
MATRICETM 350 RTK, Matrice 30, Matrice 30T, Matrice 300 RTK, or Matrice 210 RTK V2). Its functions are
uncompromised even in environments with strong magnetic interference, for example, near high-voltage
power lines or metal structures. The D-RTK 2 Mobile Station can also be used as a handheld mapping
device to achieve enhanced precision in point positioning during surveying and mapping, or lofting and
other engineering applications.
* Refer to the Specications for details.