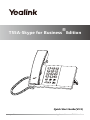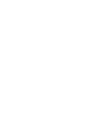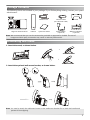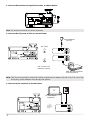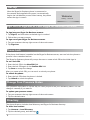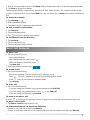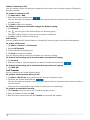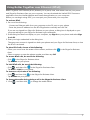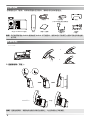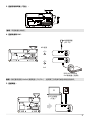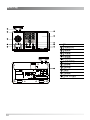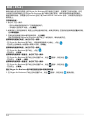®
T55A-Skype for Business Edition
Quick Start Guide(V9.9)
www.yealink.com Applies to firmware 55.9.0.9 or later


1
The following items are included in your package. If you find anything missing, contact your system
administrator.
Package Contents
Note: We recommend that you use the accessories provided or approved by Yealink. The use of
unapproved third-party accessories may result in reduced performance.
Assembling the Phone
Note: You need to attach the wallmount botton to the wallmount bracket first to hook the handle and
prevent it from slipping.
Skype for Buisness Phone Handset Quick Start Guide Power Adapter Wallmount Bracket
(Optional) (Optional)
Handset Cord Ethernet Cable Stand
(2m CAT5E FTP cable)
1. Attach the stand, as shown below:
2. Attach the optional wall mount bracket, as shown below:
4
0
4
5

2
3. Connect the handset and optional headset, as shown below:
Note: The headset should be purchased separately.
4. Connect the AC power or PoE, as shown below:
A
B
PC
Internet
DC5V
DC5V
PC
Internet
Note: The IP phone should be used with Yealink original power adapter (5V/2A) only. The use of the
third-party power adapter may damage the phone.
5. Connect to the network, as shown below:
PC
PC
Internet
DC5V
AC Power
PoE ( Power over
Ethernet ) Option
Power Adapter
(DC 5V)
IEEE 802.3af compliant
PoE Hub/Switch
PC Connection
(Optional)

3
Hardware Component Instructions
Item
1 Power LED Indicator
2 Touch Screen
3 HEADSET Key
4 MUTE Key
5 Speakerphone Key
6 Volume Key
7 MESSAGE Key
8 Speaker
9 Keypad
10
Handle Holder
11
USB2.0 port
1
2
3
4
5
6
7
8
9
10
11

4
Startup
After the Skype for Business phone is connected to
the network and supplied with power, it automatically
begins the initialization process. After startup, the phone
enters the sign-in screen.
You can sign into or sign out of your Skype for Business account on the phone.
To sign into your Skype for Business account:
1. Tap Sign in, and then select a desired sign-in method.
2. Follow the on screen prompts.
To sign out of your Skype for Business account:
1. Tap your avatar at the top-right corner of the touch screen.
2. Tap Sign Out.
If the phone lock feature is enabled on the Skype for Business server, user can lock the phone to
prevent it from unauthorized use.
The Skype for Business phone will prompt the user to create a lock PIN at the initial sign-in.
To set a lock PIN:
1. Enter the lock PIN in the New PIN field.
2. Enter the lock PIN again in the Confirm PIN field.
3. Tap Save to accept the change.
After you create a lock PIN, you can use it to unlock your phone.
To unlock the phone:
1. Enter the lock PIN when the phone is locked.
2. Tap Unlock to unlock the phone.
Your presence information is a quick way for other people to see your availability status. You can
change it manually if you want to.
To update your presence status:
1. Tap your avatar at the top-right corner of the touch screen.
2. Tap the desired status.
The phone directory includes local directory and Skype for Business directory.
To add a local contact:
1. Tap Contacts->Local Directory.
2. Tap the desired group, and then tap
.
Phone Lock
Directory
Change Your Presence Status
Sign into or Sign
out of Your Skype for Business Account
Welcome
I
nitializing... Please wait

5
3. Enter a unique contact name in the Name field and other information in the corresponding fields.
4. Tap Save to accept the change.
Local favorites display consecutively, according to their index number. The contact with the lowest
number is displayed first. If you select Null from the pull-down list of Index, the contact id displayed
first.
To search for contacts:
1. Tap Contacts->
.
2. Enter the search criteria.
The search results is displayed automatically .
To view a contact’s information:
1. Tap Contacts.
2. Tap the desired group.
3. Tap
to view the detailed information.
To call contacts from the directory:
1. Tap Contacts.
2. Tap the desired group.
3. Tap the desired contact directly.
To place a call:
1. Do one of the following:
- Pick up the handset.
- With the handset on-hook, press
.
- With the headset connected, press
.
- Tap New Call.
2. Enter the number and then tap
.
To answer a call:
1. Do one of the following:
- Pick up the handset. The call is answered in handset mode.
- Press
. The call is answered in hands-free (speakerphone) mode.
- Press
. The call is answered in headset mode.
- Tap Answer.
To end a call:
1. Do one of the following:
- If you are using the handset, hang up the handset or tap End Call.
- If you are using the speakerphone, press
or tap End Call.
- If you are using the headset, tap End Call.
To mute or un-mute a call:
1. Press
to mute the microphone or press it again to un-mute the microphone during a call.
To place a call on hold:
1. Tap More->Hold during an active call.
To resume the held call, do one of the following:
- If there is only one call on hold, tap Resume.
- If there is more than one call on hold, tap the call you want to resume, and then tap Resume.
Basic Call Features

6
Initiate a Conference Call
You can initiate a Skype for Business conference call by meet now or calling a group of Skype for
Business contacts.
To initiate a conference call:
1. Tap Meet Now->Add.
2. Enter the number and then tap
.
You can also select a desired contact from the search result list, favorites screen, history screen or
contacts screen.
3. Tap Add to add more contacts.
To initiate a conference call within a Skype for Business group:
1. Tap Contacts.
2. Tap
on the right of the desired Skype for Business group.
The touch screen prompts if you are sure to start a conference.
3. Tap OK to dial all contacts in the group.
Call Forward
You can enable the call forward feature to forward all incoming calls to the desired destination.
To enable call forward:
1. Tap More->Features->Call Forward.
2. Enable Call Forward.
3. Tap the desired forwarding type.
4. Tap Save to accept the change.
You can also forward an incoming call when your phone is ringing.
To forward an incoming call to a contact when your phone is ringing:
1. Tap Forward.
2. Select a contact or enter the number you want to forward and then tap
.
To forward an incoming call to voicemail when your phone is ringing:
1. Tap FWD VM.
Call Transfer
You can transfer a call in the following ways:
To perform a blind transfer during a call:
1. Tap More->Blind Tran during an active call. The call is placed on hold.
2. Tap Enter the number and then tap
.
You can also select a desired contact from the search result list, favorites screen, history screen or
contacts screen.
Then the call is connected to the number to which you are transferring.
To perform a consultative transfer:
1. Tap Transfer during an active call. The call is placed on hold.
2. Select a contact and then tap Call.
3. After the party answers the call, tap Transfer to complete the transfer.

7
Better Together over Ethernet (BToE) enables you to place, hold, and answer calls on your phone
and Skype for Business client on your computer. You can download the Yealink BToE Connector
application from the Yealink Website and install the application on your computer.
Before you can begin using BToE, you must pair your phone with your computer.
To activate BToE:
1. Do one of the following:
- Connect an Ethernet cable from your computer to the PC port on your phone.
- Enter the phone IP address into the BToE application manually and click OK.
If you are not signed into Skype for Business on your phone, a dialog box is displayed on your
computer asking for your Skype for Business login credentials.
2. If the dialog box does not display on your computer, tap Sign in on your phone and select Sign
in via PC.
3. Enter your login credentials in the dialog box.
The same user account is signed into both your phone and your Skype for Business client, so that
the BToE is activated.
To place BToE calls, do one of the following:
- Hover your cursor over the avatar of the contact, and then click
in the Skype for Business
client.
- Select a contact or enter the phone number, and then tap Call.
To answer BToE calls, do one of the following:
- Click
in the Skype for Business client.
- Tap Answer on your phone.
To hold BToE calls, do one of the following:
- Click
, and then click in the Skype for Business client.
- Tap More->Hold on your phone.
To resume a call, do one of the following:
- Click
, and then click in the Skype for Business client.
- Tap Resume on your phone.
To change the audio device during a call in the Skype for Business client:
1. Click
, and then click to change the audio device.
Using Better Together over Ethernet (BToE)

8
1. 安装底座:
2. 连接挂墙架(可选):
说明
:连接挂墙架前,需要先将挂墙扣安装在挂墙架上,勾住手柄防止手柄滑落。
包装箱包含以下配件。如果发现遗失任何配件,请联系你的系统管理员。
包装清单
说明
:我们推荐使用由 Yealink 提供或经 Yealink 认可的配件,使用未经认可的第三方配件可能会导致性能
的下降。
安装电话
Skype for Buisness 话机 手柄 快速入门指南 电源适配器 挂墙架
(可选) (可选)
手柄线 以太网线 底座
(2 米 FTP 超五类以太网线 )
4
0
4
5

9
3. 连接手柄和耳麦(可选):
说明
:耳麦需要另外购买。
4. 连接电源和 PoE:
A
B
PC
Internet
DC5V
DC5V
PC
Internet
说明:
我们要求使用 Yealink 原装电源(5V/2A),使用第三方电源可能会导致话机损坏。
5. 连接网络:
PC
PC
Internet
DC5V
AC 电源
PoE
电源适配器
(DC 5V)
IEEE 802.3af 标准
PoE 集线器 / 交换机
与 PC 机相连
( 可选 )

10
硬件介绍
Item
1
电源指示灯
2
触摸屏
3
耳麦键
4
静音键
5
免提键
6
音量调节键
7
信息键
8
扬声器
9
键盘
10
手柄架
11
USB 2.0 接口
1
2
3
4
5
6
7
8
9
10
11

11
启动
在话机连接上网络并且进行供电后,话机会自动启动。
启动完成后,话机进入登录界面。
你可以在话机上登录和登出 Skype for Business 账号。
登录 Skype for Business 账号:
1. 按
登入
,选择相应的登录方式。
2. 根据界面提示进行操作。
登出 Skype for Business 账号:
1. 按话机液晶界面右上角的头像。
2. 从弹出的下拉框中选择
注销
。
如果管理员在 Skype for Business 服务器上为账号开启了键盘锁功能,初次登录账号时你需要为话
机设置键盘锁密码。
设置键盘锁密码:
1. 在
新的 PIN 码
区域输入键盘锁密码。
2. 在
确认 PIN 码
区域再次输入键盘锁密码。
3. 按
保存
软键保存操作。
解锁话机:
1. 在锁屏界面按
解锁
。
界面按输入键盘锁密码。
2. 按
解锁
软键解锁话机。
话机液晶界面右上角默认显示登录的账号和你的当前状态。你可以手动改变你的状态。
改变状态:
1. 按话机液晶界面右上角的头像。
2. 从状态下拉框中选择相应状态。如果你选择
重置状态
,话机状态将被重置为
有空
。
话机联系人包括本地联系人和 Skype for Business 联系人。
添加本地联系人:
1. 按
联系人 -> 本地联系人
。
2. 选择相应的群组。
3. 按
添加联系人。
4. 在姓名区域输入联系人姓名,在相应的区域输入联系人信息。
更新当前状态
联系人
登录和登出
键盘锁
Welcome
I
nitializing... Please wait

12
5. 按
保存
。
本地常用联系人根据优先级排列,优先级最小的排列在最前面,本地常用联系人带有
图标。如果你
在
优先级
区域选择空,该本地常用联系人排在最前面。
搜索联系人:
1. 按
联系人 ->
。
2. 在搜索框中输入联系人姓名或号码的前几个字符。
液晶界面显示搜索结果。
查看联系人:
1. 按
联系人
。
2. 选择相应的联系人组。
3. 按联系人后的
查看联系人具体信息。
呼叫联系人:
1. 按
联系人
。
2. 选择相应的联系人组。
3. 按联系人的头像直接呼出联系人。
基本功能
拨打电话:
1. 使用下述任意一种方式:
- 拿起手柄。
- 按话机上的
。
- 连接好耳麦,按话机上的
激活耳麦模式。
- 在话机空闲界面,按
新呼出
。
2. 输入号码,按
。
接听电话:
1. 使用下述任意一种方式:
- 拿起手柄,使用手柄模式接听。
- 按话机上的
, 使用免提模式接听。
- 按话机上的
,使用耳麦模式接听。
- 按话机上的
应答
软键
。
结束通话:
1. 使用下述任意一种方式:
- 使用手柄时,放回手柄或按液晶屏上的
结束通话
。
- 使用免提时,按话机上的
或者
结束通话
。
- 使用耳麦时,按液晶屏上的
结束通话
。
静音或取消静音:
1. 在通话过程中,按话机上的 ,启用静音模式,对方将无法听到你的声音。
2. 再次按话机上的
取消静音。
通话保持:
在通话中,按
更多
->
保持
。
使用如下的任意一种方式恢复通话:
- 如果只有一路通话被保持,按
恢复
。
- 如果有多路通话被保持,向左或向右选择要恢复的通话,按
恢复
。

13
创建会议
你可以通过现在开会或者呼叫 Skype for Business 群组创建会议。
通过现在开会创建会议:
1. 按
现在开会
->
添加
。
2. 输入号码,按
。
你也可以从搜索结果,常用联系人界面,历史记录界面或者联系人界面中选择一个联系人。
3. 按
添加
添加更多成员入会。
通过呼叫 Skype for Business 群组创建会议:
1. 按
联系人
。
2. 按 Skype for Business 联系人组后的
呼叫该组内所有成员。、
界面提示是否确定要开始一个会议。
3. 点击
确定
开始会议。
呼叫转移
你可以启用呼叫转移功能将所有来电转移到指定的目的地。
启用呼叫转移:
1. 按
更多
->
功能
->
呼叫转移
。
2. 开启
呼叫转移
。
3. 选择呼叫转移的类型。
4. 按
保存
软键保存操作。
你也可以在话机响铃时,转移来电。
将来电转移给联系人:
1. 按
转移
。
2. 选择联系人或输入号码,按
。
将来电转移到语音信箱:
1. 按
转语音信箱
。
通话转接
你可以使用下述方式将通话转接到另一方:
盲转
1. 在通话过程中,按
更多
->
盲转
,当前通话被保持。
2. 输入号码,按
。
你也可以从搜索列表,常用联系人界面,历史记录或者联系人界面中选择一个联系人。
通话将转接到对应的号码。
咨询转
1. 在通话过程中,按话机上的
更多
->
通话转接
,当前通话被保持。
2. 输入号码,按
。
你也可以从搜索列表,常用联系人界面,历史记录或者联系人界面中选择一个联系人。。
3. 在对方接听并咨询后,按
通话转接
。

14
联动功能允许话机与电脑上的 Skype for Business 客户端进行互操作,实现第三方呼叫控制。你可
以同时在话机和电脑上的 Skype for Business 客户端进行拨打电话、接听来电或保持通话等操作。
要使用联动功能,你需要访问 Yealink 官网下载 Yealink BToE Connector 软件,并将软件安装在你
的电脑上。
开启联动功能:
1. 执行以下任一操作:
- 用以太网线连接话机的 PC 口和电脑的网口。
- 手动输入话机的 IP 地址,点击
确定
。
2.如果话机上没有登录账号,电脑上会弹出登录提示框。 如果没有弹出,在话机的登录界面按
登入
软键,
选择
联动登录
。
3. 在弹出的登录提示框中填写登录信息,点击
确定
。
话机自动登录和 Skype for Business 客户端上一样的账号,联动功能开启。
使用联动功能拨打电话,执行以下任一操作:
- 在 Skype for Business 客户端上,将鼠标移到联系人头像上,点击
。
- 在话机上选择联系人或者输入联系人号码,按
呼出
。
使用联动功能接听电话,执行以下任一操作:
- 在 Skype for Business 客户端上,点击
。
- 在话机上,按
应答
。
使用联动功能保持一路通话,执行以下任一操作:
- 在 Skype for Business 客户端上的对话窗口中,点击
图标,然后点击
。
- 在话机上,按
更多
->
保持
。
使用联动功能恢复一路通话,执行以下任一操作:
- 在 Skype for Business 客户端上的对话窗口中,点击
图标,然后点击
。
- 在话机上,按
恢复
。
通过 Skype for Business 客户端在通话过程中切换音频设备:
1. 在 Skype for Business 户端上的对话窗口中,点击
图标,然后点击
更换设备。
联动(BToE)

YEALINK(XIAMEN) NETWORK TECHNOLOGY CO.,LTD.
Web: www.yealink.com
Addr: 309, 3rd Floor, No.16, Yun Ding North Road, Huli District, Xiamen City, Fujian, P.R. China
Copyright©2018YEALINK(XIAMEN) NETWORK TECHNOLOGY CO.,LTD.All rights reserved.
About Yealink
Yealink is a global leading provider of enterprise communication and collaboration solutions,
offering video conferencing service to worldwide enterprises. Focusing on research and
development, Yealink also insists on innovation and creation. With the outstanding technical
patents of cloud computing , audio, video and image processing technology, Yealink has built up
a panoramic collaboration solution of audio and video conferencing by merging its cloud services
with a series of endpoints products. As one of the best providers in more than 140 countries and
regions including the US, the UK and Australia, Yealink ranks No.1 in the global market share of SIP
phones shipments.
Technical Support
Visit Yealink WIKI (http://support.yealink.com/) for the latest firmware, guides, FAQ, Product
documents, and more. For better service, we sincerely recommend you to use Yealink Ticketing
system (https://ticket.yelink.com) to submit all your technical issues.
-
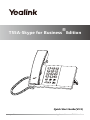 1
1
-
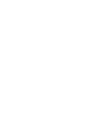 2
2
-
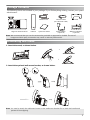 3
3
-
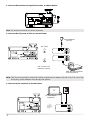 4
4
-
 5
5
-
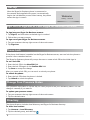 6
6
-
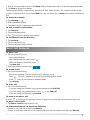 7
7
-
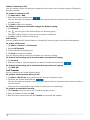 8
8
-
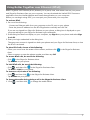 9
9
-
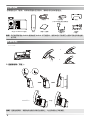 10
10
-
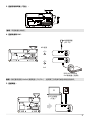 11
11
-
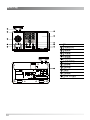 12
12
-
 13
13
-
 14
14
-
 15
15
-
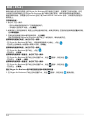 16
16
-
 17
17