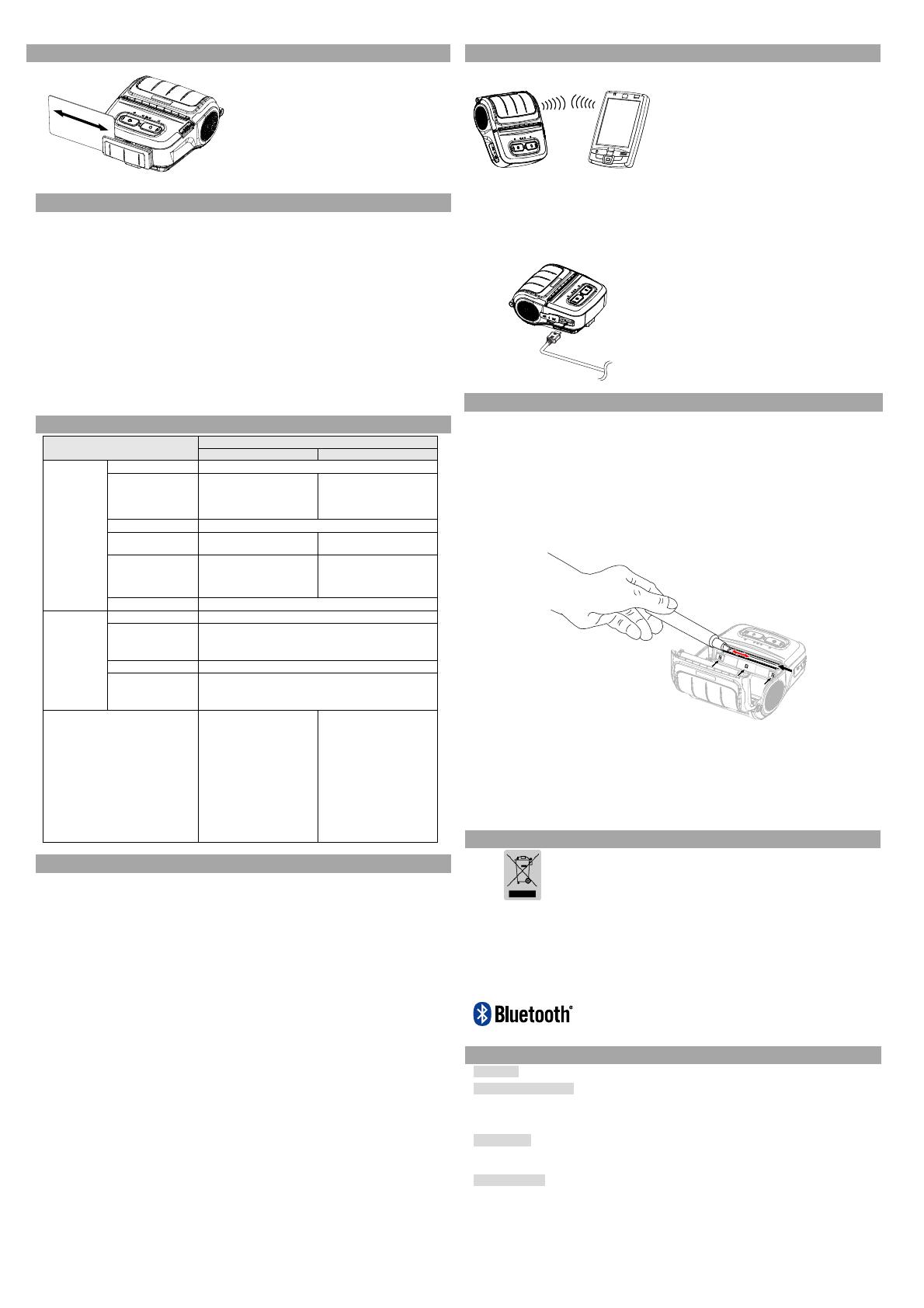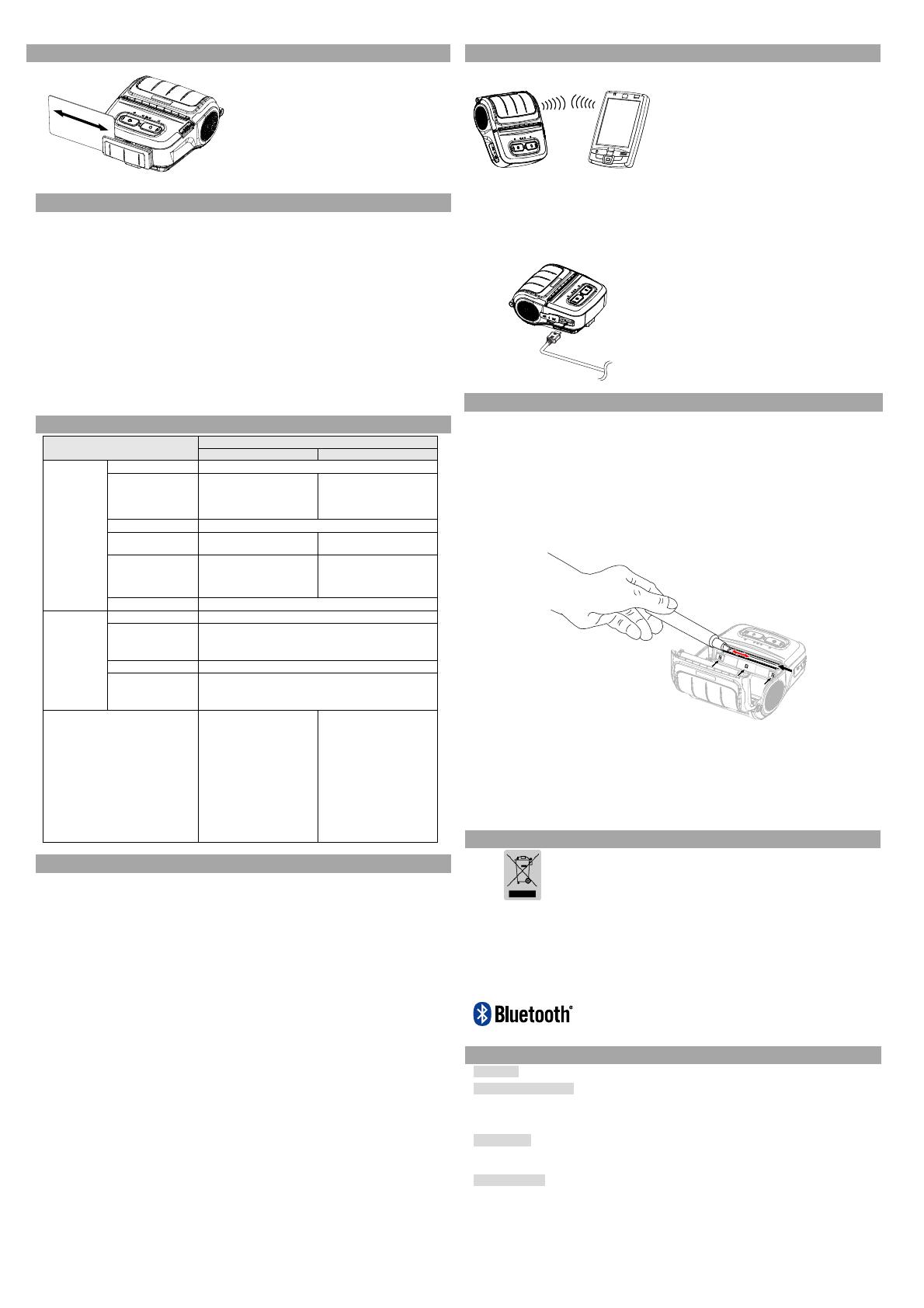
◈ MSR の使用法 (SPP-R310 万相当)
1. 図のようにカードを挿入し、矢印の方向に
スライドさせてください(どちらの方向に
も可能です。)
※ 参考
カードがうまく読み取れない場合には、カー
ドの方向が正しいかどうかを確認してくださ
い。カードをスライドする際の推奨速度は
100~1200 mm/sec です。
◈ セルフテスト
プリンターを初めて設定する場合や、問題が発生した場合は、セルフテストを実行し、次
の状態を確認することができます。
• 制御回路、メカニズム、印刷の品質、ROM バージョンおよびメモリースイッチの設定
セルフテストでプリンターの問題点を何も発見できなかった場合、他のデバイスまたはソ
フトウェアを検査してください。この機能は、他のデバイスおよびソフトウェアとは独立
的に動作します。
• セルフテストの方法
1) プリンターの電源を消し、プリンターの用紙カバーを閉じてください。
2) 用紙移送ボタンと電源ボタンを同時に押すと、プリンターがオンになります。
3) 印刷が始まったら 2 つのボタンから指を放してください。
4) ASCIIパターンを追加で印刷するには、用紙移送ボタンをもう 1回押してください。
5) ASCII パターンが印刷されると、セルフテストが自動で終了します。
◈ 製品仕様書
項目
説明
SPP-R310 SPP-L310
印刷
印刷方式 熱転写方式 (感熱式)
印刷速度
レシート用紙: 100
mm/sec
ライナーレス用紙: 80
mm/sec
レシート用紙: 100
mm/sec
ライナーレス用紙: 80
mm/sec
解像度
203 DPI
エミュレーション
BXL/POS
SLCS, BPL-Z™,
BPL-C™
センサー
用紙センサー、
用紙カバーセンサー、
ブラックマークセンサー
(Option)
間隙サー、
用紙カバーセンサー、
ブラックマークセンサー
カッタータイプ
Tear-bar
用紙
用紙の種類 感熱紙
用紙ロールの外径
レシート用紙: Max. Ø50 mm (1.97”)
ラベル用紙: Max. Ø49 mm (1.93”)
ライナーレス用紙: Max. Ø49 mm (1.93”)
幅
79.5 ± 0.5 mm (3.13” ± 0.2”)
厚さ
レシート用紙: 0.07 ± 0.005 mm
ラベル用紙: 0.07 ± 0.15 mm
ライナーレス用紙: 0.08 ± 0.01mm
インタフェース
SPP-R310
- USB, SERIAL
- Bluetooth Class2 V3.0
+EDR
- 無線 LAN 802.11 b/g/n
SPP-R310plus
- USB, SERIAL
- Bluetooth
4.1(Classic/LE)
- 無線 LAN 802.11
a/b/g/n
USB, SERIAL
Bluetooth 4.1(Classic/LE)
無線 LAN 802.11 a/b/g/n
◈ ラベル印刷機能
1. ラベル機能設定
ラベルモードでは、ラベル用紙とブラックマーク用紙を使用することができます。
• 操作による設定
1) プリンターの電源を入れてください。
2) 用紙カバーを開け、用紙移送ボタンを 2 秒以上押してください。
3) ブザー音が聞こえたら、用紙を挿入してカバーを閉じてください。
4) レシートモードに変わったら、上記のプロセスを繰り返してください。
• メモリースイッチによる設定
1) コマンドマニュアルのメモリースイッチ変更部分を参照してください。
2. Auto calibration 機能
ラベル印刷機能は、ラベル用紙ギャップとブラックマーク用紙の黒いバーを認識
できなければなりません。
ラベル用紙ギャップを正常に認識できない場合、Auto calibration 機能を使用して
ください。
• Auto calibration の方法 (SPP-R310 万相当)
1) ラベル印刷モードでプリンターの電源を切ってください。
2) 用紙移送ボタンを押した状態で電源ボタンを押してください。
3) 次の印刷物が出力されたら、電源ボタンを押して Auto calibration を実行します。
Select the mode
Autocalibration: Power button
Self test: Feed button
4) Auto calibration を実行すると、プリンターはラベル用紙 1 枚を出力します。
◈ 外部デバイスの接続
1. Bluetooth および無線 LAN の接続
1) プリンターは Bluetooth 通信が可能な端末機
(PDA、PC など)に接続することができま
す。
2) 端末機でサポートする Bluetooth 接続機能を
使用し、プリンターに接続します。
3) プリンターは Ad-hoc モードで無線 LAN 通
信が可能な端末機(PDA、PC など)と接続可
能で、Infrastructure モードで AP と接続可能
です。
※参考
より詳しい接続方法に関しては、Bluetooth&無線 LAN マニュアルを参照してくださ
い。 セルフテストページで Bluetooth 環境(認証、暗号化、接続モード)および無線 L
AN 環境(IP、SSID、認証、暗号化)を確認することができます。
2. インターフェイスケーブルの接続
1) インターフェイスキャップを開けてくだ
さい。
2) インターフェイスケーブル(別売り)をプ
リンターのケーブルコネクタに接続して
ください。
◈ プリンターのクリーニング
プリンター内部にホコリなどがたまった場合、印刷の品質が低下するおそれがあり
ます。
このような場合、次の指針に従ってプリンターのクリーニングをしてください。
• クリーニングをする前にプリンターの電源が切れているか確認してください。
• 印刷中は印刷ヘッドが過熱するため、印刷ヘッドをクリーニングする場合、プリ
ンターの電源を切ってから 10 分程度待機してください。
• 印刷ヘッドをクリーニングする間、手が印刷ヘッドの過熱部分に触れないように
注意してください。
→ 印刷ヘッドは静電気などにより損傷するおそれがあります。
• 印刷ヘッドにヒビや破損が生じないようにしてください。
1) 用紙カバーを開き、用紙がある場合は取り出してください。
2) クリーニングペンは、印刷ヘッドに中央から外側に向かって使用してください。
3) クリーニングペンで印刷ヘッドをきれいにしてください。
4) クリーニングペンで用紙センサーを拭き、紙のくずやホコリを除去してください。
5) ヘッドをクリーニングした後は、クリーニング液が完全に蒸発(1~2 分)するま
でプリンターを使用しないでください。
6) 用紙を入れて、用紙カバーを閉じてください。
◈ 認証
製品や共に提供された印刷物に表示されているこのマークは、この
製品の使用寿命終了時にこの製品を他の家庭ゴミと一緒に捨てては
ならないことを表しています。無断の廃棄物処理により発生する環
境または人体に対する危害を防止するため、このマークがある製品
を他の種類の廃棄物と分離し、リサイクルして物的資源の持続的な
再利用を促進しなければなりません。このような製品を環境に対し
て安全にリサイクルできる方法や、場所に関する詳細事項は、この
製品を販売した小売業者または該当地域の公共機関にお問い合わせ
ください。企業使用者は供給者に問い合わせ、購入契約書の契約条
件を確認しなければなりません。この製品は、廃棄を目的に他の商
業廃棄物と混合することはできません。
この Bluetooth マークおよび QD ID D029148 Bluetooth SIG 認証があ
るモデルにのみ適用することができます。
☎ BIXOLON Co., Ltd.
● Website http://www.bixolon.com
● Korea Headquarters
(Add) 7~8F, (Sampyeong-dong), 20, Pangyoyeok-ro241beon-gil,
Bundang-gu, Seongnam-si, Gyeonggi-do, 13494, Korea (ROK)
(Tel.) +82-31-218-5500
● U.S. Office
(Add) BIXOLON America Inc., 3171 Fujita St, Torrance, CA 90505
(Tel.) +1-858 764 4580
● Europe Office
(Add) BIXOLON Europe GmbH, Tiefenbroicher Weg 35 40472 Düsseldorf
(Tel.) +49 (0)211 68 78 54 0