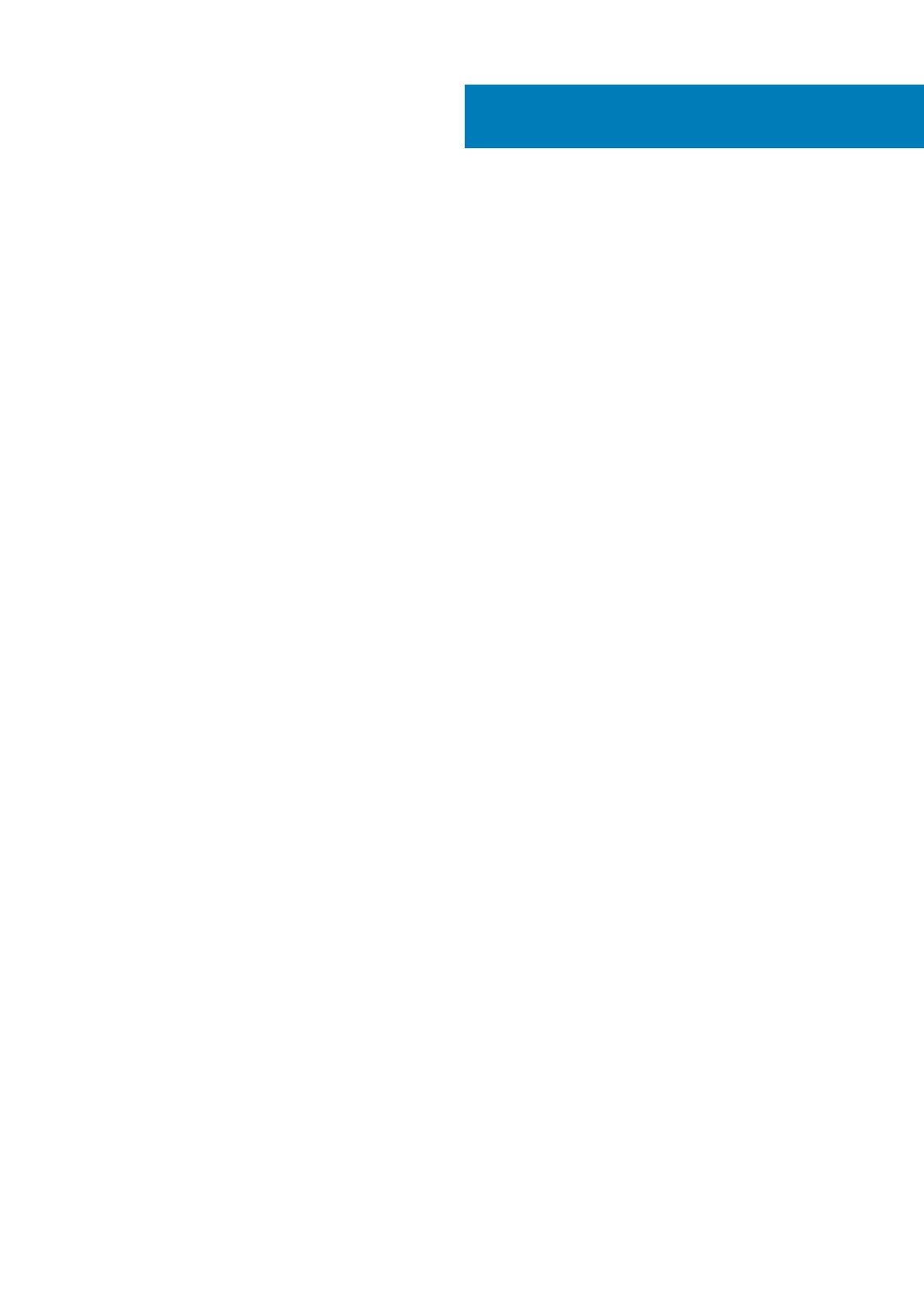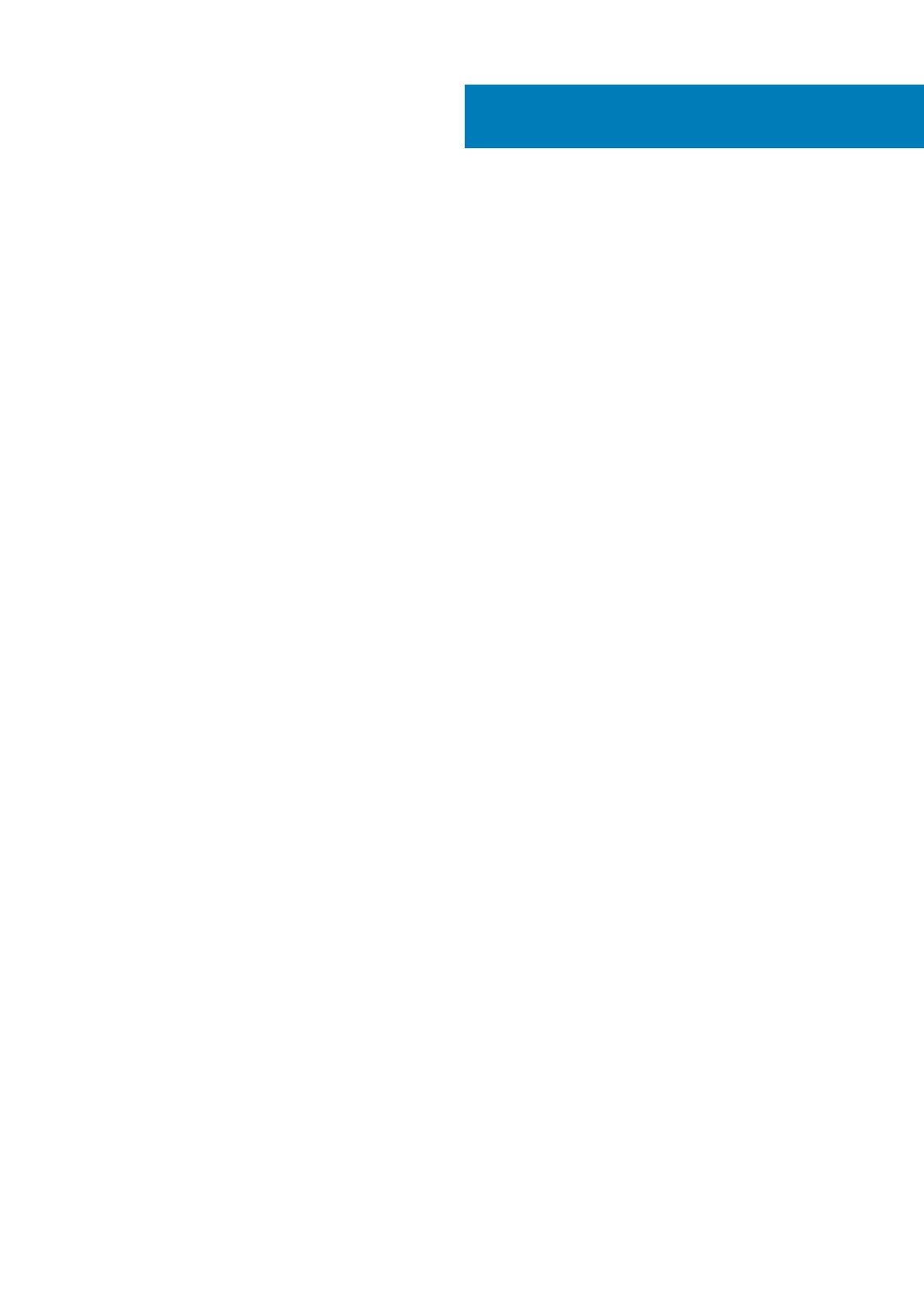
1 コンピュータ内部の作業................................................................................................................. 5
安全にお使いいただくために........................................................................................................................................... 5
コンピュータの電源を切る — Windows 10.................................................................................................................... 5
コンピュータ内部の作業を始める前に........................................................................................................................... 5
コンピュータ内部の作業を終えた後に........................................................................................................................... 6
2 テクノロジとコンポーネント.......................................................................................................... 7
HDMI 1.4..................................................................................................................................................................................7
USB features..........................................................................................................................................................................8
USB Type-C........................................................................................................................................................................... 9
3 コンポーネントの取り外しと取り付け.............................................................................................12
推奨ツール............................................................................................................................................................................12
ネジのリスト.......................................................................................................................................................................12
ベースカバー........................................................................................................................................................................ 13
ベースカバーの取り外し..............................................................................................................................................13
ベースカバーの取り付け..............................................................................................................................................16
ソリッドステートデバイス...............................................................................................................................................18
ソリッドステートドライブの取り外し.................................................................................................................... 18
ソリッドステートドライブの取り付け.................................................................................................................... 19
I/O ボード インタポーザー................................................................................................................................................20
IO ボード インタポーザの取り外し.......................................................................................................................... 20
IO ボード インタポーザの取り付け........................................................................................................................... 21
ヒートシンク....................................................................................................................................................................... 23
ヒートシンクの取り外し............................................................................................................................................ 23
ヒートシンクの取り付け............................................................................................................................................ 24
システムファン..................................................................................................................................................................26
システム ファンの取り付け...................................................................................................................................... 26
システム ファンの取り外し...................................................................................................................................... 27
バッテリー........................................................................................................................................................................... 28
リチウム イオン バッテリに関する注意事項........................................................................................................ 28
バッテリーの取り外し................................................................................................................................................ 28
バッテリーの取り付け................................................................................................................................................ 29
IO ボード.............................................................................................................................................................................. 30
IO ボードの取り外し....................................................................................................................................................30
IO ボードの取り付け....................................................................................................................................................32
スピーカー............................................................................................................................................................................34
スピーカーの取り外し................................................................................................................................................. 34
スピーカーの取り付け................................................................................................................................................. 35
コイン型電池...................................................................................................................................................................... 36
コイン型電池の取り外し........................................................................................................................................... 36
コイン型電池の取り付け............................................................................................................................................37
指紋認証リーダー内蔵電源ボタン.................................................................................................................................. 38
電源ボタン(指紋認証リーダー内蔵)の取り外し............................................................................................... 38
Contents
Contents 3