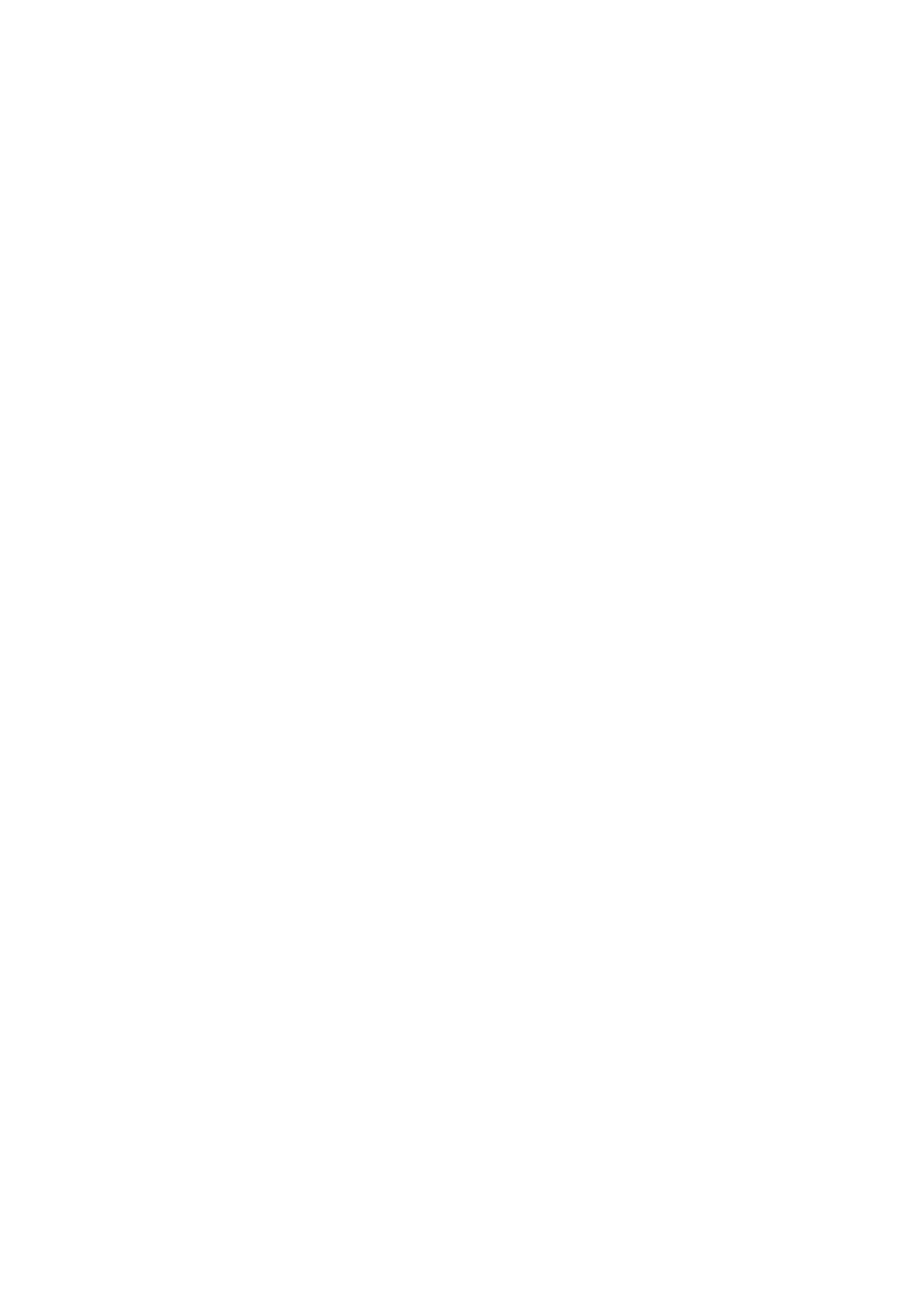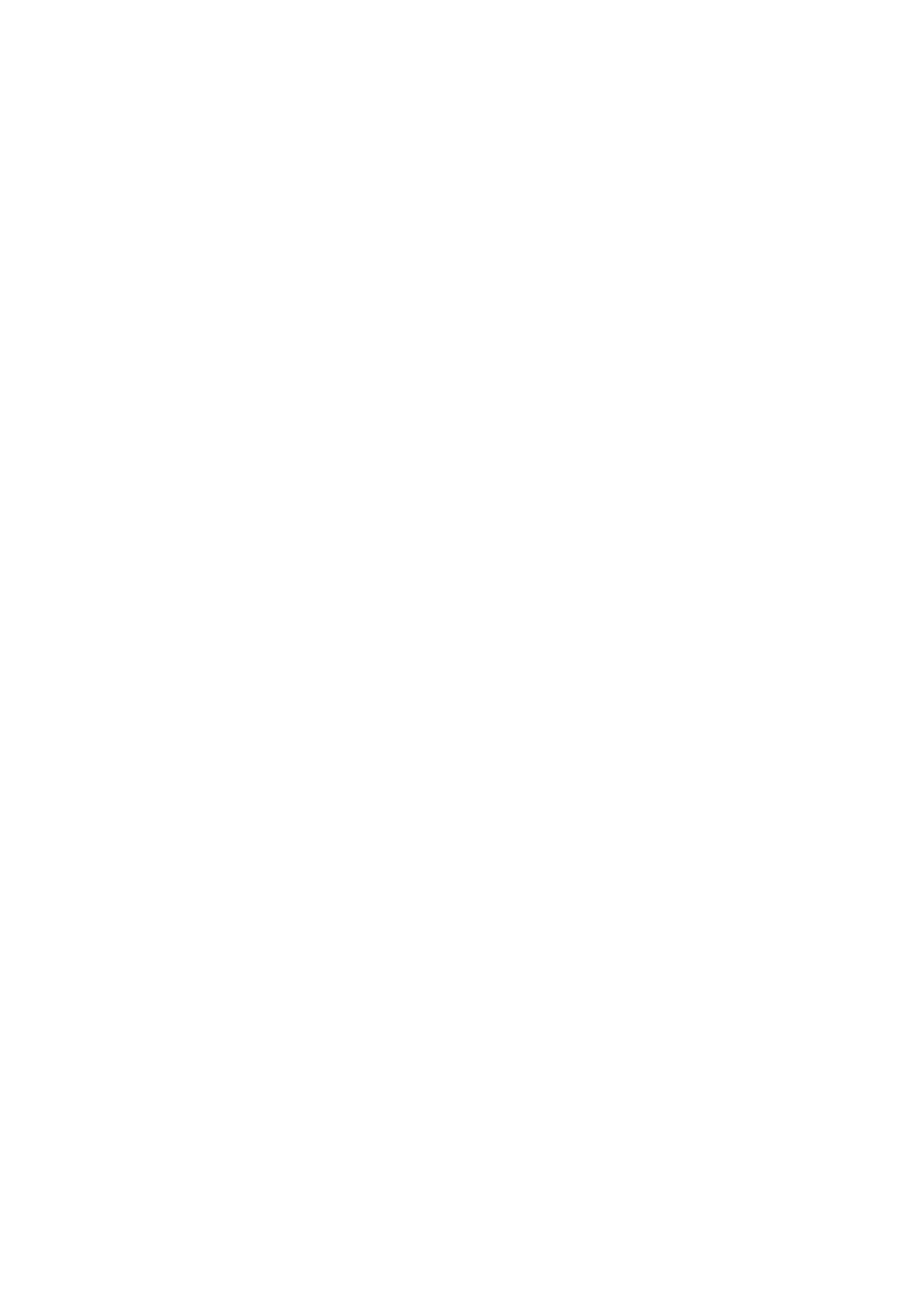
DC 入力の取り付け......................................................................................................................................................38
ソリッドステートドライブ..............................................................................................................................................39
SSD の取り外し............................................................................................................................................................39
SSD の取り付け............................................................................................................................................................40
内部フレーム........................................................................................................................................................................41
内部フレームの取り外し............................................................................................................................................. 41
内部フレームの取り付け............................................................................................................................................ 43
タッチパッドボタン..........................................................................................................................................................45
タッチパッドボタン....................................................................................................................................................45
スマートカードリーダー.....................................................................................................................................................47
スマート カード リーダー ボードの取り外し...........................................................................................................47
スマート カード リーダー ボードの取り付け...........................................................................................................49
タッチパッドボタン......................................................................................................................................................... 50
タッチパッド ボタンの取り外し..............................................................................................................................50
タッチパッド ボタンの取り付け...............................................................................................................................51
LED ボード........................................................................................................................................................................... 52
LED ボードの取り外し................................................................................................................................................ 52
LED ボードの取り付け................................................................................................................................................ 53
スピーカー............................................................................................................................................................................54
スピーカーの取り外し................................................................................................................................................. 54
スピーカーの取り付け................................................................................................................................................. 55
ヒートシンク アセンブリー(専用)............................................................................................................................. 57
ヒートシンク アセンブリー(専用)の取り外し.................................................................................................. 57
ヒートシンク アセンブリー(専用)の取り付け.................................................................................................. 58
ヒートシンク アセンブリー(UMA)............................................................................................................................. 61
ヒートシンク アセンブリー(UMA)の取り外し.................................................................................................. 61
ヒートシンク アセンブリー(UMA)の取り付け..................................................................................................62
システム基板...................................................................................................................................................................... 65
システム基板の取り外し........................................................................................................................................... 65
システム基板の取り付け............................................................................................................................................67
キーボード............................................................................................................................................................................69
キーボードの取り外し................................................................................................................................................. 69
キーボードの取り付け................................................................................................................................................. 70
キーボードブラケット........................................................................................................................................................ 71
キーボード ブラケットの取り外し............................................................................................................................ 71
キーボード ブラケットの取り付け........................................................................................................................... 72
電源ボタン...........................................................................................................................................................................74
指紋認証リーダー内蔵電源ボタンの取り外し........................................................................................................74
指紋認証リーダー内蔵電源ボタンの取り付け........................................................................................................74
ディスプレイアセンブリ................................................................................................................................................. 75
ディスプレイアセンブリの取り外し.......................................................................................................................75
ディスプレイアセンブリの取り付け.......................................................................................................................79
ディスプレイベゼル..........................................................................................................................................................82
ディスプレイベゼルの取り外し............................................................................................................................... 82
ディスプレイベゼルの取り付け............................................................................................................................... 83
ヒンジキャップ.................................................................................................................................................................. 84
ヒンジ キャップの取り外し...................................................................................................................................... 84
ヒンジ キャップの取り付け...................................................................................................................................... 85
ディスプレイパネル..........................................................................................................................................................86
ディスプレイパネルの取り外し...............................................................................................................................86
4 目次