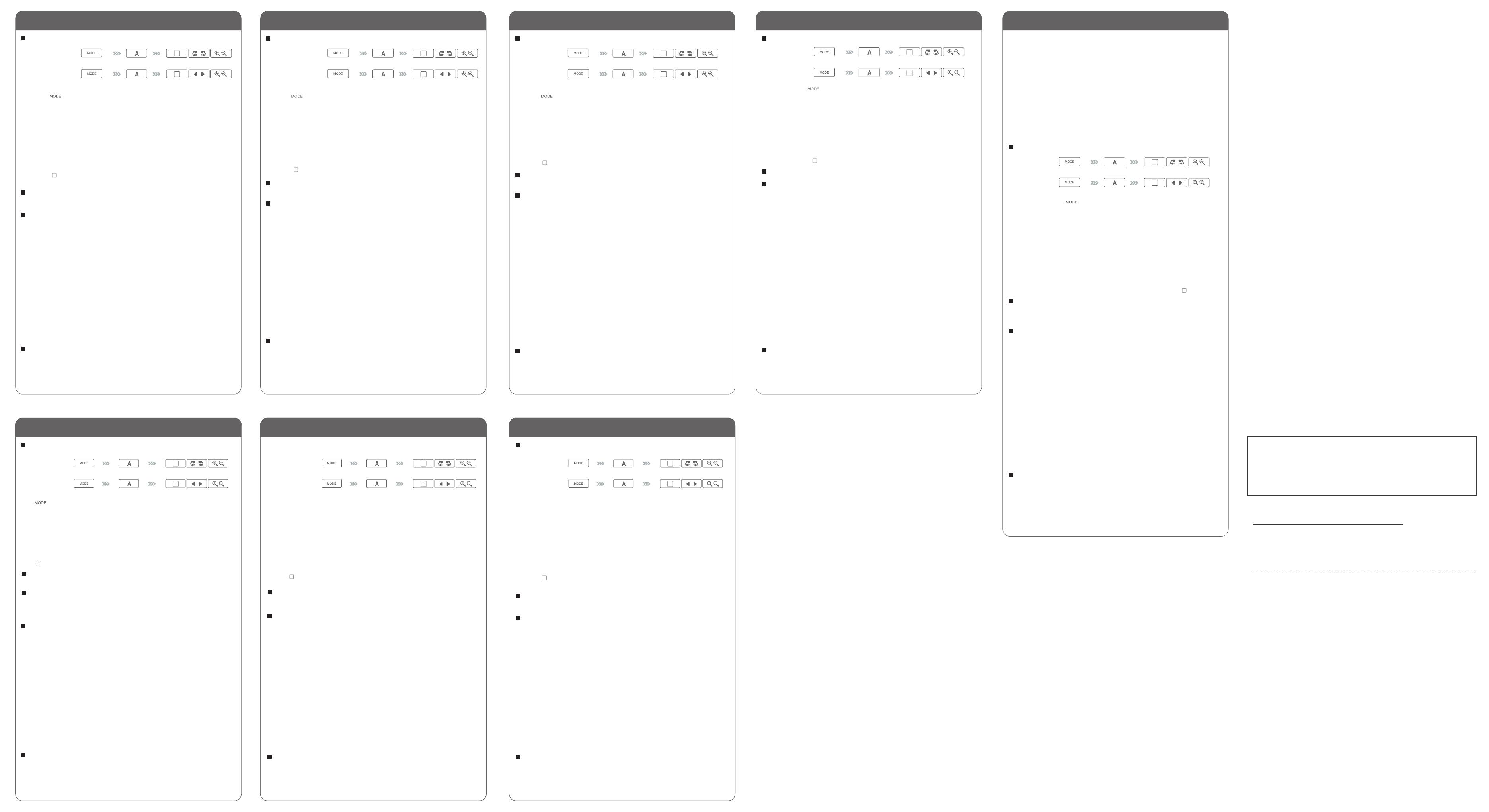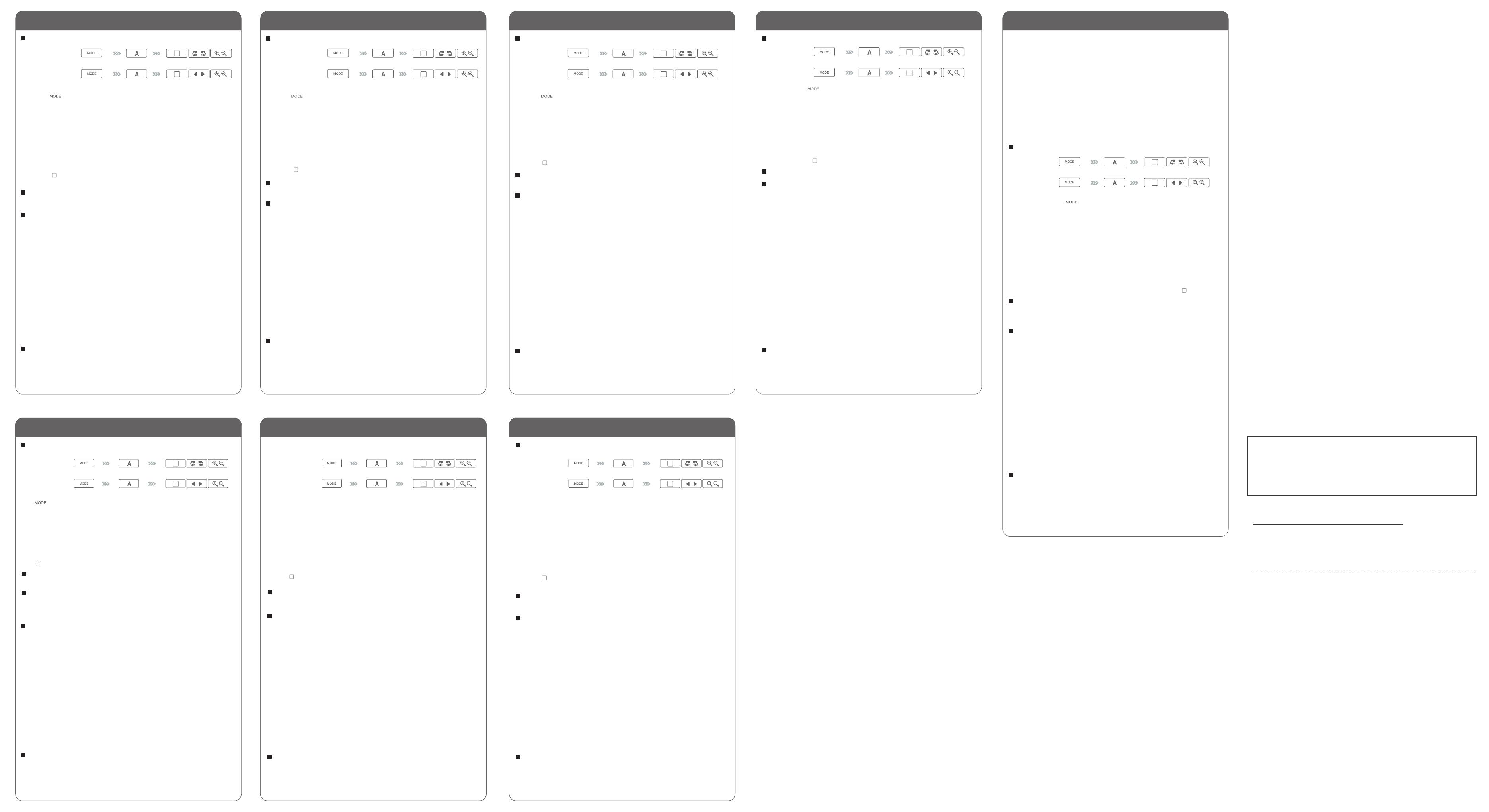
Magyar
REGULATORY COMPLIANCE
FCC
This equipment has been tested and found to comply with FCC 47 CFR FCC Rules and Regulations
Part 15, Subpart B, Class B Digital Device ANSI C63.4-2014, January 2016 (Updated April 2019)..
Operation is subject to the following two conditions:
• This device may not cause harmful interference
• This device must accept any interference, including interference that may cause undesired
operation of the device.
CE / UKCA
This equipment is in compliance with the requirements of the following regulations:
CE
EN 55032:2015/A1:2020
EN IEC 61000-3-2:2019
EN 61000-3-3:2013+A1:2019
EN 55035:2017/A11:2020
RCM
This equipment is in compliance with the requirements of the following regulations:
Australian/New Zealand Standard(s): AS/NZS CISPR 32:2015 + A1 : 2020
VCCI
This equipment is in compliance with the requirements of the following regulations:
CISPR 32 : 2016, Class B
BSMI
檢驗標準:
CNS15998-1 C5284-1(109年06月)
CNS 15936 C6459 (105年09月)
Disclaimer
Information in this document is subject to change without notice. The manufacturer does not make
any representations or warranties (implied or otherwise) regarding the accuracy and completeness
of this document and shall in no event be liable for any loss of profit or any commercial damage,
including but not limited to special, incidental, consequential, or other damage. No part of this
document may be reproduced or transmitted in any form by any means, electronic or mechanical,
including photocopying, recording or information recording and retrieval systems without the
expressed written permission of the manufacturer.
SuomiDansk Norsk
UK
BS EN 55032:2015/A1:2020
BS EN IEC 61000-3-2:2019
BS EN 61000-3-3:2013+A1:2019
BS EN 55035:2017/A11:2020
LIMITATION OF WARRANTY
THIS WARRANTY GIVES YOU SPECIFIC LEGAL RIGHTS, AND YOU MAY HAVE OTHER RIGHTS THAT
VARY FROM STATE TO STATE (OR BY COUNTRY OR PROVINCE). OTHER THAN AS PERMITTED BY
LAW, J5CREATE DOES NOT EXCLUDE, LIMIT OR SUSPEND OTHER RIGHTS YOU MAY HAVE,
INCLUDING THOSE THAT MAY ARISE FROM THE NONCONFORMITY OF A SALES CONTRACT. FOR A
FULL UNDERSTANDING OF YOUR RIGHTS YOU SHOULD CONSULT THE LAWS OF YOUR COUNTRY,
PROVINCE OR STATE. TO THE EXTENT NOT PROHIBITED BY LAW IN YOUR STATE, PROVINCE,
JURISDICTION OR COUNTRY, THIS WARRANTY AND THE REMEDIES SET FORTH ARE EXCLUSIVE
AND IN LIEU OF ALL OTHER WARRANTIES, REMEDIES AND CONDITIONS, WHETHER ORAL,
WRITTEN, STATUTORY, EXPRESS OR IMPLIED.
J5CREATE'S RESPONSIBILITY FOR MALFUNCTIONS AND DEFECTS IN HARDWARE AND/OR
SOFTWARE IS LIMITED TO REPAIR OR REPLACEMENT AS SET FORTH IN THIS WARRANTY.
J5CREATE’S LIABILITY DOES NOT EXTEND BEYOND THE REMEDIES PROVIDED FOR IN THIS LIMITED
WARRANTY, AND J5CREATE DOES NOT ACCEPT LIABILITY FOR CONSEQUENTIAL OR INCIDENTAL
DAMAGES, FOR THIRD-PARTY CLAIMS AGAINST YOU FOR DAMAGES, FOR PRODUCTS NOT BEING
AVAILABLE FOR USE, OR FOR LOST OR DAMAGED DATA OR SOFTWARE. J5CREATE DOES NOT
WARRANT THAT THE OPERATION OF ANY J5CREATE PRODUCT WILL BE UNINTERRUPTED OR
ERROR FREE.
J5CREATE’S LIABILITY IN ANY SITUATION WILL BE NO MORE THAN THE AMOUNT YOU PAID FOR
THE SPECIFIC PRODUCT THAT IS THE SUBJECT OF A CLAIM. THIS IS THE MAXIMUM AMOUNT FOR
WHICH WE ARE RESPONSIBLE.
EXCEPT FOR THE EXPRESS WARRANTIES CONTAINED IN THIS WARRANTY AND TO THE EXTENT
NOT PROHIBITED BY LAW, J5CREATE DISCLAIMS ALL OTHER WARRANTIES AND CONDITIONS,
EXPRESS OR IMPLIED, STATUTORY OR OTHERWISE, INCLUDING WITHOUT LIMITATION,
WARRANTIES OF MERCHANTABILITY, MERCHANTABLE QUALITY AND FITNESS FOR A PARTICULAR
PURPOSE AND WARRANTIES AND CONDITIONS AGAINST HIDDEN OR LATENT DEFECTS. SOME
STATES, PROVINCES, JURISDICTIONS OR COUNTRIES DO NOT ALLOW DISCLAIMERS OF IMPLIED
WARRANTIES AND CONDITIONS, SO THIS DISCLAIMER MAY NOT APPLY TO YOU.
TO THE EXTENT SUCH WARRANTIES AND CONDITIONS CANNOT BE DISCLAIMED UNDER THE
LAWS OF THE UNITED STATES, CANADA (AND ITS PROVINCES) OR OTHERWISE, J5CREATE LIMITS
THE DURATION AND REMEDIES OF SUCH WARRANTIES AND CONDITIONS TO THE DURATION OF
THIS EXPRESS LIMITED WARRANTY AND, AT J5CREATE'S OPTION, REPAIR OR REPLACEMENT
SERVICES. SOME STATES, PROVINCES, JURISDICTIONS OR COUNTRIES MAY NOT ALLOW
LIMITATIONS ON HOW LONG AN IMPLIED WARRANTY OR CONDITION MAY LAST, SO THE
LIMITATION DESCRIBED ABOVE MAY NOT APPLY TO YOU.
NO WARRANTIES OR CONDITIONS, WHETHER EXPRESS OR IMPLIED, WILL APPLY AFTER THE
LIMITED WARRANTY PERIOD HAS EXPIRED. SOME STATES, PROVINCES, JURISDICTIONS OR
COUNTRIES DO NOT ALLOW LIMITATIONS ON HOW LONG AN IMPLIED WARRANTY OR
CONDITION LASTS, SO THIS LIMITATION MAY NOT APPLY TO YOU.
WARRANTY SUPPORT ONLY APPLIES WHEN THE COVERED PRODUCT IS LOCATED WITHIN THE
COUNTRY IN WHICH J5CREATE ORIGINALLY SOLD THE SYSTEM, AS REFLECTED IN J5CREATE'S
RECORDS. IF YOU NEED SUPPORT FOR THE PRODUCT OUTSIDE OF THE COUNTRY OF ORIGIN (FOR
EXAMPLE, WHILE TRAVELING, OR IF THE SYSTEM HAS BEEN RELOCATED TO A NEW COUNTRY),
THEN J5CREATE MAY OFFER YOU OTHER SUPPORT OPTIONS FOR AN ADDITIONAL CHARGE.
For more information please visit our website at http://www.j5create.com
USB-C and USB are trademarks of USB Implementers Forum, Inc., its affiliates or its respective
owners, registered or used in many jurisdictions worldwide. Windows, Skype, and Microsoft Team
are trademarks of Microsoft Corp., its affiliates or its respective owners, registered or used in many
jurisdictions worldwide. Apple, Mac, and macOS are trademarks of Apple Inc., its affiliates or its
respective owners, registered or used in many jurisdictions worldwide. Chromebook is a trademark
of Google LLC, its affiliates or its respective owners, registered or used in many jurisdictions
worldwide. Zoom is a trademark of Zoom Video Communications, Inc., its affiliates or its respective
owners, registered or used in many jurisdictions worldwide. Facebook is a trademark of Facebook,
its affiliates or its respective owners, registered or used in many jurisdictions worldwide. Other
trademarks and trade names may be used in this document to refer to either the entities claiming
the marks and/or names or their products and are the property of their respective owners. All
company, product and service names used are for identification purposes only. Use of these names,
logos, and brands does not imply endorsement. We disclaim any interest in the marks of others.
Copyright © 2023 j5create. All rights reserved. All trade names are registered trademarks of their
respective owners. Features and specifications are subject to change without notice. Product may
not be exactly as shown in the diagrams.
Aloita videopuhelu JVU368:lla
Varmista, että PC-, Mac®- tai Chromebook™-tietokoneella on internet-palvelu, ja että
sinä ja henkilö, jolle soitat, käytätte videopuhelusovellusta. Valitse oikea videolaite ja
mikrofoni videopuhelusovelluksen asetukset-valikossa.
1. JVCU368 tarjoaa täyden HD 1080P -videopuhelun vähintään 2 megabitin
siirtonopeudella.
2. 1080p-puheluun voi vaikuttaa käytettävissä olevan verkon kaistanleveys, suorittimen
nopeus, videopuhelusovelluksen tyyppi jne.
3. Laaja yhteensopivuus: Zoom™, Facebook™ Messenger, Skype™, Microsoft Teams™ jne.
Windows® 10
1. Siirry kohtaan Aloitus > Asetukset > Tietosuoja > Kamera/Mikrofoni/kaiutin
2. Valitse haluamasi asetukset salliaksesi sovelluksille kameran ja mikrofonin
käyttöoikeuden.
3. Kytke kamera ja mikrofoni päälle videopuhelusovelluksesi asetuksista.
macOS® 13 Venturan tietosuoja-asetukset
1. Valitse Mac®-laitteessa Apple®-kuvake > Järjestelmäasetukset > Tietosuoja ja
turvallisuus
2. Varmista mikrofoni- ja kameravalinnoissa, että sovellus jota yrität käyttää, on sallittu.
3. Rastita sovelluksen vieressä oleva valintaruutu myöntääksesi sille kameran, mikrofonin
ja käyttöoikeuden. Poista valintaruudun valinta kytkeäksesi kyseisen sovelluksen
käyttöoikeudet pois päältä. Jos kytket sovelluksen käyttöoikeudet pois päältä, sinua
pyydetään kytkemään ne takaisin päälle, kun sovellus seuraavan kerran yrittää käyttää
kameraa/mikrofonia.
Videohívás indítása a JVU368 készülékkel
Győződjön meg arról, hogy PC-je, Mac®-je vagy Chromebook™ készüléke rendelkezik
internetkapcsolattal, és hogy Ön és a hívandó személy is használ videohívó alkalmazást.
Válassza ki a megfelelő videokészüléket és mikrofont a videohívó alkalmazás beállítási
menüjében.
1. A JVCU368 teljes HD 1080P felbontású videohívást biztosít, legalább 2 megabites feltöltési
sebességgel.
2. Az 1080p hívásokat befolyásolhatja a rendelkezésre álló hálózati sávszélesség, a
processzor sebessége, a videohívó alkalmazás típusa stb.
3. Széles körű kompatibilitás: Zoom™, Facebook™ Messenger, Skype™, Microsoft Teams™
stb.
Windows®10 esetén
1. Lépjen a Start > Beállítások > Adatvédelem > Kamera/Mikrofon/Hangszóró elemre
2. Válassza ki a kívánt beállításokat, hogy az alkalmazások hozzáférhessenek a kamerához és
a mikrofonhoz.
3. Kapcsolja be a kamerát és a mikrofont/hangszórót a videohívó alkalmazás beállításai
között.
Adatvédelmi beállítások macOS® 13 Ventura számára
1. Mac® számítógépén kattintson az Apple® ikonra > System Settings (Rendszerbeállítások)
> Privacy & Security (Adatvédelem és biztonság) elemekre
2. A Microphone and Camera (Mikrofon és kamera) beállítások között győződjön meg arról,
hogy a használni kívánt alkalmazás engedélyezett.
3. Jelölje be az alkalmazás melletti jelölőnégyzetet, hogy engedélyezze a kameramikrofon és
a használatát. Törölje a jelölőnégyzet bejelölését az adott alkalmazás hozzáférésének
kikapcsolásához. Ha kikapcsolja egy alkalmazás hozzáférését, a rendszer megkéri, hogy
kapcsolja be újra, amikor az adott alkalmazás legközelebb megpróbálja használni a
kamerát vagy a mikrofont.
Start en videosamtale med din JVU368
Sørg for at PC-en, Mac®-en eller Chromebook™-en er koblet til internett og at både du
og personen du ringer bruker en videosamtaleapplikasjon. Velg riktig videoenhet og
mikrofon i innstillingsmenyen i videsamtaleappen.
1. JVCU368 gir videosamtaler med full HD 1080P med en minimumshastighet på minst 2
megabits.
2. 1080p-anrop kan bli påvirket av tilgjengelig nettverksbåndbredde, CPU-hastighet, type
videosamtaleapplikasjon osv.
3. Bred kompatibilitet: Zoom™, Facebook™ Messenger, Skype™, Microsoft Teams™ osv.
For Windows®10
1. Gå til Start > Innstillinger > Personvern > Kamera/mikrofon/høyttaler
2. Velg innstillingene du vil bruke for å gi apper tilgang til kameraet og mikrofonen.
3. Slå på kameraet og mikrofonen/høyttaleren fra innstillingene til
videosamtaleprogrammet.
Personverninnstillinger for macOS® 13 Ventura
1. Klikk på Apple®-ikonet på Mac® > Systeminnstillinger > Personvern og sikkerhet
2. Sørg for at appen du prøver å bruke er tillatt i alternativene for Mikrofon og Kamera.
3. Merk av i avmerkingsboksen ved siden av en app for å gi den tilgang til kameraets
mikrofon. Fjern merket i avmerkingsboksen for å slå av tilgang for den appen. Hvis du
slår av tilgangen for en app, blir du bedt om å slå den på igjen neste gang den appen
prøver å bruke kameraet eller mikrofonen.
FCC Information
This equipment has been tested and found to comply with the limits for a Class B digital device,
pursuant to part 15 of the FCC Rules. These limits are designed to provide reasonable protection
against harmful interference in a residential installation. This equipment generates, uses and can
radiate radio frequency energy and, if not installed and used in accordance with the instructions,
may cause harmful interference to radio communications. However, there is no guarantee that
interference will not occur in a particular installation. If this equipment does cause harmful
interference to radio or television reception, which can be determined by turning the equipment off
and on, the user is encouraged to try to correct the interference by one or more of the following
measures:
- Reorient or relocate the receiving antenna.
- Increase the separation between the equipment and receiver.
- Connect the equipment into an outlet on a circuit different from that to which the receiver
is connected.
- Consult the dealer or an experienced radio/TV technician for help.
This device complies with part 15 of the FCC Rules. Operation is subject to the following two
conditions: (1) This device may not cause harmful interference, and (2) this device must accept any
interference received, including interference that may cause undesired operation.
Changes or modifications not expressly approved by the party responsible for compliance could
void the user’s authority to operate this device.
LIMITED WARRANTY
j5create offers a limited 1-year warranty. User’s wear & tear damage is not included. The user shall
call or email j5create customer service with the defect information of the product and obtain a
return authorization number. Users are responsible for one-way return freight cost and we will take
care of one-way freight back. In order to obtain a return authorization number, users should have
the following information handy when calling or emailing the service team:
(i) a copy of the original purchase invoice to verify your warranty
(ii) a product serial number
(iii) a description of the problem
(iv) customer’s name, address, and telephone number
j5create does not warrant that the operation of the product will be uninterrupted or error-free.
j5create is not responsible for damage arising from failure to follow instructions relating to the
product’s use. This warranty does not apply to: (a) consumable parts, unless damage has occurred
due to a defect in materials or workmanship; (b) cosmetic damage, including but not limited to
scratches, dents, and broken plastic on ports; (c) damage caused by use with non-j5create products;
(d) damage caused by natural disasters; (e) damage caused by human misuse (lost, accident, abuse,
misuse or other external causes); (f) damage caused by operating the product outside the permitted
or intended uses described by j5create; (g) damage caused by service (including upgrades and
expansions) performed by anyone who is not a representative of j5create or a j5create Authorized
Service Provider; (h) a product or part that has been modified to alter functionality or capability
without the written permission of j5create; or (i) if any j5create serial number on the product has
been removed or defaced. If such a situation occurs, j5create will calculate the cost of materials and
repair for your reference. This warranty is given by j5create in lieu of any other warranties expressed
or implied.
STOP!
TECHNICAL SUPPORT
Customer Service: 888-988-0488
Technical Support: 888-689-4088
Email: service@j5create.com
SOPORTE TÉCNICO
Número gratuito: +1-888-988-0488
Horario de atención:
Lun-Vier. 10:00 a.m – 6:00 U.S.A-E.S.T
TECHNISCHER SUPPORT
Kostenloser Anruf bei: +1-888-988-0488
Sprechstunden:
Mon.-Frei. 10.00 – 18.00 U.S.A-E.S.T
SUPPORT TECHNIQUE
Numéro gratuit : +1-888-988-0488
Heures d’ouverture :
Lun.-Ven. 10:00 a.m – 06:00 U.S.A-E.S.T
TECHNIKAI SEGÍTSÉG
Vevőszolgálat (angol nyelven): 888-988-0488
Technikai támogatás (angol nyelven):
888-689-4088
TECHNICKÁ PODPORA
Zákaznická linka: 888-988-0488
Technická podpora: 888-689-4088
Kaijet Technology International B.V.
Phone Number: +31-(0)6-2880 2882
Address: Zomerdoorn 20,3068
MZ Rotterdam,Netherlands
If you have any problems with this product please contact our technical
support team for assistance.
Примечания
1. Если при использовании JVU368 вам нужно подключиться к USB™ хабу, вам следует
использовать USB™ хаб версии 3.0 с внешним источником питания
2. При подключении к динамику USB™ 2.0 производительность может быть ограничена, мы
настоятельно рекомендуем подключение USB-C® / USB™ Type-A разъема к USB™ порту
версии 3.0
3. Совместимость с USB™ 3.0, 900 мА
4. При включенном питании мы настоятельно рекомендуем хранить веб-камеру при
температуре от -10°C до 40°C
Веб-камера с круговым обзором 360° и
спикерфоном (JVU368)
Русский
Основные функции
Технические особенности
1. Полноэкранный режим
2. Режим докладчика: используйте сенсорную панель, чтобы указать
местоположение докладчика
3. Режим двух докладчиков: используйте сенсорную панель, чтобы указать
местоположение двух докладчиков
4. Режим трёх докладчиков: используйте сенсорную панель, чтобы указать
местоположение трёх докладчиков
5. Круговой обзор 360°
6. Одиночный режим: выберите одиночный режим и поверните камеру в
вертикальное положение
• Камера для видеоконференций 360° с дистанционным управлением
• Разрешение Full HD 1080p с частотой 30 Гц
• Встроенный, всенаправленный спикерфон
• Шесть режимов отображения с гибкими настройками
• Подавление акустического эха (AEC)
• Автоматическая регулировка усиления звука (AGC)
• Автоматическое шумоподавление (ANR)
• Функции ИИ:
1. Автоматическое кадрирование для лучшего обзора
2. Автоматическое и ручное обнаружение людей в кадре
• Цвет белый
• USB™ UVC/UAC с функцией plug-and-play, установка драйвера не требуется
Начните видеозвонок с JVU368
Убедитесь, что ваш ПК, Mac® или Chromebook™ подключен к Интернету, а вы, и человек,
которому вы звоните, запустили приложение для видеозвонков. Выберите верное
видеоустройство и микрофон в меню настроек приложения для видео вызовов.
1. JVU368 обеспечивает видеосвязь в формате Full HD 1080P. Рекомендуемая минимальная
скорость загрузки не менее 2 Мбит/с
2. Вызов в разрешении 1080p может зависеть от пропускной способности сети, скорости
процессора, типа видео вызова, приложения и т. д.
3. Широкая совместимость: Zoom™, Facebook™ Messenger, Skype™, Microsoft Teams™ и т. д.
Для Windows® 10 и 11
1. Перейдите в Пуск > Настройки > Конфиденциальность/Конфиденциальность и Безопасность
> Камера/Микрофон/Динамик
2. Выберите предпочтительные настройки, чтобы разрешить приложениям доступ к вашей
камере и микрофону
3. Включите камеру, микрофон и динамик в настройках приложения для видео звонков
Настройки конфиденциальности для macOS® 13 Ventura
1. На Mac® щелкните на значке Apple® > выберите Системные настройки >
Конфиденциальность и безопасность
2. В параметрах микрофона и камеры убедитесь, что необходимое приложение допустимо к
использованию
3. Установите флажок рядом с приложением, чтобы разрешить ему доступ к микрофону
камеры. Снимите флажок, чтобы отключить доступ для этого приложения. Если вы
отключите доступ для приложения, вам будет предложено снова включить его в следующий
раз, когда это приложение попытается использовать вашу камеру или микрофон
LED индикатор
• Синий: веб-камера используется
• Фиолетовый: веб-камера включена
• Красный: микрофон отключен
表示モードを切替
使用手順
最小システム要件
Windows® 10/11の場合
macOS® の場合
LED表示
タッチバーでホスト位置設定
( 1 ) 點選( MODE )選擇想要的人數模式。
1.全螢幕模式
2.主講人模式:使用觸控環選擇主講人位置
3.雙講者模式:使用觸控環選擇兩位講者的位置
4.三講者模式:使用觸控環選擇三位講者的位置
5.360°全景模式
6.單人模式:選擇單人模式後將鏡頭旋轉為直立位置
( 2 ) AI智慧偵測預設為開啟,將會自動鎖定人員或自動框選合適的畫面。
使用JVU368 開始視訊通話
備註
請先確認您的電腦已連接網路,您也需要事先安裝視訊通話軟體才可與他人進行視訊通話,並
在 該通話軟體的設定選項中,將視訊設備、麥克風、喇叭設定為JVU368。
1. JVU368 提供高畫質1080P視頻通話,網路傳輸速度需至少2 Mbps以上。
2. 通話品質可能會受到網路頻寬、CPU速度、視訊通話類型等其他外在因素影響。
3. JVU368具備廣泛的軟體相容性,可適用於 Zoom™,Facebook™,Messenger,Skype™,
Microsoft Teams™ 等多種視訊通話軟體。
Windows® 10/11 的設定
1.開始 >設定>隱私權 >相機/麥克風
2. 選擇允許應用程式存取您的相機/麥克風。
3. 打開相機/麥克風。
macOS® 的授權設定
1. 於螢幕左上角選擇蘋果選單列 > 系統設定 > 隱私權和安全性。
2. 然後分別在「相機」與「麥克風」中,針對各個應用程式進行授權取用。
3. 如果您關閉某個軟體的使用權限,下次該軟體再次嘗試使用您的相機/麥克風時,系統會要求
您將其權限打開。
1.如果您將JVU368連接USB集線器使用,請使用有外部供電的USB集線器。
2.我們強烈建議將JVU368連接於USB-C®或USB™ Type-A 3.0以上的接口使用,連接至USB 2.0
接口時,JVU368的功能可能會受限。
3.我們強烈建議使用環境溫度控制在-10°C到40°C之間。
LED指示燈
• 藍色:攝影中 • 紫色:已連接上電腦 • 紅色:麥克風為靜音模式
基本使用方法
( 1 ) 点选( MODE )选择想要的人数模式。
1.全屏幕模式
2.主讲人模式:使用触控环选择主讲人位置
3.双讲者模式:使用触控环选择两位讲者的位置
4.三讲者模式:使用触控环选择三位讲者的位置
5.360°全景模式
6.单人模式:选择单人模式后将镜头旋转为直立位置
( 2 ) AI智慧侦测预设为开启,将会自动锁定人员或自动框选合适的画面。
( 3 ) 按 ( ) 进入进阶画面操作或是切换窗口
使用JVU368 开始视讯通话
备注
请先确认您的计算机已连接网络,您也需要事先安装视讯通话软件才可与他人进行视讯通话,并
在 该通话软件的设定选项中,将视讯设备、麦克风、喇叭设定为JVU368。
1. JVU368 提供高画质1080P视频通话,网络传输速度需至少2 Mbps以上。
2. 通话品质可能会受到网络带宽、CPU速度、视讯通话类型等其他外在因素影响。
3. JVU368具备广泛的软件兼容性,可适用於 Zoom™,Facebook™,Messenger,Skype™,
Microsoft Teams™ 等多种视讯通话软件。
Windows® 10/11 的设定
1.开始 >设定>隐私权 >相机/麦克风
2. 选择允许应用程序存取您的相机/麦克风。
3. 打开相机/麦克风。
macOS® 的授权设定
1. 於屏幕左上角选择苹果选单列 > 系统设定 > 隐私权和安全性。
2. 然后分别在「相机」与「麦克风」中,针对各个应用程序进行授权取用。
3. 如果您关闭某个软件的使用权限,下次该软件再次尝试使用您的相机/麦克风时,系统会要求
您将其权限打开。
1.如果您将JVU368连接USB集线器使用,请使用有外部供电的USB集线器。
2.我们强烈建议将JVU368连接於USB-C®或USB™ Type-A 3.0以上的接口使用,连接至USB 2.0
接口时,JVU368的功能可能会受限。
3.我们强烈建议使用环境温度控制在-10°C到40°C之间。
LED指示灯
• 蓝色:摄影中 • 紫色:已连接上计算机 • 红色:麦克风为静音模式
Start et videoopkald med din JVU368
Sørg for, at din pc, Mac® eller Chromebook™ er forbundet til internettet, og at både du og
personen, du skal ringe til, bruger et videoopkaldsprogram. Vælg den rigtige videoenhed og
mikrofon i indstillingsmenuen i videoopkaldsprogrammet.
1. Med din JVCU368 kan du lave videoopkald i fuld HD 1080P med en uploadhastighed på mindst 2
megabit.
2. Opkald i 1080p påvirkes muligvis af netværksbåndbredden, CPU-hastigheden,
videoopkaldsprogrammet osv.
3. Bred kompatibilitet: Zoom™, Facebook™ Messenger, Skype™, Microsoft Teams™, osv.
I Windows® 10
1. Gå til Start > Indstillinger > Privatliv > Kamera/mikrofon/højttaler
2. Vælg dine foretrukne indstillinger for, at give programmerne adgang til dit kamera og din
mikrofon.
3. Slå dit kamera og din mikrofon/højttaler til i indstillingerne i videoopkaldsprogrammet.
Privatlivsindstillinger i macOS® 13 Ventura
1. På din Mac® skal du klikke på Apple®-ikonet > Systemindstillinger > Privatliv og sikkerhed
2. I punktet Mikrofon- og kameraindstillinger, skal du sørge for, at give adgangstilladelse til appen,
du prøver at bruge.
3. Sæt et kryds ud for et program, for at give det adgang til kameraet, mikrofonen. Fjern krydset ud
for et program, for at fjerne adgangstilladelsen til programmet. Hvis du slår adgangen fra i et
program, bliver du bedt om at slå den til igen, når programmet igen skal bruge dit kamera eller
din mikrofon.
Brundlæggende betjening
1. Fuldskærmstilstand
2. Værtstilstand: Brug berøringslinjen til at angive deltagerens placering
3. Dobbelthøjttaler-funktion: Brug berøringslinjen til at angive de to deltageres
placering
4. Tilstand med 3 højttale: Brug berøringslinjen til at angive de tre deltageres
placering
5. 360° visningstilstand
6. Enkeltvisningstilstand: Vælg enkelttilstand, og drej kameraet til lodret position
Peruskäyttö
1. Koko näyttö -tila
2. Isäntätila: määritä kosketustangolla osanottajan sijainti
3. Kaksi kaiutinta -tila: määritä kosketustangolla kahden osanottajan sijainnit
4. Kolme kaiutinta -tila: määritä kosketustangolla kolmeen osanottajan sijainnit
5. 360°:n kokonaisnäkymätila
6. Yksi näkymä -tila: valitse yksi tila ja käännä kamera pystyasentoon
Erityishuomautukset
1. Kun käytät JVU368:aa, jos sinun on liitettävä USB™-keskittimeen, sinun on käytettävä USB™ 3.0
-keskitintä ulkoisella virransyötöllä
2. Liitettynä USB™ 2.0 -kaiuttimeen, suorituskyky voi olla rajoitettu. On vahvasti suositeltavaa liittää
USB-C® / USB™ Type-A -liitin USB™ 3.0 -porttiin
3. Yhteensopiva USB™ 3.0, 900 mA -laitteiden kanssa
4. On vahvasti suositeltavaa pitää kameraa lämpötilavälillä -10–40 °C, kun se on kytketty päälle
LED-merkkivalo
• Sininen: Käytössä • Violetti: Virta päällä • Punainen: Mykistä
Særlige bemærkninger
1. Når du bruger JVU368, skal du bruge en USB™ 3.0-hub med en ekstern strømforsyning, hvis du skal
tilslutte til en USB™-hub
2. Hvis enheden er tilsluttet en USB™ 2.0 højttaler, kan ydeevnen være begrænset. Vi anbefaler stærkt
at tilslutte USB-C® / USB™ Type-A-stikket til en USB™ 3.0-port
3. Kompatibel med USB™ 3.0, 900 mA
4. Vi anbefaler kraftigt at holde kameraet ved en temperatur mellem -10 °C til 40 °C, når det er tændt
Lysindikator
• Blå: I brug • Violet: Tændt • Rød: Lyd til/fra
Alapveto funkciók
1. Teljes képernyős üzemmód
2. Házigazda mód: az érintősáv segítségével adja meg a résztvevő helyét
3. Két beszélő mód: az érintősáv használatával adhatja meg a két résztvevő helyét
4. Három beszélő mód: az érintősáv használatával adhatja meg a három résztvevő helyét
5. 360°-os körkörös nézet mód
6. Szimpla nézet mód: válassza a szimpla módot, és fordítsa a kamerát függőleges
helyzetbe
Különleges megjegyzések
1. A JVU368 használata esetén, ha USB™-elosztóhoz kell csatlakoztatnia, külső tápegységgel ellátott
USB™ 3.0-elosztót kell használnia
2. USB™ 2.0-hoz csatlakoztatva a hangszóró teljesítménye korlátozott lehet, ezért javasoljuk, hogy az
USB-C® / USB™ Type-A csatlakozót USB™ 3.0-aljzathoz csatlakoztassa
3. Megfelel az USB™ 3.0 szabványnak, 900 mA
4. Javasoljuk, hogy a kamera hőmérsékletét bekapcsolt állapotban a -10 °C és 40 °C között tartsa
LED-jelzőfény • Kék: Használat közben • Bíbor: Tápfeszültség • Vörös: Némítás
Beskrivelse av kontrollknapper
1. Fullskjermmodus
2. Vertsmodus: bruk berøringslinjen for å angi plasseringen til deltakeren
3. Dobbel talermodus: Bruk berøringslinjen for å angi plasseringene til de to
deltakerne
4. Tre høyttalere-modus: Bruk berøringslinjen for å angi plasseringene til de tre
deltakerne
5. 360° visningsmodus rundt hele
6. Enkeltvisningsmodus: velg enkeltmodus og drei kameraet til vertikal posisjon
Spesielle merknader
1. Når du bruker JVU368, og du må koble til en USB™-hub, må du bruke en USB™ 3.0-hub med en
ekstern strømforsyning
2. Hvis en USB™ 2.0-høyttaler er tilkoblet, kan ytelsen bli begrenset, anbefaler vi på det sterkeste at du
kobler USB-C® / USB™ Type-A-kontakten til en USB™ 3.0-port
3. Kompatibel med USB™ 3.0, 900 mA
4. Vi anbefaler på det sterkeste at du holder kameraet ved en temperatur mellom 14 og 104°F (-10
og 40°C) når det er slått på
LED-indikator
• Blå: I bruk • Lilla: Strøm på • Rød: Demping
Funktionsvalg AI-funktion til/fra Geavanceerde bediening
Fjernbetjening
Funktionsvalg AI-funktion til/fra Avanceret betjening
Betjeningsknap
( 1 ) Tryk på ( ) knappen f or, at vælge den ønskede skærmfunktion.
( 2 ) AI-registreringen er som standard slået til, som enten sporer deltagerne eller indrammer
skærmen automatisk.
( 3 ) Tryk på ( ) for, at åbne den avancerede betjening og for at skifte billeder.
Modusvalg AI-funksjon på/av Avansert drift
Fjernkontroll
Modusvalg AI-funksjon på/av Avansert drift
Knappekontroll
( 1 ) Trykk ( ) -knappen f or å velge ønsket skjermmodus.
( 2 ) AI-deteksjon er på som standard. Dette sporer deltakere eller rammer inn skjermen automatisk.
( 3 ) Trykk ( ) for å gå inn i avansert operasjon og bytte rammer.
Valitse tila AI-toiminto päälle/pois Edistynyt käyttö
Kaukosäädin
Valitse tila AI-toiminto päälle/pois Edistynyt käyttö
Painikeohjaus
( 1 ) Paina ( ) -p ainiketta valitaksesi halutun näyttötilan.
( 2 ) AI-tunnistus on päällä oletuksena, jolloin osallistujia seurataan tai näyttö kehystetään
automaattisesti.
( 3 ) Paina ( ) siirtyäksesi edistyneeseen toimintaan ja vaihtaaksesi kehyksiä.
Üzemmód kiválasztása AI-funkció be/ki Speciális funkciók
Távvezérlo
Üzemmód kiválasztása AI-funkció be/ki Speciális funkciók
Gombvezérlés
( 1 ) Nyomja meg a ( ) g ombot, hogy kiválassza a kívánt képernyomódot.
( 2 ) Az AI-érzékelés alapértelmezés szerint be van kapcsolva, ami automatikusan követi a
résztvevoket vagy körülvágja a képet.
( 3 ) Nyomja meg az ( ) gombot a speciális művelethez és a keretek közötti váltáshoz.
Выбор режима Вкл./выкл. функции ИИ Дополнительные функции
Пульт управления
Выбор режима Вкл./выкл. функции ИИ Дополнительные функции
Веб-камера
( 1 ) Нажмите клавишу ( ), чтобы выбрать нужный режим экрана.
( 2 ) Обнаружение ИИ включено по умолчанию , что автоматически отслеживает
участников или кадрирует экран.
( 3 ) Для переключения кадров войдите в дополнительные функции, нажав ( ).
■ 基本使用方法
人數模式 AI 智慧偵測 開啟/關閉 進階畫面
使用遙控器:
人數模式 AI 智慧偵測 開啟/關閉 進階畫面
使用按鈕:
( 1 ) ( 2 ) ( 3 )
モード選 択 AI機能ON/OFF ホスト枠選択/左右操作/デジタルズーム
モード選 択 AI機能ON/OFF ホスト枠選択/左右操作/デジタルズーム
( 1 ) ( 2 ) ( 3 )
( 1 )
( 2 ) AION
( 3 )
( 3 ) 按 ( ) 進入進階畫面操作或是切換視窗
人数模式 AI 智慧侦测 开启/关闭 进阶画面
使用遥控器 :
人数模式 AI 智慧侦测 开启/关闭 进阶画面
使用按钮 :
( 1 ) ( 2 ) ( 3 )