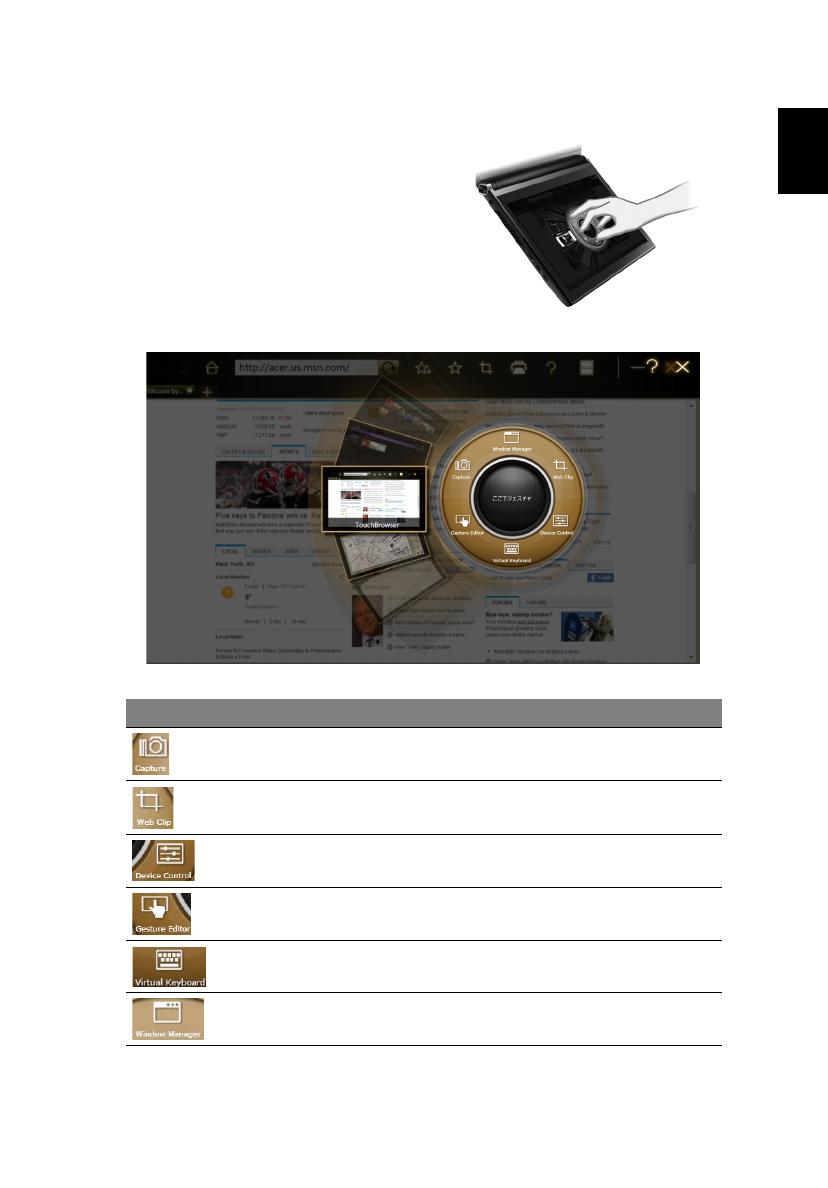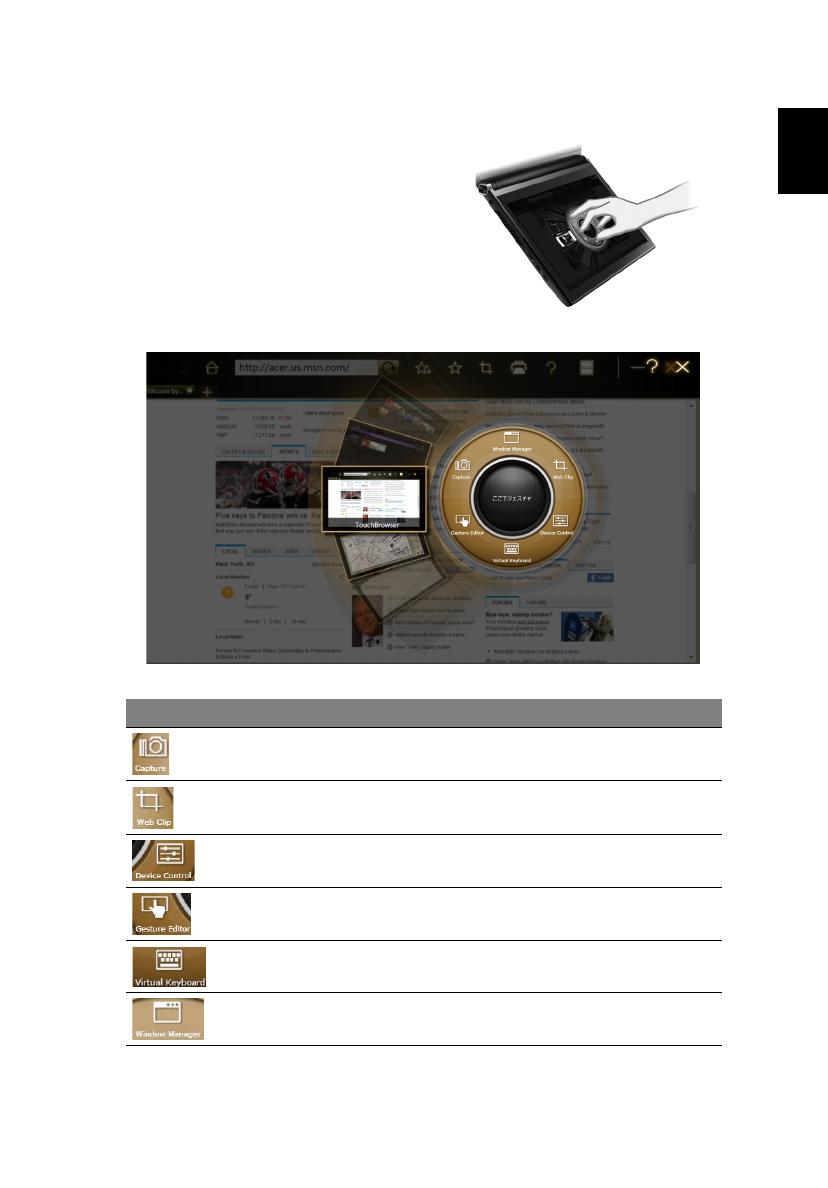
7
Acer Ring
Acer Ring には 1 つのインターフェイス
に多数の便利な機能やツールが含まれて
います。 5 本の指で同時に下のスクリー
ンをタップすると、Acer Ring が表示さ
れます。
Virtual Keyboard が開いている場合は、
Acer Ring を開く前に、Virtual
Keyboard を閉じる必要があります。
アイコン アイテム 説明
Capture
スクリーンの一部を Scrapbook、クリップボード、
あるいは画像としてキャプチャします。
Web Clip
Scrapbook や My Journal に貼り付ける Web ペー
ジの一部を選択します。
Device Control
コンピュータの設定を調整します (30 ページの
「Device Control」を参照してください )。
Gesture Editor
Gesture Editor を開きます (9 ページの「Gesture
Editor」を参照してください )。
キーボード Virtual Keyboard を開きます (45 ページの
「Virtual Keyboard」を参照してください )。
Window
Manager
Window Manager を開きます (59 ページの
「Window Manager」を参照してください )。