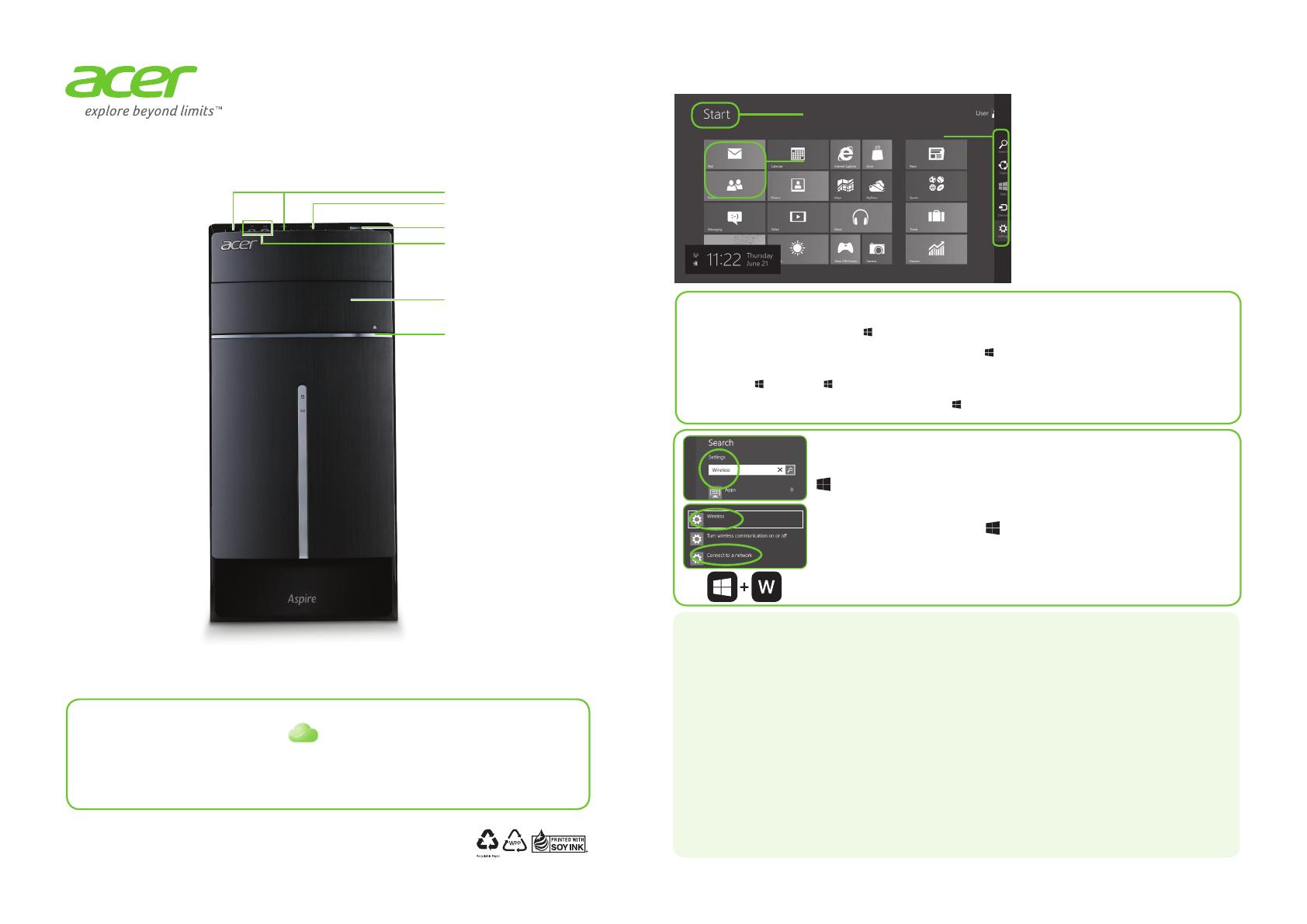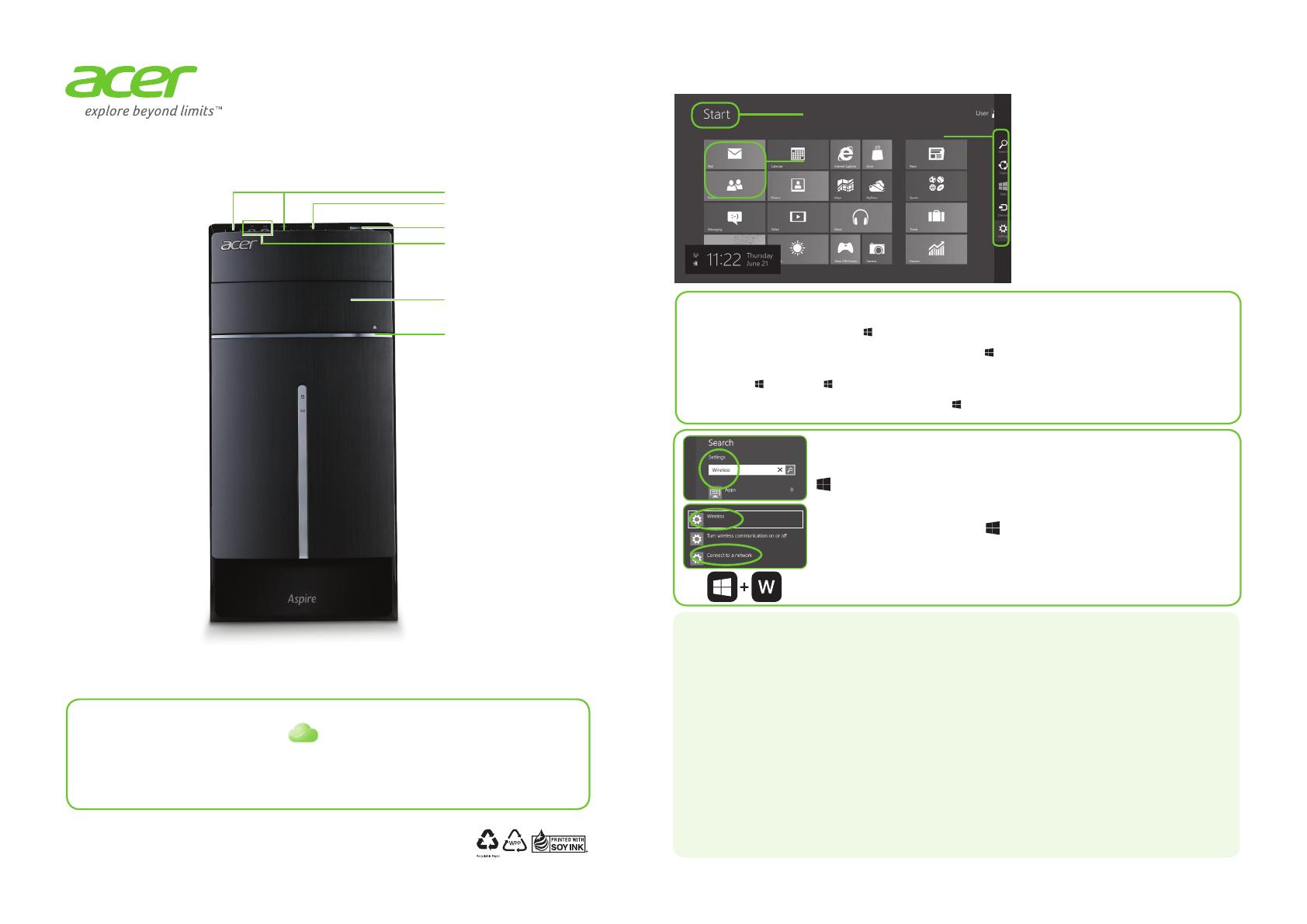
3
1
2
このポスターに記載される情報は、Windows プラットフォーム用の情報です。
他のオペレーティングシステムでは、一部の機能がサポートされていない
場合があります。
Acer ID Acer Remote Files
[] A cer Portal
Acer ID 3
• 無償の Acer Remote Files アプリを使って他のデバイスから PC にリモート アクセスできます
• Acer から最新プロモーションや製品情報をお届けします
• ユーザー登録された方は Acer 製品の保証が受けられます
カーソルをスクリーンの右上/下隅に動かして
チャーム バーを開きます。または、 + <C> キーを
押します。
[]
キーボードの を押して、 + <C> を押した後、[ス
タート] をクリックします。または、カーソルを画面
の右下隅に合わせて [スタート] をクリックします。
Windows 8.1 をご使用になる
上で、次の 3 つの点にご注
意ください。
1.
アプリは、[スタート] 画
面から起動できます。
2.
「ライブタイル」は、アプ
リのサムネイルに似たものです。
3.
Charms はコンテンツの
共有、PC をオフにする、設定の変
更など、便利な機能の実行を可能に
します。
?
カーソルをスクリーンの左端に動かすと、現在起動中の
アプリのサムネイルが表示されます。
また、 + <Tab> キーを押すと現在のアプリをスクロール
することができます。
+ <C> を押して、
[] > []
をクリックした後、実
行したい操作を選択します。
Windows 8.1
Acer Recovery Management
Acer Recovery Management は USB ドライブにバックアップを作成し、アプリケーションやドライブを再インス
トールするためのアプリケーションです。[アプリ] の Acer プログラム グループからプログラムを起動して Acer
Recovery Management を起動するか、[スタート] の検索フォームで「Recovery」と入力してください。システムを
工場出荷時の初期画像から復元させるか、アプリケーションやドライバを再インストールするかのどちらかを選
択できます。画面の指示に従って処理を完了します。
•
[]
から「
Recovery
」とタイプして、
[Acer Recovery Management]
をクリックします。
コンピュータをフルに活用するためには、ユーザーマニュアルをご参照ください。ユーザーマニュアルは、次の
Acer サポートサイトからダウンロードできます。
•
http://go.acer.com/?id=17883
Windows 8.1 の使い方については、次をご参照ください。
• Windows 8/8.1 チュートリアル:
www.acer.com/windows8-tutorial
• サポート FAQ:
www.acer.com/support
ユーザーガイドには、健康や安全に関する重要な規則が記載されています。
最後までよくお読みください。
レイアウトとデバイスは異なる場合があります。
LAN
+ W キーを押して「ワイヤレス」と入力し、[ワイヤレス] をクリックします。
注意:[Wi-Fi] の下のトグルスイッチをクリックすると、ワイヤレス接続が有効になり
ます。再びクリックすると、無効になります。
• ネットワークに接続するには、 + W キーを押して「ワイヤレス」と入力し、
[ネットワークに接続] をクリックします。ネットワークを選択し、必要に応じて
パスワードを入力します。
そうでない場合は、Internet Explorer を開き、画面の指示に従ってください。ISP または
ルーターの説明書をお読みください。
レイアウトとデバイスは異なる場合が
あります。
電源ボタン
DVD/CD ドライブ
イジェクトボタン
USB 2.0/3.0 ポート
オーディオジャック
メディアカードリーダー *