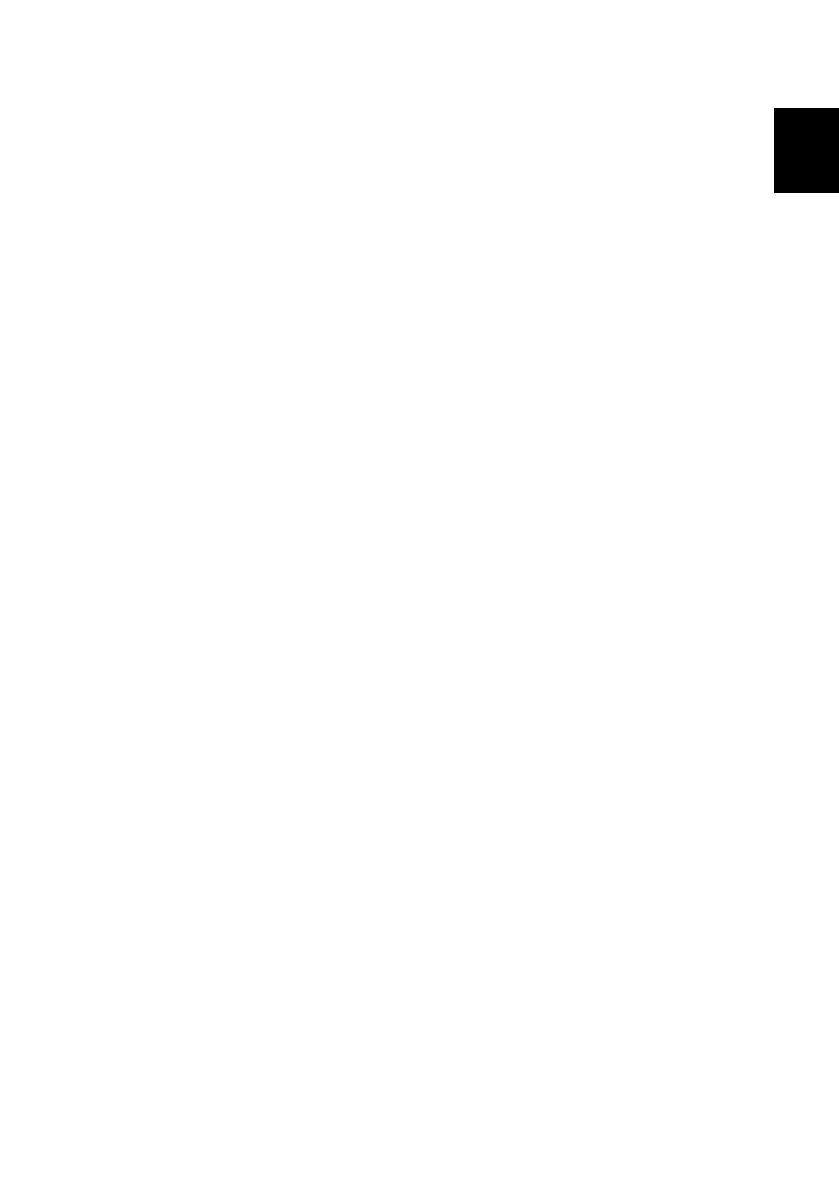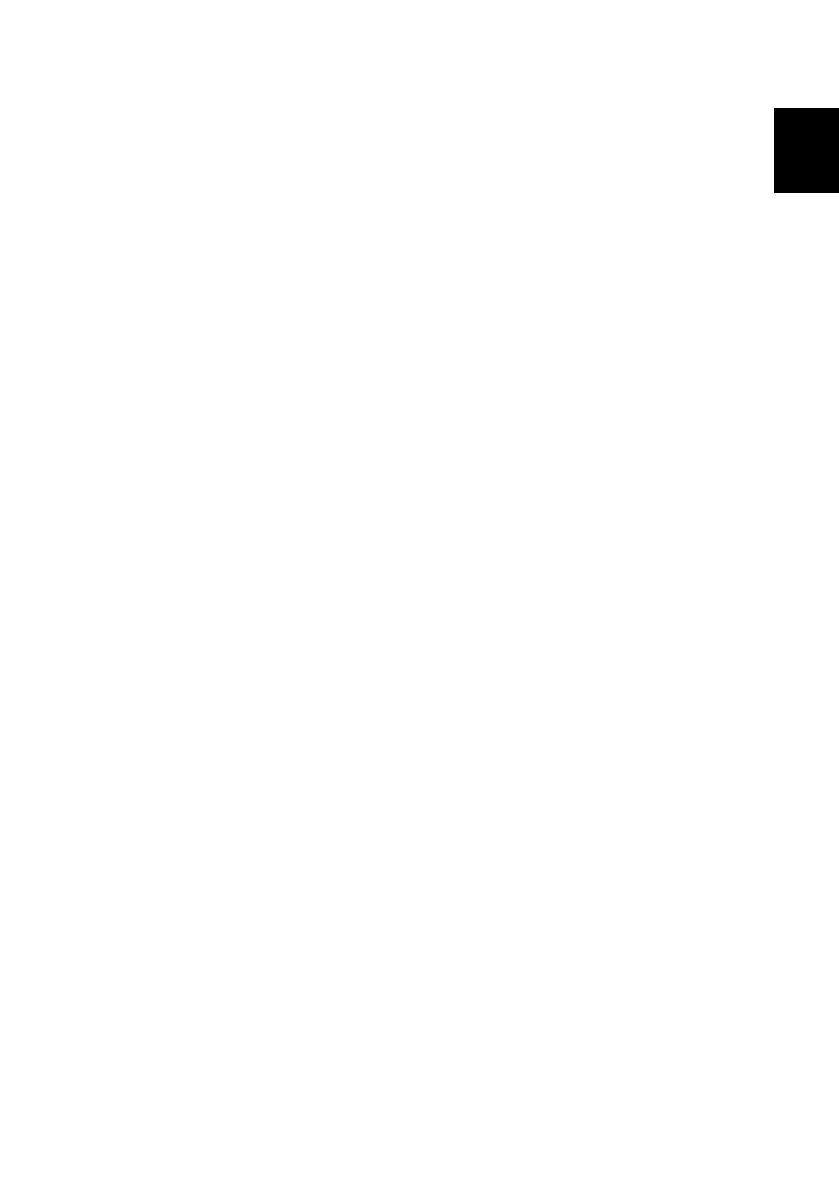
3
目次
各種ガイドについて ................................................................................................... 4
コンピュータ.............................................................................................................. 5
正面 ........................................................................................................................ 5
背面 ........................................................................................................................ 6
上面 ........................................................................................................................ 6
下部 ........................................................................................................................ 7
左面/右面 ................................................................................................................ 7
LED インジケータ .................................................................................................. 8
環境 ............................................................................................................................ 8
キーボードカバー(オプション)................................................................................... 9
キーボード正面 ....................................................................................................... 9
バッテリーランプ ..................................................................................................10
機能ランプ .............................................................................................................10
ホットキー ................................................................................................................10
キーボードカバーへのコンピュータの挿入 ...............................................................10
キーボードカバーからのコンピュータの 取り外し ..................................................12
キーボードの使用......................................................................................................13
X313 とのペアリング ................................................................................................13
スタンド(オプション) ................................................................................................14
正面 .......................................................................................................................15
背面(スタンド脚部は図示されていません) .............................................................16
左面(スタンド脚部は図示されていません) .............................................................17
スタンドへのコンピュータの接続 .............................................................................18