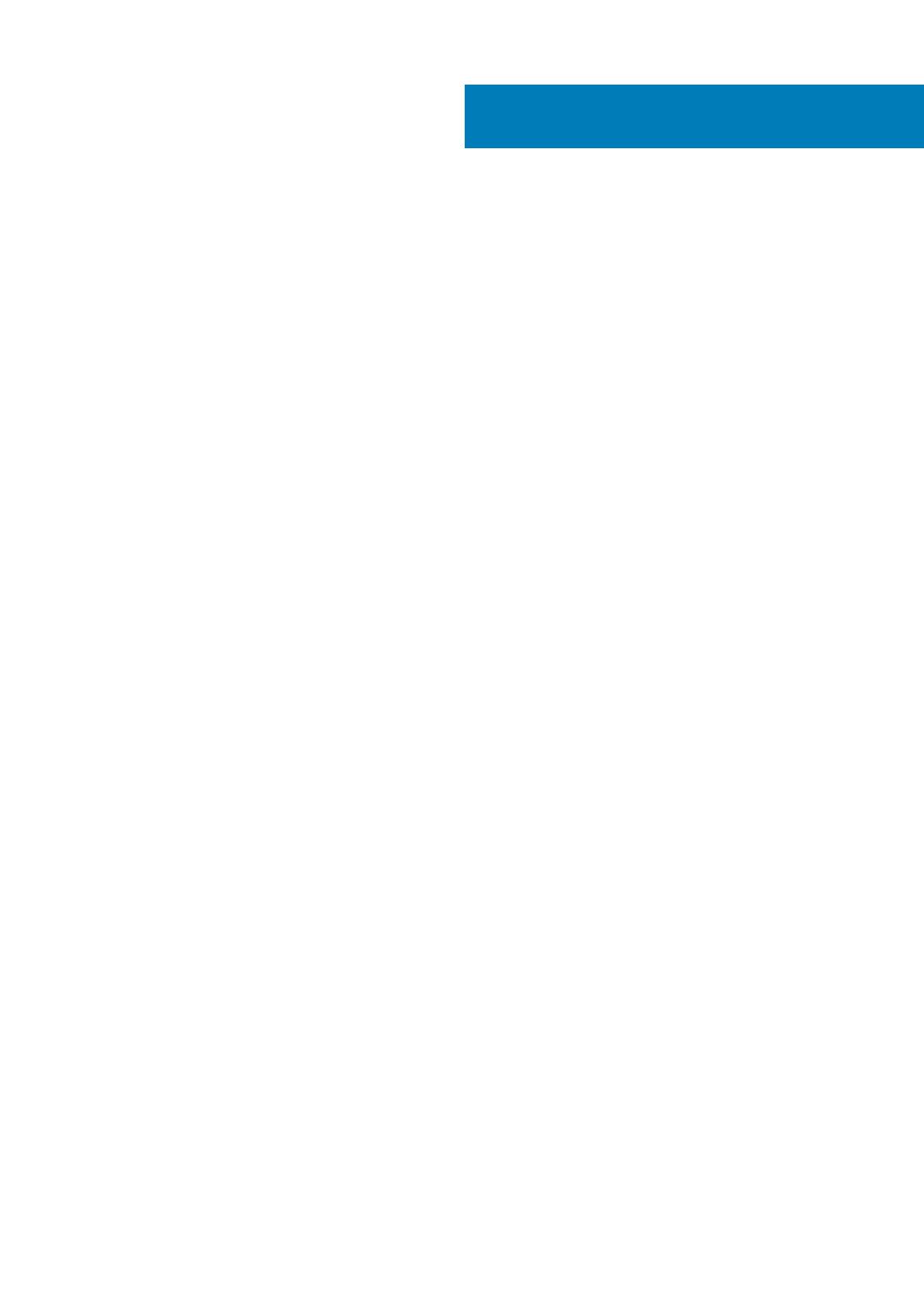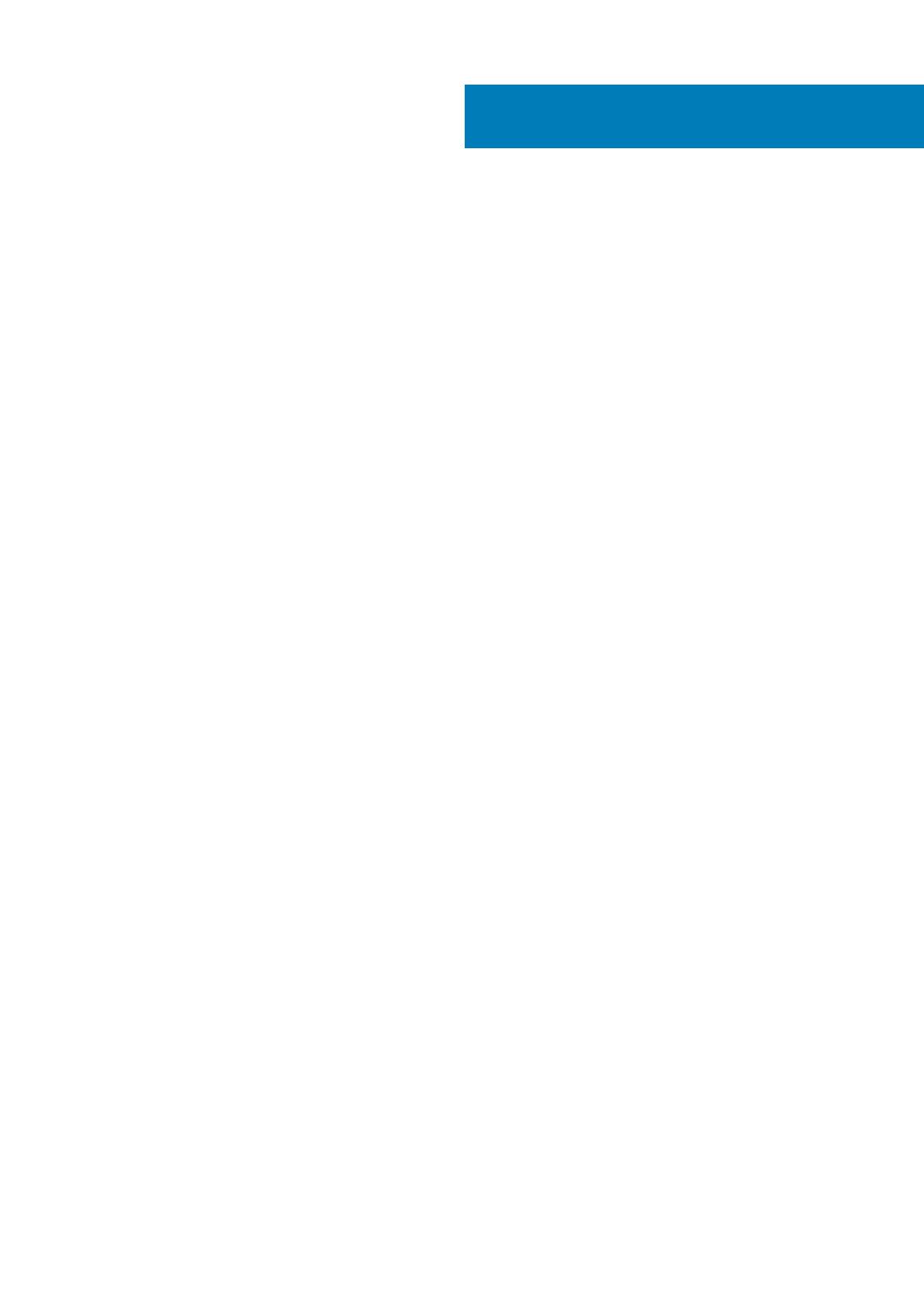
1 タブレットでの作業....................................................................................................................... 5
タブレット内部の作業を始める前に...............................................................................................................................5
タブレットの電源を切る................................................................................................................................................... 5
2 タブレットのセットアップ............................................................................................................. 7
タブレットの充電................................................................................................................................................................ 7
タブレットの電源を入れる............................................................................................................................................... 8
画面をオフにする................................................................................................................................................................ 8
3 タブレットの使用..........................................................................................................................9
画面の向き.............................................................................................................................................................................9
画面の向きをロック / ロック解除する方法.................................................................................................................. 9
ジェスチャ........................................................................................................................................................................... 10
Windows スタート画面....................................................................................................................................................... 11
アプリケーションのカスタマイズ............................................................................................................................. 11
スタート画面にアクセスする方法............................................................................................................................ 12
Windows 8.1 を知る.......................................................................................................................................................12
右にスワイプ................................................................................................................................................................. 13
左にスワイプ................................................................................................................................................................. 13
スワイプアップ / ダウン............................................................................................................................................ 13
分割画面............................................................................................................................................................................... 13
ヘッドフォンの使用.......................................................................................................................................................... 13
Micro-SD カードの取り付け............................................................................................................................................. 14
マイクロ SIM カードの取り付け..................................................................................................................................... 15
4 タブレット設定の管理.................................................................................................................. 16
Wi-Fi 設定............................................................................................................................................................................. 16
モバイルブロードバンド設定...........................................................................................................................................17
タブレットのリフレッシュ / リカバリ / 再設定........................................................................................................ 19
5 タブレットの同期化..................................................................................................................... 21
Microsoft アカウントの使用.............................................................................................................................................21
音楽、写真、およびビデオのコピー........................................................................................................................ 21
6 スタイラス機能(オプション)..................................................................................................... 22
スタイラスの使用準備......................................................................................................................................................22
タブレットでのスタイラス(オプション)の使用 .................................................................................................. 23
7 デスクトップドックの機能........................................................................................................... 24
タブレットのドッキング................................................................................................................................................. 25
電源アダプタの接続..........................................................................................................................................................26
8 薄型トラベルキーボードドックの機能.............................................................................................27
タブレットを薄型トラベルキーボードドックにドッキングする ........................................................................... 27
目次
目次 3