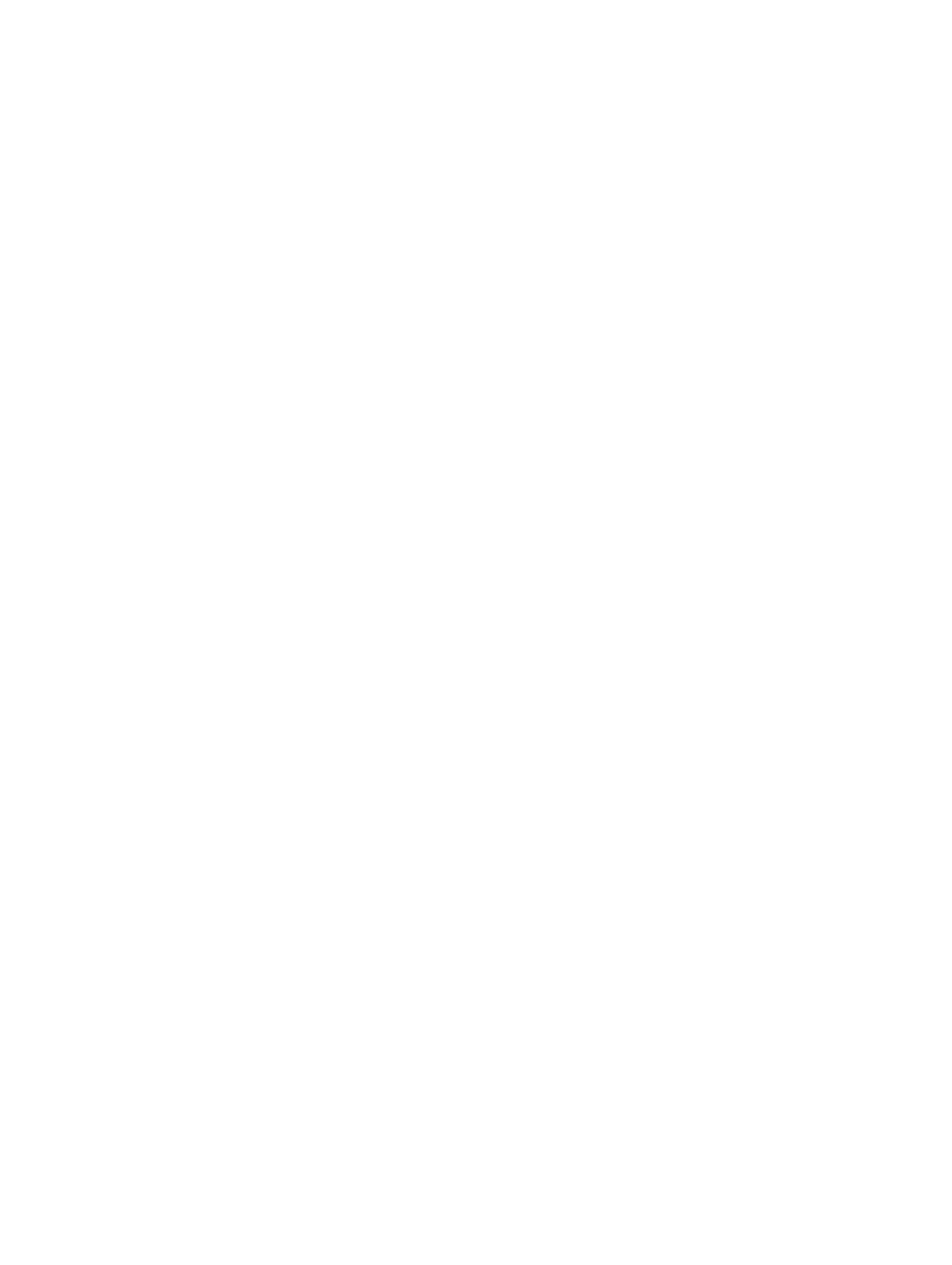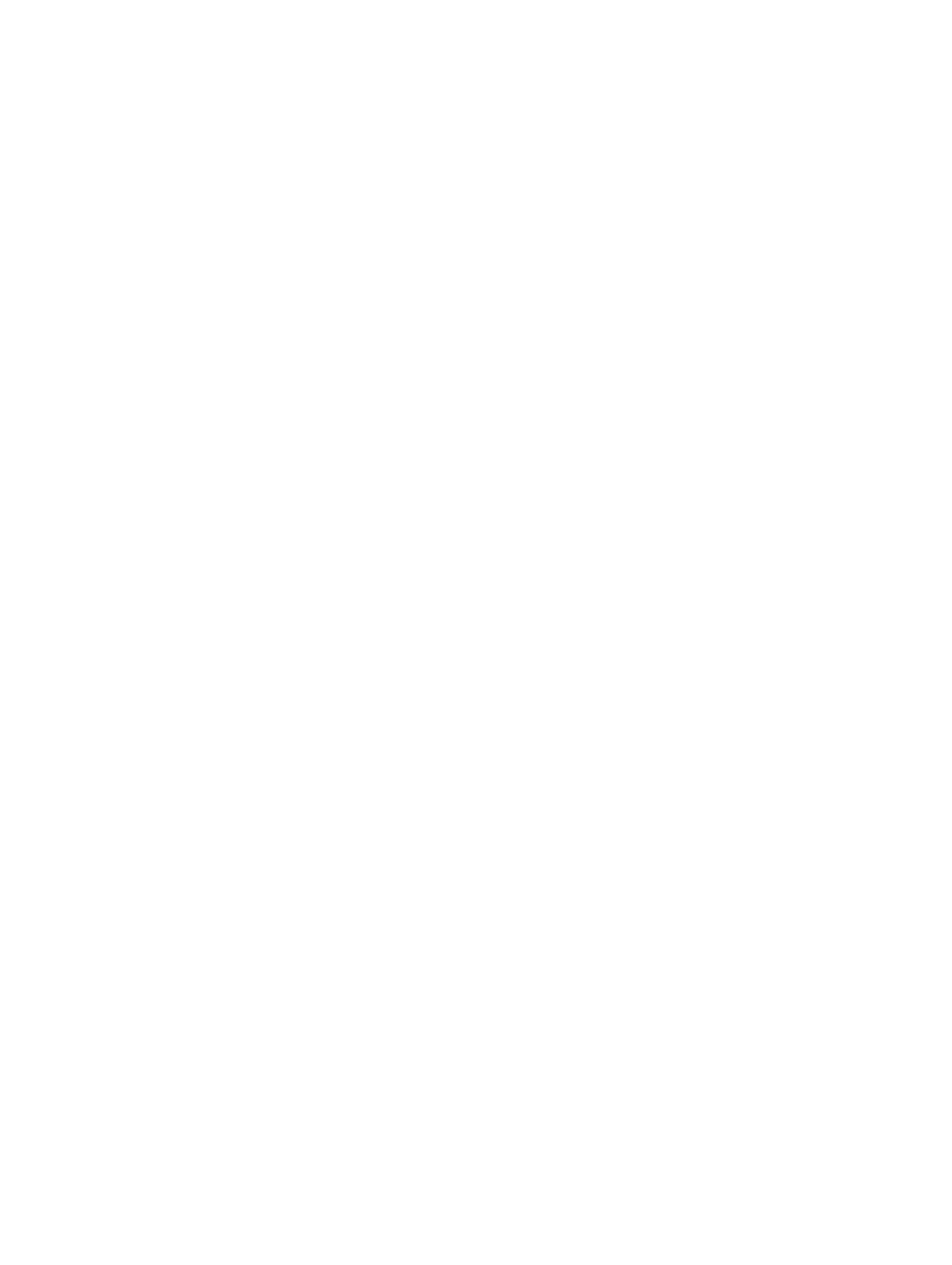
目次
1 デルへのお問い合わせ........................................................................................... 5
2 システムの概要.......................................................................................................6
3 タブレットのドッキングおよびドッキング解除 ............................................... 8
Dell タブレットドックの使い方............................................................................................................ 8
4 SD カードの挿入.................................................................................................. 10
5 マイクロ SIM カードの取り付け.........................................................................11
6 タブレットのセットアップ................................................................................. 12
タブレットの充電.................................................................................................................................12
タブレットの電源を入れる.................................................................................................................. 13
画面をオフにする.................................................................................................................................14
電源ボタンを使うチャームを使う................................................................................................. 14
タブレットの電源を切る......................................................................................................................14
電源ボタンを使うチャームを使う................................................................................................. 14
7 タブレットの使用.................................................................................................16
画面の向き........................................................................................................................................... 16
画面の向きをロック / ロック解除する方法.........................................................................................16
画面の輝度を調節する................................................................................................................... 16
ジェスチャ............................................................................................................................................17
右クリック......................................................................................................................................18
Windows スタート画面....................................................................................................................... 19
スタート画面にアクセスする方法................................................................................................. 19
Windows 8.1 を知る...................................................................................................................... 20
右にスワイプ................................................................................................................................. 20
左にスワイプ................................................................................................................................. 20
スワイプアップ / ダウン............................................................................................................... 20
分割画面............................................................................................................................................... 21
ヘッドセットの使用.............................................................................................................................21
8 タブレット設定の管理.........................................................................................23
Wi-Fi 設定............................................................................................................................................ 23
Wi-Fi のをオン / オフにするネットワークへの接続..................................................................... 23
モバイルブロードバンド設定..............................................................................................................24