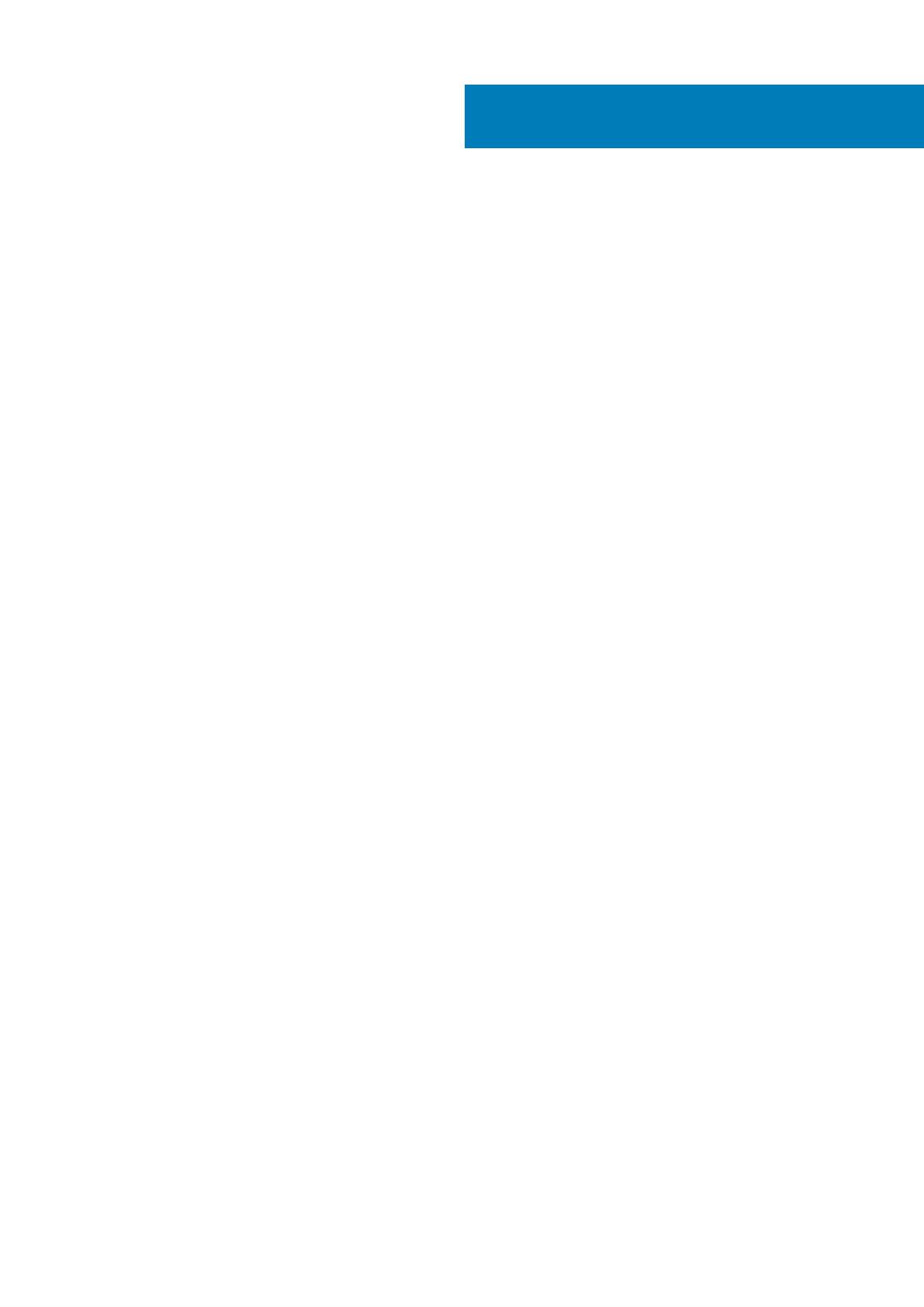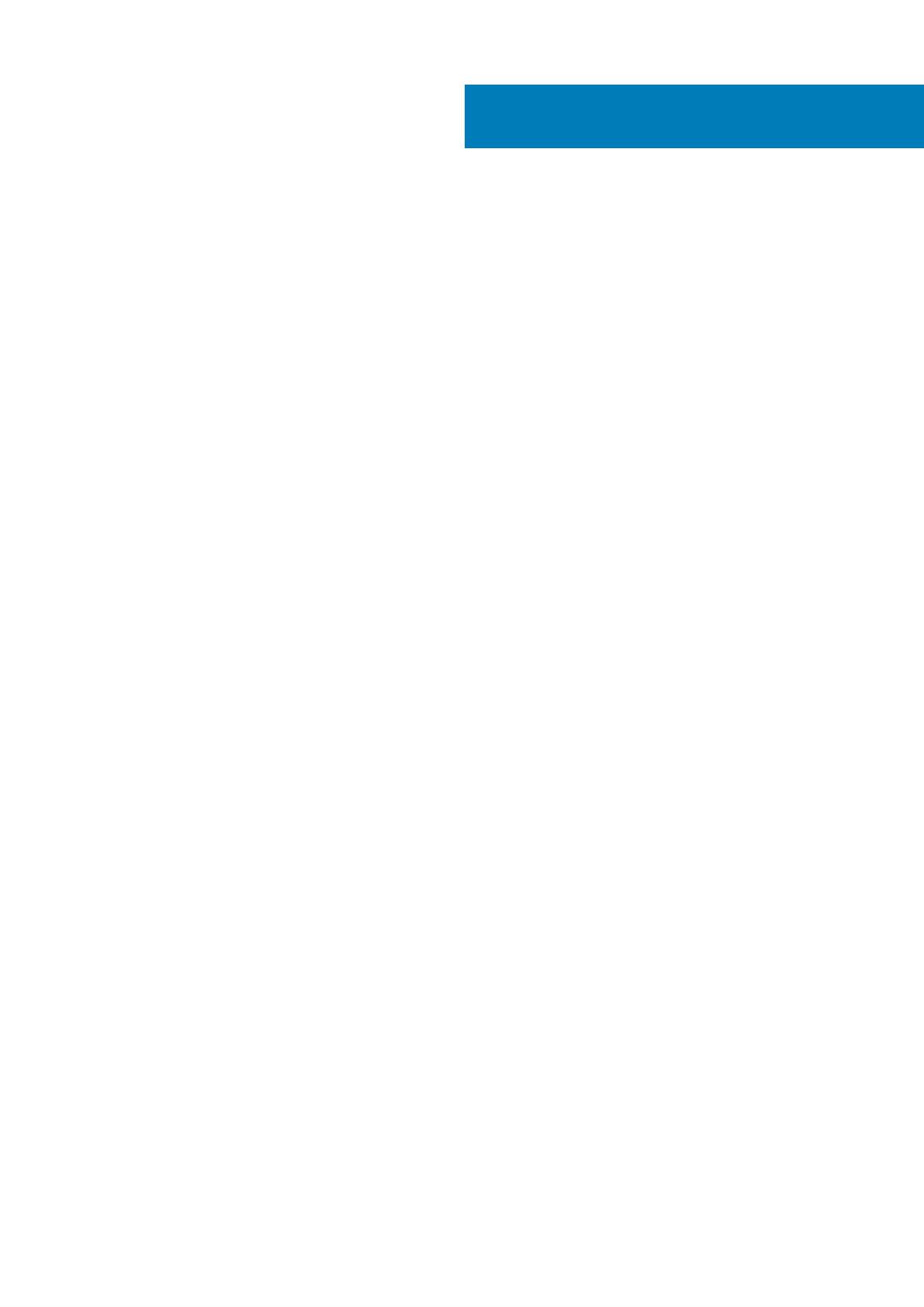
1 機能.............................................................................................................................................5
2 タブレットのセットアップ............................................................................................................. 7
タブレットの充電................................................................................................................................................................ 7
電源 / バッテリー充電ステータスライト動作..........................................................................................................7
電源 / バッテリー充電ステータスライトアイコン................................................................................................. 8
タブレットの電源を入れる............................................................................................................................................... 8
micro-SIM カードの挿入......................................................................................................................................................8
micro-SIM カードの取り外し............................................................................................................................................. 9
microSD カードの挿入......................................................................................................................................................... 9
microSD カードの取り外し............................................................................................................................................... 10
ヘッドフォンの使用.......................................................................................................................................................... 10
3 タブレットの使用........................................................................................................................ 12
タブレットの電源を切る.................................................................................................................................................. 12
スタート画面の電源ボタンを使用............................................................................................................................ 12
チャームメニューを使う..............................................................................................................................................12
電源ボタンを使う.........................................................................................................................................................12
画面をオフにする...............................................................................................................................................................12
チャームメニューを使う..............................................................................................................................................12
電源ボタンを使う.........................................................................................................................................................12
スタート画面........................................................................................................................................................................12
Wi-Fi.......................................................................................................................................................................................13
Wi-Fi をオンまたはオフにする.................................................................................................................................. 13
ネットワークへの接続................................................................................................................................................. 13
モバイルブロードバンド設定...........................................................................................................................................13
モバイルブロードバンドをオンまたはオフにする............................................................................................... 13
ネットワークへの接続................................................................................................................................................. 13
Bluetooth...............................................................................................................................................................................14
Bluetooth をオンまたはオフにする.......................................................................................................................... 14
Bluetooth 対応デバイスとのペアリング..................................................................................................................14
画面の向き........................................................................................................................................................................... 14
画面の向きのロック / ロック解除............................................................................................................................14
画面の輝度を調節する...................................................................................................................................................... 14
自動調整......................................................................................................................................................................... 15
タブレットの同期化.......................................................................................................................................................... 15
オペレーティングシステムの復元.................................................................................................................................. 15
タブレットの更新.........................................................................................................................................................15
タブレットのリセット................................................................................................................................................ 16
ジェスチャ........................................................................................................................................................................... 16
4 トラブルシューティング............................................................................................................... 18
バッテリーの問題............................................................................................................................................................... 18
ネットワークの問題........................................................................................................................................................... 19
目次
目次 3