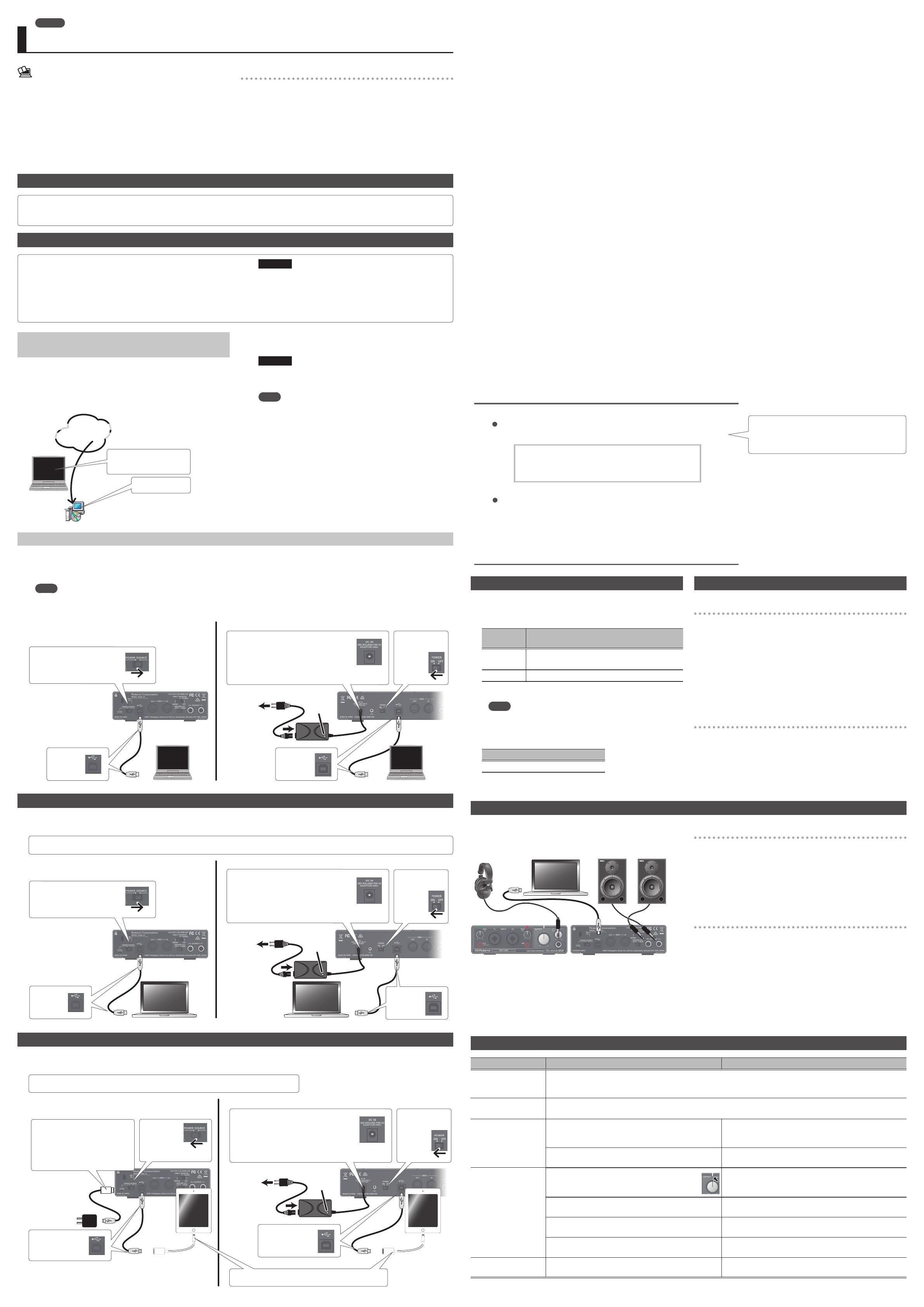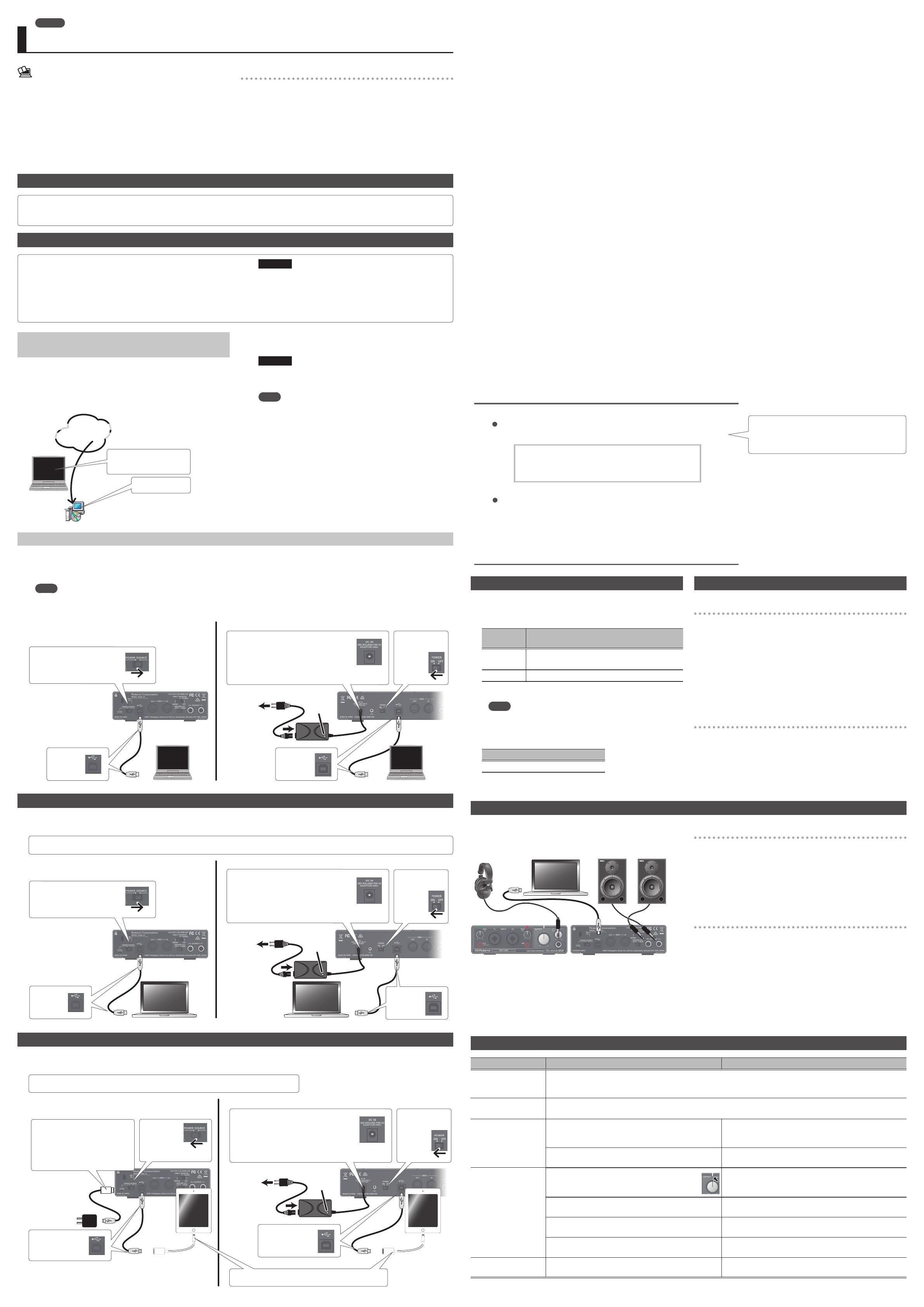
1.
図のように、ヘッドホンやアンプ内蔵スピーカーを接続し
ます。
フ ロ ント・ パ ネ ル
ヘ ッド ホ ン
パソコン
アンプ内蔵スピーカー
リア・パネル
2.
Rubix24 をお使いの場合は、[DIRECTMONITOR]つま
みを左いっぱいに回します。
Windows
3.
「コントロールパネル」を開いて、[ハードウェアとサウンド]
アイコンをクリックし、[ サウンド]アイコンをクリックします。
アイコン表示、またはクラシック表示の場合は、[ サウンド]アイコン
を ダ ブ ル クリックしま す 。
4.
Rubix22 / Rubix24 / Rubix44 を右クリックし、[テスト]
をクリックして、音を確認します。
Mac OS
3.
「システム環境設定」を開いて、[ サウンド]アイコンをクリッ
クします 。
4.
[出力]タブ→「サウンドを出力する装置を選択」から
Rubix22 / Rubix24 / Rubix44 をクリックします。
5.
[ サ ウンドエフェクト] タブ→「サウンドエフェクトの再生装
置」を「選択したサウンド出力装置」に設定します。
6.
[通知音の音量]スライダーをクリックして、音を確認し
ます。
トラブ ルシュー ティング
トラブル 確認事項 対処
インターネット接続ができ
ないので、ドライバーが
ダウンロ ードでき な い 。
インターネット接続ができる別のパソコンがあれば、ダウンロードしたドライバーを USB メモリーなどに保存し、それを使ってインス
トールすることができます。
Windows 10 で Rubix
が使用できない。
Windows 10 での USBドライバーのインストール方法、最新情報については、以下の URL にアクセスしてください。
&
http://roland.cm/rubix/
インストールが正常に完
了しない。
Windows にサインインしているユーザーには「管理者」権限
は あ りま す か?
「管理者」権限のあるユーザーがサインインしてインストールする
必要があります。詳しくは、お使いのパソコンの管理者にご相談く
ださい。
他のソフトウェアや常駐ソフトウェア(アンチ・ウイルスなど)が
起動していませんか?
インストールの前に、他のソフトウェアを終了させてください。
起動、認識しない。
Rubix のパワー・インジケーターが消灯、点滅していま
せ ん か?
Rubix がパソコンに正しく接続されているか確認してください。
それでも解決しないときは、USBドライバーをインストールし直し
てください。
[POWERSOURCE]スイッチは正しく切り替えていますか?
パソコンに接続する場合は[POWERSOURCE]スイッチを「USB」
に、iPad を接続する場合は「5VDC」に切り替えてください。
本機をバス・パワー USB ハブ
(AC アダプターを使わない USB ハブ)に接続していませんか?
セルフ・パワー USB ハブ(AC アダプターを使う USB ハブ)に接
続してください。
「デバイスマネージャ」の中に「その他のデバイス」「不明な
デバイス」「?/!/×が付いたデバイス」は あ りま せ ん か?
USBドライバーをインストールし直してください。
本体のボリュームを上げ
ても音が出ない。
スピーカーのボリュームが下がっていませんか?
スピーカーにボリュームがある場合は、ボリュームを上げてくだ
さい。
本書は、発行時点での製品仕様を説明しています。最新情報についてはローランド・ホームページをご覧ください。
Rubix22 / Rubix24 / Rubix44 セットアップ・ガイド
Windows 10 パソコンと接続する
Windows 10 をお使いの場合は、以下の URL にアクセスし最新情報をご確認ください。
&
http://roland.cm/rubix/
Windows 8.1 / Windows 8 / Windows 7 パソコンと接続する
Windows 8.1 / Windows 8 / Windows 7 でお
使いの場合は、ドライバーをインストールしてください
本製品をお使いになるためには、ドライバーをダウンロードしてイン
ストールする必要があります。
詳しくは以下の「USBドライバーをインストールする
(初めてお使いになるとき)」「パソコンと接続する」をご覧ください。
ご注意 !
本機をパソコンに接続していない状態でドライバーをインストー
ルしてください。すでに接続している場合は、本機をいったん
取り外してください。
USBドライバーをインストールする
(初めてお使いになるとき)
1.
Rubix22 / Rubix24 / Rubix44 を接続していない状態で
Windows パソコンを起動します。
2.
USBドライバーをローランドのホームページからダウンロー
ドし、以下の手順でインストールを始めます。
ローランド・ホームページ
[rubix_wind_v***.exe]ファイル
*** はバージョン番号を表します。
1. 最新 USBドライバーを
ダウンロ ード
http://roland.cm/rubix/
2. ダブルクリック
3.
画面の指示に従って、USBドライバーをインストールし
ます。
ご注意 !
USBドライバーのインストールが終わるまでは、Rubix22 /
Rubix24 / Rubix44 をパソコンに接続しないでください。
メモ
5
Windows セキュリティに関するダイアログが表示されたときは、
[インストール]ボタンをクリックします。
5
「ソフトウェアのインストール」ダイアログが表示されたときは、
[続行]ボタンをクリックします。
5
その他のメッセージが表示された場合は、そのメッセージの内容
に従ってください。
4.
以下の「パソコンと接続する」に従って、Rubix22 /
Rubix24 / Rubix44 とパソコンを接続します。
入出力デバイスの設定
お使いの DAW アプリで、オーディオや MIDI を再生したり録音したり
するための設定をします。設定方法については、お使いの DAW アプ
リの取扱説明書をご覧ください。
オ ー ディオ・ド
ライバー
オーディオ入力デバイス/オーディオ出力デバイス
MME
WDM/KS
IN(Roland Rubix22)/ OUT(Roland Rubix22)(*1)
ASIO Roland Rubix
(*1)お使いの Rubix のモデル名を選びます。
メモ
Rubix は、サンプリング周波数 44.1kHz / 48kHz / 96kHz
/ 192kHz に対応しています。
MIDI 入力デバイス/ MIDI 出力デバイス
Roland Rubix22 (*2)
(*2)お使いの Rubix のモデル名を選びます。
OS の設定
Windows
1.
「コントロールパネル」を開いて、[ハードウェアとサウンド]
アイコンをクリックし、[ サウンド]アイコンをクリックします。
アイコン表示、またはクラシック表示の場合は、[ サウンド]アイコン
を ダ ブ ル クリックしま す 。
2.
[再生]タブをクリックして、Rubix22 / Rubix24 /
Rubix44 の[OUT]を選び、[既定値に設定]ボ タ ン を クリッ
クします 。
3.
[OK]ボ タ ン を クリックしま す 。
Mac OS
1.
「システム環境設定」を開いて、[ サウンド]アイコンをクリッ
クします 。
2.
[出力]タ ブ を クリックし て 、[Rubix22]を選びます(*3)。
(*3)お使いの Rubix のモデル名を選びます。
3.
設定が終わったら、「システム環境設定」を閉じます。
音が鳴るかを確認する
'16. 10. 01 現在(Roland)
製品に関するお問い合わせ先
050-3101-2555
ローランド・ホームページ
https://www.roland.com/jp/
電話受付時間: 月曜日~金曜日 10:00~17:00(弊社規定の休日を除く)
※IP電話からおかけになって繋がらない場合には、お手数ですが、電話番号の前に“0000”
(ゼロ4回)をつけてNTTの一般回線からおかけいただくか、携帯電話をご利用ください。
※上記窓口の名称、電話番号等は、予告なく変更することがありますのでご了承ください。
お問い合わせの窓口
最新サポート情報
製品情報、イベント/キャンペーン情報、サポートに関する情報など
ローランドお客様相談センター
ボス・ホームページ
https://www.boss.info/jp/
パソコンと接続する
パソコンに USBドライバーのインストールが済んでいる状態で、以下のように接続します。
※ 正しく接続したら、必ず次の手順で電源を入れてください。手順を間違えると、誤動作をしたり故障したりすることがあります。
※ 電源を入れる/切るときは、音量を絞ってください。音量を絞っても電源を入れる/切るときに音がすることがありますが、故障ではありません。
メモ
USBドライバーをインストールして初めて Rubix22 / Rubix24 / Rubix44とパソコンを接続したときは、お使いいただけるようになるまで時間
がかかることがあります(数分)。
3. USB
ケーブルを
接続する
2. [POWER]
スイッチ
を「ON」
にする
Rubix44 の場合
1. AC アダプターを接続する
AC アダプターは、インジケーター(図参照)
のある面が上になるように設置してください。
AC アダプターをコンセントに接続すると、イ
ンジケーターが点灯します。
コンセントへ
電 源コード
インジ
ケーター
2. USB
ケーブルを
接続する
Rubix22/Rubix24 の場合
1. [POWER SOURCE]スイッ
チを「USB」側に切り替える
* イラストはRubix22
Mac と接続する
※ 正しく接続したら、必ず次の手順で電源を入れてください。手順を間違えると、誤動作をしたり故障したりすることがあります。
※ 電源を入れる/切るときは、音量を絞ってください。音量を絞っても電源を入れる/切るときに音がすることがありますが、故障ではありません。
Mac をお使いの場合は、ドライバーのインストールは不要です。
2. USB
ケーブルを
接続する
Rubix44 の場合
Rubix22/Rubix24 の場合
1. [POWER SOURCE]スイッ
チを「USB」側に切り替える
* イラストはRubix22
コンセントへ
電 源コード
インジ
ケーター
2. [POWER]
スイッチ
を「ON」
にする
1. AC アダプターを接続する
AC アダプターは、インジケーター(図参照)
のある面が上になるように設置してください。
AC アダプターをコンセントに接続すると、イ
ンジケーターが点灯します。
3. USBケー
ブルを接続
する
iPad と接続する
※ 正しく接続したら、必ず次の手順で電源を入れてください。手順を間違えると、誤動作をしたり故障したりすることがあります。
※ 電源を入れる/切るときは、音量を絞ってください。音量を絞っても電源を入れる/切るときに音がすることがありますが、故障ではありません。
iPad をお使いの場合は、ドライバーのインストールは不要です。
* イラストはRubix22
3. USB ケーブルを
接続する
3. USB ケーブルを
接続する
2. [POWER
SOURCE]ス
イッチを「5V
DC」側に切り替える
Rubix44 の場合
コンセントへ
電 源コード
インジ
ケーター
Apple 社製 Lightning - USB カメラアダプタ(別売)
Rubix22/Rubix24 の場合
2. [POWER]
スイッチ
を「ON」
にする
1. AC アダプターを接続する
AC アダプターは、インジケーター(図参照)
のある面が上になるように設置してください。
AC アダプターをコンセントに接続すると、イ
ンジケーターが点灯します。
1. USB AC アダプター
(またはモバイル・バッテリー)
を、USB マイクロ B タイプ
,
A
タイプ・ケーブルで接続する
(すべて市販品)。
PDF マニュアル (Web からダウンロード)
5
リファレンス・マニュアル
各部の名称とはたらき、製品の仕様についてを解説しています。
1.
パソコンなどで下記の URL を入力します。
http://www.roland.co.jp/manuals/
I
2.
お使いの Rubix のモデル名を選びます。
付属品一覧
5
Rubix 本体
5
本書(保証書付)
5
USB ケーブル
5
AC アダプター(Rubix44 のみ)
5
電源コード(Rubix44 のみ)
5
ローランド ユーザー登録カード
5
Ableton Live Lite シリアル番号カード
5
『安全上のご注意』チラシ
本機を正しくお使いいただくために、ご使用前に『安全上のご注意』と『使用上のご注意』(『安全上のご注意』チラシ)をよくお読みください。お読みになっ
たあとは、すぐに見られるところに保管しておいてください。
© 2017 ローランド株式会社
ローランド株式会社
〒431-1304 静岡県浜松市北区細江町中川 2036-1
お問い合わせの前に、お使いのパソコンの OS
(種類、バージョン)を調べておくと、ご相談
がスムーズになります。
日本語
02