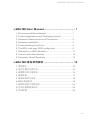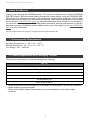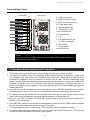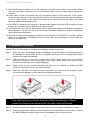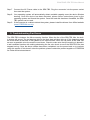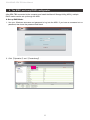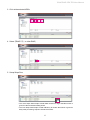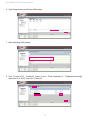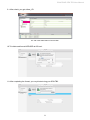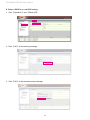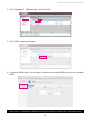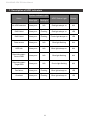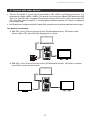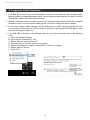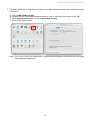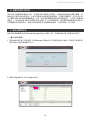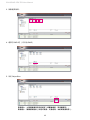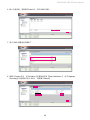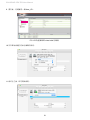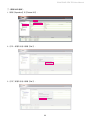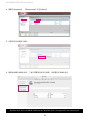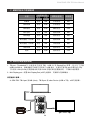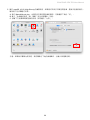SOHORAID
User Manual
SR8-TB3

» SR8-TB3 User Manual ..................................... 1
1. Environmental Requirements ............................................1
2. Product Appearance and Packaging Content ...................1
3. Hardware Requirements and Precautions ........................2
4. Hardware Installation .........................................................3
5. Troubleshooting Fan Errors ...............................................4
6. The MSU, and easy RAID congurator .............................5
7. Description of HDD Indicators ...........................................11
8. Connect with other devices ...............................................12
9. Frequently Asked Questions .............................................13
» SR8-TB3 產品使用說明 ................................... 15
1. 環境需求 ............................................................................15
2. 產品外觀及包裝內容 ..........................................................15
3. 硬體需求與注意事項 ..........................................................16
4. 硬體安裝 ............................................................................17
5. 風扇故障狀況排除 ..............................................................18
6. MSU 簡易設定 ...................................................................18
7. 硬碟狀態指示燈號說明 ......................................................24
8. 與其他裝置連接說明 ..........................................................24
9. 常見問題 ............................................................................25
SOHORAID SR8-TB3 User Manual
V1.0

SOHORAID SR8-TB3 User Manual
1
1. Environmental Requirements
About this Manual
Thank you for choosing the STARDOM product. This manual will familiarize you with the STARDOM
SR8-TB3 product. We recommend reading through this manual before using the STARDOM SR8-
TB3 product. The information provided in this manual was checked before publication, but the actual
product specications may have changed before shipping; Latest product specications and updates
can be found at www.STARDOM.com.tw. No separate notications will be provided by our company. If
you would like to receive the latest STARDOM product information, manuals, and rmware, or have any
questions regarding STARDOM products, please contact your local supplier or visit www.STARDOM.
com.tw for more information.
All product-related content in this manual are copyrighted by RAIDON TECHNOLOGY, INC.
Operating Temperature: 5 ~ 35 ℃ (41 ~ 95 ℉ )
Storage Temperature : -20 ~ 47℃ (-4 ~ 116 ℉ )
Line Voltage : 100 ~ 240V AC
2. Product Appearance and Packaging Content
The following items should be inside the package upon opening:
SR8-TB3
SR8-TB3 product x1 (containing HDD enclosure x8)
Thunderbolt™ cable x1
Power cable x1
Handle x1
Screws and key x9
Quick Setup Guide x1
• Please check the product and accessories for any defect or missing parts. If you have any questions,
please contact your product supplier.
• Please visit the official website (www.stardom.com.tw) to download drivers and other related
resources.

SOHORAID SR8-TB3 User Manual
2
Front and Rear Views
3. Hardware Requirements and Precautions
1. This system can only transfer data to one computer through one interface at a time.
2. The capacity of RAID 5 is the size of capacity of the smallest hard disk multiplied by 7 while RAID
0 is multiplied by 8. The result will be treated as one single high-capacity drive. A hard disk must
therefore be installed in every bay before this system can be used. We also recommend using
brand new hard disks with identical specications from the same brand. If a hard disk needs to be
changed, please be sure to buy a hard disk with the same specications, capacity, and brand. If
this is not possible, then the capacity of the new hard disk should be at least 20GB larger than the
existing hard disk.
3. After the hard disk is formatted, the actual total capacity of the SR8-TB3 detected by the computer
operating system will vary from the sum of all hard disk capacities stated by the manufacturer.
4. All existing data will be deleted when this product is set up for the rst time. Please ensure that all
data on the hard disk has been backed up before installation to avoid data loss.
5. Before a new HDD is installed in the SR8-TB3, please make sure that there are no bad tracks or
defects to avoid data loss.
6. If the SR8-TB3 needs to be shut down or disconnected, please ensure the HDD is safely removed
through your operating system before turning o the power.
7. To prevent data loss, do not remove any of the hard disks while the system is running.
8. Once the system has been initialized, do not switch hard disks around during use. Doing so may
prevent the RAID from being recognized by the system.
A. HDD access light
B. HDD enclosure handle
C. HDD enclosure keyhole
D. Power status light
E. System status light
F. Thunderbolt™ port
G. Mini DisplayPort
H. Power socket
I. Fan
J. Fan speed switch (set
to "High" by default)
K. Mute switch
L. Power switch
M. Anti-theft lock
Note:
If you do not have 8 HDDs, please follow the above HDD number sequence to
load all your in hand HDDs.
Hard Disk Location 0
Hard Disk Location 4
Hard Disk Location 2
Hard Disk Location 6
Hard Disk Location 1
Hard Disk Location 5
Hard Disk Location 3
Hard Disk Location 7
Front View Rear View

SOHORAID SR8-TB3 User Manual
3
9. Once RAID mode has been set up, the switching of hard drives will lead to the removal of data
from the hard disks. Please be sure to backup the data on the hard disk before making any
switches.
10. Under RAID 5 mode, the system can only tolerate the failure of one hard disk. If the system
shows that two or more of your hard disks have failed, your stored data may already be damaged
or lost. In RAID 0 mode, If the system shows that one of your hard disks has failed, your stored
data may already be damaged or lost.
11. If the SR8-TB3 needs to be shut down or disconnected, please ensure the HDD is safely removed
through your operating system before turning o the power.
12. The system fan will run at full speed when system temperature reaches 55 degrees to speed up
heat dissipation. The fan will only return to the manual speed setting when system temperature
drops back below 50 degrees.
13. We strongly recommend backing up important data stored on the SR8-TB3 to another storage
device or a remote site. STARDOM will not be held liable for the damage or loss of data you
stored on the SR8-TB3.
4. Hardware Installation
Please follow the steps below to complete the hardware installation process:
When you open the package, please immediately check the product and included parts for
any damage or missing parts. If there is a problem with the product or included parts please
contact your supplier immediately.
Place the device on a flat, even surface. Make sure that the cooling fan is not blocked
and there is sufficient surrounding space for cooling. (Keep away from water or other
environments that may cause product damage)
Please insert the pin included with the parts pack into the keyhole to release the HDD
enclosure handle and remove the HDD enclosure.
Place the hard disk in the HDD enclosure and secure it in place with the included screws;
this will prevent damage to the hard disk from external vibration.
Step 1
Step 2
Step 3
Step 4
Step 5
Step 6
Once the hard disk is installed, slide the enclosure into the system and close the handle.
Select the appropriate cable from the accessories pack depending on the interface. Connect
the SR8 backplate connection port to the corresponding port on the computer.
Note: Please avoid using hard disk drives from different manufacturers or different
models from the same manufacturer as this may impact system performance.

SOHORAID SR8-TB3 User Manual
4
5. Troubleshooting Fan Errors
The SR8-TB3 includes a fan failure warning function. When the fan of the SR8-TB3 fails, the built-
in buzzer will sound. The red warning light on the front plate will also light up; If this happens, press
the mute switch at the back of the system to turn o the buzzer. Next, turn o power to the SR8-TB3
as soon as possible to let the machine cool down. Check to make sure that the machine is placed in
a well-ventilated location with nothing obstructing the fan, also check to see if the SR8-TB3's fan has
stopped turning. Once the above checks have been completed, turn the power back on to continue
using this system. If this doesn't solve the problem, please contact the product supplier or STARDOM
for further technical assistance.
Connect the AC Power cable to the SR8-TB3. Plug the connector into the power socket
then start the system.
Your operating system will automatically detect available capacity once the device nishes
booting. Once the device has been detected, please follow instructions given by the
operating system and format the system. Once the hard disk has been formatted, the SR8-
TB3 system can be used.
If the computer is unable to detect the system, please install the drivers from official website
(
www.STARDOM.com.tw
)
Step 7
Step 8
Step 9

SOHORAID SR8-TB3 User Manual
5
After SR8-TB3 connected to the computer and install the Marvell Storage Utility (MSU), multiple
RAID modes can be set up through the MSU.
1. Use your Windows username and password to log into the MSU. If you have a username but no
password, then leave the password eld blank.
2. Click 【Operation】 and 【Create Array】.
6. The MSU, and easy RAID configurator
A. Set up RAID Mode:

SOHORAID SR8-TB3 User Manual
6
3. Click at the selected HDDs.
4. Select【RAID 5】(or other RAID).
5. Setup Stripe Size.
• The more Stripe Sizes helps a better data transfer for large data les which is
good for video and audio editing works.
• The less Stripe Sizes helps a better efficiency at randon les which is good for
daily word processing, frequent read-&-write works.

SOHORAID SR8-TB3 User Manual
7
6. Type Storage Name and Submit RAID setting.
7. After submitting RAID setting:
8. Click 【Create VD】, 【Initialize】 option is set to 【Fast Initialization】; 【Gigabyte Rounding】
options set to 【10G】, then click 【Submit】.
No Initialization
Fast Initialization
Foreground Initialization
Background Initialization

SOHORAID SR8-TB3 User Manual
8
10. To initiate and format HDD/SSD at OS level.
11. After completing the format, you couyld start using your SR8-TB3.
9. After submit, you get a New_VD.
P.S. VD is the abbreviation of Virture Disk.

SOHORAID SR8-TB3 User Manual
9
1. Click 【Operation】 and 【Delete VD】.
2. Click 【OK】 at rst warning message.
3. Click 【OK】 at the second warning message.
B. Delete a RAID for a new RAID setting

SOHORAID SR8-TB3 User Manual
10
4. Click 【Operation】, 【Delete Array】 and 【Submit】.
5. Click 【OK】 at warning message.
6. It returns to JBOD mode, you just have to format every individual HDD or just to set up another
RAID.
Please refer to “STARDOM All TB2&TB3 RAID 5 Storage MSU User Manual.pdf” for the RAID setting.

SOHORAID SR8-TB3 User Manual
11
7. Description of HDD Indicators
Status
System indicator Light
HDD Status Light Buzzer
Blue light Red light
No HDD detected Always on N/A Red light always on N/A
RAID failed Always on Flashing Red light always on YES
RAID failed Always on Flashing Purole light always on YES
Data access Always on N/A Blue light flashing N/A
HDD idle Always on N/A Blue light always on N/A
Rebuilding data -
Source HDD
Always on N/A Blue light flashing N/A
Rebuilding data -
Target HDD
Always on N/A Purole light flashing N/A
Fan failure Always on Flashing Blue light always on YES
Overheat Always on Flashing Blue light always on YES

SOHORAID SR8-TB3 User Manual
12
8. Connect with other devices
1. TB port: Thunderbolt™ 3 ports can be connected to TB3, USB3.1 and Display port device. It is
downward to support USB3.0 / USB2.0. This product can connect with dierent USB devices by USB
Type C to Type A/B cable. It supports TB port power delivery (PD) function, which can provide 15W
(5V / 3A) power output to support 5V / 3A rechargeable notebook computer use. There is no additional
power supply need.
2. Mini Display port: congured with Mini Display Port connection port to provide additional screen output.
Two System Connections:
A. SR8-TB3: Let its TB A port connect to Host (PC/Workstation/Server), TB B port to other
Device (USB or TB), and mDP (Mini Display) port to monitor.
B. SR8-TB3: Let its TB A port connect to Host (PC/Workstation/Server), TB B port to a monitor,
and mDP port to the second monitor.

SOHORAID SR8-TB3 User Manual
13
9. Frequently Asked Questions
1. If the SR8-TB3 is turned on, but the Thunderbolt™ cable is not connected, the fan and power status
lights will both be in stopped/hibernation mode. The fan and power status light will not come on until the
Thunderbolt™ cable is connected to the computer.
2. When the computer enters hibernation mode, the fan and power status lights will both be in stopped/
hibernation mode. The fan and power status light will not come on until the computer is awake.
3. If a hard disk already contains data from another RAID product or RAID mode has already been set,
we recommend reverting back to JBOD mode before the drive is used with the SR8-TB3 again to avoid
problems accessing the hard drive.
4. If the SR8-TB3 is installed on the Windows OS but can not be connected, refer to the following
steps:
D
RAIDON tech., SR8-TB3
A. Open the Windows Taskbar.
B. right-click the Thunderbolt™ icon.
C. Select "Approve Attached Devices".
D. Select the port to which the device is connected.
E. Wait for the dialog box "Approve Thunderbolt™ Devices" to appear.
F. Select "Always Connect"
G. Press "OK"。
A
C
B
E
G
F

SOHORAID SR8-TB3 User Manual
14
5. The new macOS 10.13 (High Sierra) requires user approval before loading new, third-party kernel
extensions:
A. Execute MarvellMvumi.pkg.
B. Appear from an unidentied developer warning, click on the lower right corner of the "OK."
C. Open System Preferences, and go to Security & Privacy.
D. Click on the "Allow" button.
B
Note: If you can not click the allow button, click the lower left corner of the lock icon, and enter
the administrator password.

SOHORAID SR8-TB3 User Manual
15
2. 產品外觀及包裝內容
1. 環境需求
關於這份手冊
感謝您使用 STARDOM 的產品。本手冊將介紹 STARDOM SR8-TB3 產品。在您開始使用 STARDOM
SR8-TB3 產品前,建議您先閱讀過本手冊。手冊裡的資訊在出版前雖已被詳細確認,實際產品規格仍
將以出貨時為準;任何產品規格或相關資訊更新請您直接到 www.STARDOM.com.tw 網站查詢,本公
司將不另行通知。若您想獲得 STARDOM 最新產品訊息、使用手冊、韌體 , 或對 STARDOM 產品有任
何疑問,請您聯絡當地供應商或到 www.STARDOM.com.tw 取得相關訊息。
本手冊相關產品內容歸銳銨科技股份有限公司版權所有
打開包裝外盒後,包裝內容應包含下列組件:
工作溫度 : 5 ~ 35 ℃ (41 ~ 95 ℉ )
儲存溫度 : -20 ~ 47 ℃ (-4 ~ 116 ℉ )
工作電壓 : 100 ~ 240V AC
SR8-TB3
SR8-TB3 產品本體 x1( 內含抽取盒 x8)
Thunderbolt™ 連接線 x1
電源線 x1
把手 x1
螺絲及鑰匙 x9
快速安裝手冊 x1
• 請確認相關配件與產品本身是否有受損或配件缺少,若有任何疑問請與本產品供應商聯絡。
• 請前往官網 (www.stardom.com.tw) 下載驅動程式以及其餘相關資源。

SOHORAID SR8-TB3 User Manual
16
正面與背面示意圖
A. 硬碟讀取燈
B. 硬碟抽取盒把手
C. 硬碟抽取盒鑰匙孔
D. 電源指示燈
E. 系統指示燈
F. Thunderbolt™ 連接埠
G. Mini DisplayPort
H. 電源插座
I. 風扇
J. 風扇轉速切換按鈕 ( 預設為低轉速 )
K. 靜音開關
L. 電源開關
M. 防竊鎖孔
3. 硬體需求與注意事項
1. 本系統同一時間只可透過一組介面與一台電腦執行資料傳輸。
2. RAID5 的容量形成是將硬碟中最小容量乘上7 倍後,RAID0 乘上 8 倍, 之後會被視為一個大儲存容量;
因此,用本系統前必須每顆硬碟裝置槽都已完成硬碟安裝,並建議全部使用相同品牌與同規格之全
新硬碟。同時,如果需要更換新的硬碟時,也請您務必購買規格、容量、廠牌相同的硬碟,若您無
法購買到符合上述條件的硬碟時,請選購容量大於另一硬碟最少 20 GB。
3. 硬碟格式化後,由電腦主機作業系統所辨識 SR8-TB3 的實際總容量會與硬碟廠所標示的容量加總
後,將有所差異。
4. 第一次使用本產品進行設定時,資料會被全數清除。請於硬碟置入前,確認硬碟已備份,避免資料
遺失。
5. 在安裝新硬碟到 SR8-TB3 之前,請先確認硬碟是沒有壞軌而且是沒有故障的,以避免資料受損。
6. 當您需要關閉或移除 SR8-TB3 時,務必透過您所操作的作業系統中執行硬碟安全移除後,方可進行
電源關閉的動作。
7. 當系統運作時,請勿任意移除任何一顆硬碟,以免導致資料遺失。
8. 完成系統初始化安裝後,在使用上請勿任意變更硬碟位置;此動作將可能導致系統無法形成 RAID。
9. RAID 模式一旦設定完成,若要進行切換,因切換過程中將會清除硬碟中的資料,請務必先將硬碟中
的資料另行備份後再行切換。
10. 在 RAID5 模式下儲存系統僅容許單顆硬碟故障。因此,當您發現二顆以上的硬碟顯示故障時,您先
前巳存儲的資料可能已毀損或遺失;在 RAID0 模式下,當您發現一顆以上的硬碟顯示故障時,您先
前巳存儲的資料可能已毀損或遺失。
11. 當您需要關閉或移除 SR8-TB3 時,務必透過您所操作的作業系統中執行硬碟安全移除後,方進行電
源關閉的動作。
注意:請依硬碟位置順序由上而下安裝硬碟。
硬碟位置 0
硬碟位置 4
硬碟位置 2
硬碟位置 6
硬碟位置 1
硬碟位置 5
硬碟位置 3
硬碟位置 7
前視圖 背視圖

SOHORAID SR8-TB3 User Manual
17
4. 硬體安裝
12. 當系統溫度達到 55 度時 , 機器風扇會全速運轉 , 加速機器內部散熱 , 當系統溫度降回 50 度以下時 ,
才會恢復手動風扇轉速設定之狀態。
13. 強烈建議除了使用 SR8-TB3 的資料儲存功能外,請針對重要資料備份到另一個儲存裝置上或遠端備
份,雙重備份您重要的資料。若您儲存在 SR8-TB3 的資料損毀或遺失,STARDOM 將不負任何的
責任。
4. 硬體安裝
請參照以下步驟完成硬體安裝
當你打開包裝後,首先請先檢查產品主體以及附件是不是有毀損或是短缺情形,如果發生產品
主體及附件短缺,請立刻與您的供應商聯絡。
將主機置放於平穩空間上,並確認散熱風扇沒有被擋住,且四周有適當的散熱空間。 ( 請避免
接近水源或是其他容易造成產品損傷的環境 )
請使用零件包中所附的頂針插入鑰匙孔,開啟硬碟抽取盒把手便將抽取盒取出。
將硬碟安裝到抽取盒上,並以零件包內附的螺絲加以固定 , 以避免不必要的移動對硬碟造成傷
害。
步驟 1
步驟 2
步驟 3
步驟 4
硬碟安裝完成後,請將抽取盒平移放入主機內,並關上把手。
請依據您欲使用的介面,從附件包中選擇相對應的連接線,將 SR8 背面連接埠與電腦主機相
對應介面埠連接。
AC Power 電源線與 SR8 連接好,並將接頭接上電源插座後開機。
開機後,您的作業系統將會自動辨識到儲存容量;待辨識成功後,請依據您所需的儲存格式,
將系統依照作業系統的指示完成格式化。待硬盤格式化完成後,便可直接使用 SR8 系統。
如電腦無法辨識此一系統 , 請前往官網 (www.STARDOM.com.tw) 下載驅動程式並安裝。
步驟 5
步驟 6
步驟 7
步驟 8
步驟 9
注意:不建議使用不同廠牌,或是同廠牌不同型號的硬碟,避免影響效能。

SOHORAID SR8-TB3 User Manual
18
5. 風扇故障狀況排除
SR8-TB3 內建風扇故障警示功能,若 SR8-TB3 風扇發生故障時,內建的蜂鳴器會發出警告聲響,前
面板的紅色警示燈號也會亮起;此時你可選按系統後面的靜音開關,先將警示聲關閉,並在允許的狀
況下關閉 SR8-TB3 電源讓機器降溫;同時,請先確認機體擺放環境是否通風良好,沒有任何物體擋住
風扇孔,一併檢查 SR8-TB3 的風扇是否停止運轉;待上述檢查確認後,再將電源開啟繼續使用本系統。
若問題還是無法獲得解決,請與此產品供應商或 STARDOM 連絡,以便取得進一步的支援。
SR8-TB3 連接電腦並安裝 Marvell Storage Utility(MSU)後,可透過 MSU 建立多種 RAID 模式。
6. MSU 簡易設定
1. 開啟 MSU 程式進入登錄頁面,使用 Windows 或Mac 帳戶及密碼登錄進入MSU。若有帳戶卻無密碼,
請將 MSU 登錄密碼處維持空白。
2. 點擊【Operation】與【Create Array】。
ㄧ、建立 RAID 模式:
ページが読み込まれています...
ページが読み込まれています...
ページが読み込まれています...
ページが読み込まれています...
ページが読み込まれています...
ページが読み込まれています...
ページが読み込まれています...
ページが読み込まれています...
ページが読み込まれています...
-
 1
1
-
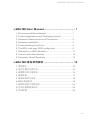 2
2
-
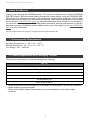 3
3
-
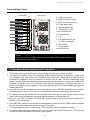 4
4
-
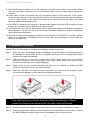 5
5
-
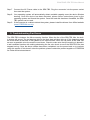 6
6
-
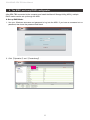 7
7
-
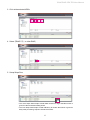 8
8
-
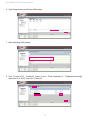 9
9
-
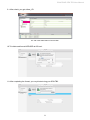 10
10
-
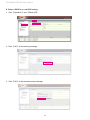 11
11
-
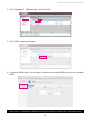 12
12
-
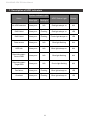 13
13
-
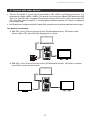 14
14
-
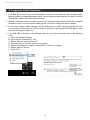 15
15
-
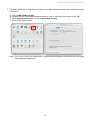 16
16
-
 17
17
-
 18
18
-
 19
19
-
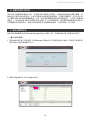 20
20
-
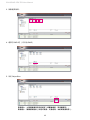 21
21
-
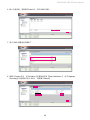 22
22
-
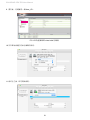 23
23
-
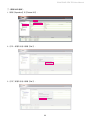 24
24
-
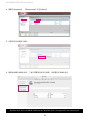 25
25
-
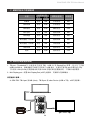 26
26
-
 27
27
-
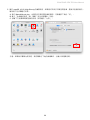 28
28
-
 29
29