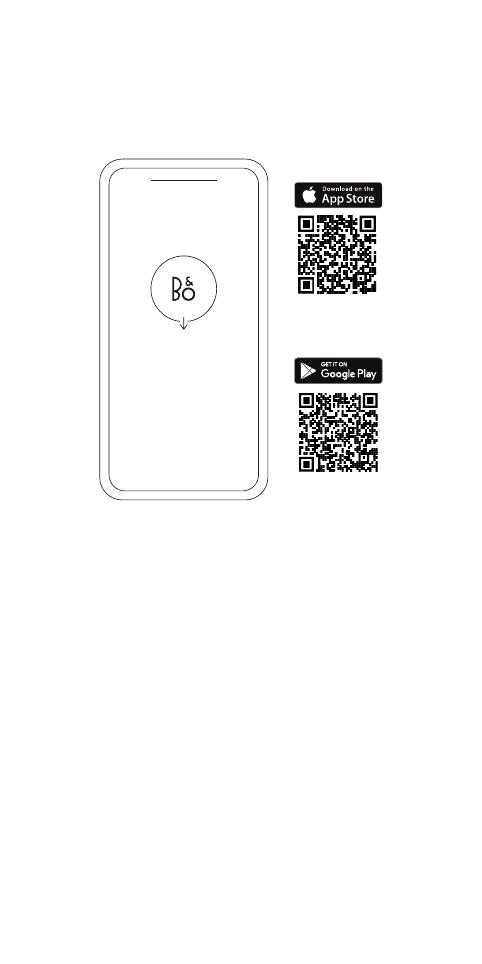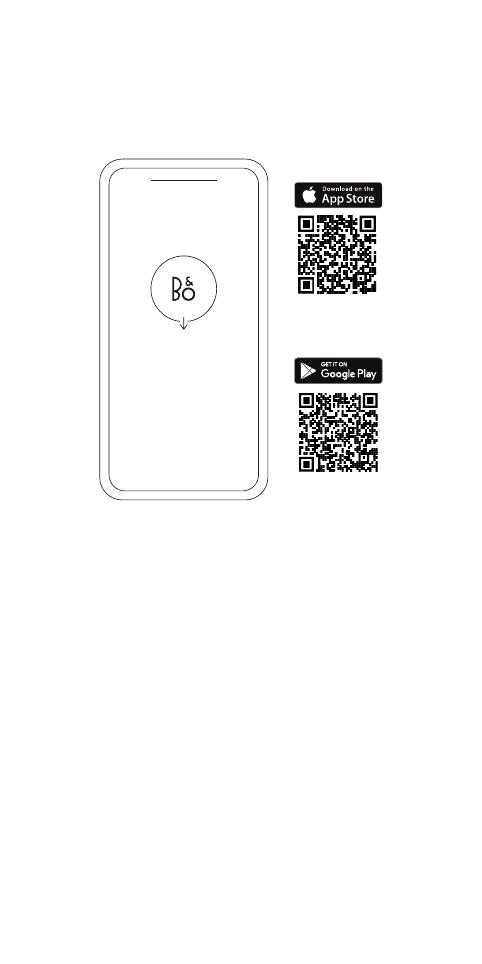
DOWNLOAD BANG & OLUFSEN APP
To set up your product, download the Bang & Olufsen
App from the Google Play Store or Apple App Store.
From this app you can set up your product and get
the full Bang & Olufsen experience. Unlock the full
product experience of audio personalisation, product
support and new features at your fingertips.
When you first start the Bang & Olufsen App, you will
be asked to create a user account.
To set up your headphones, click to add a new
product. If you already have an account this can be
found under settings.
ENGLISH
3