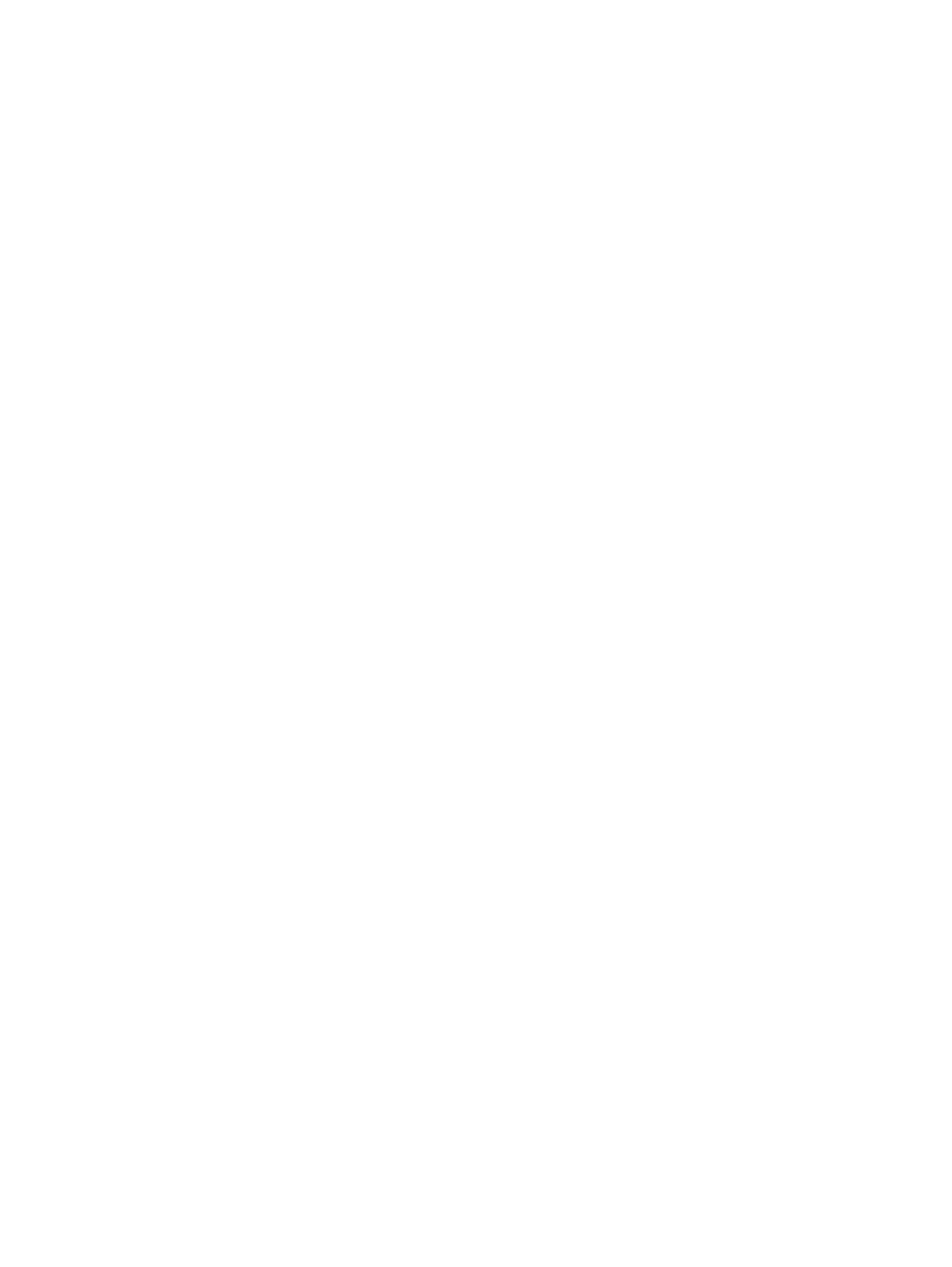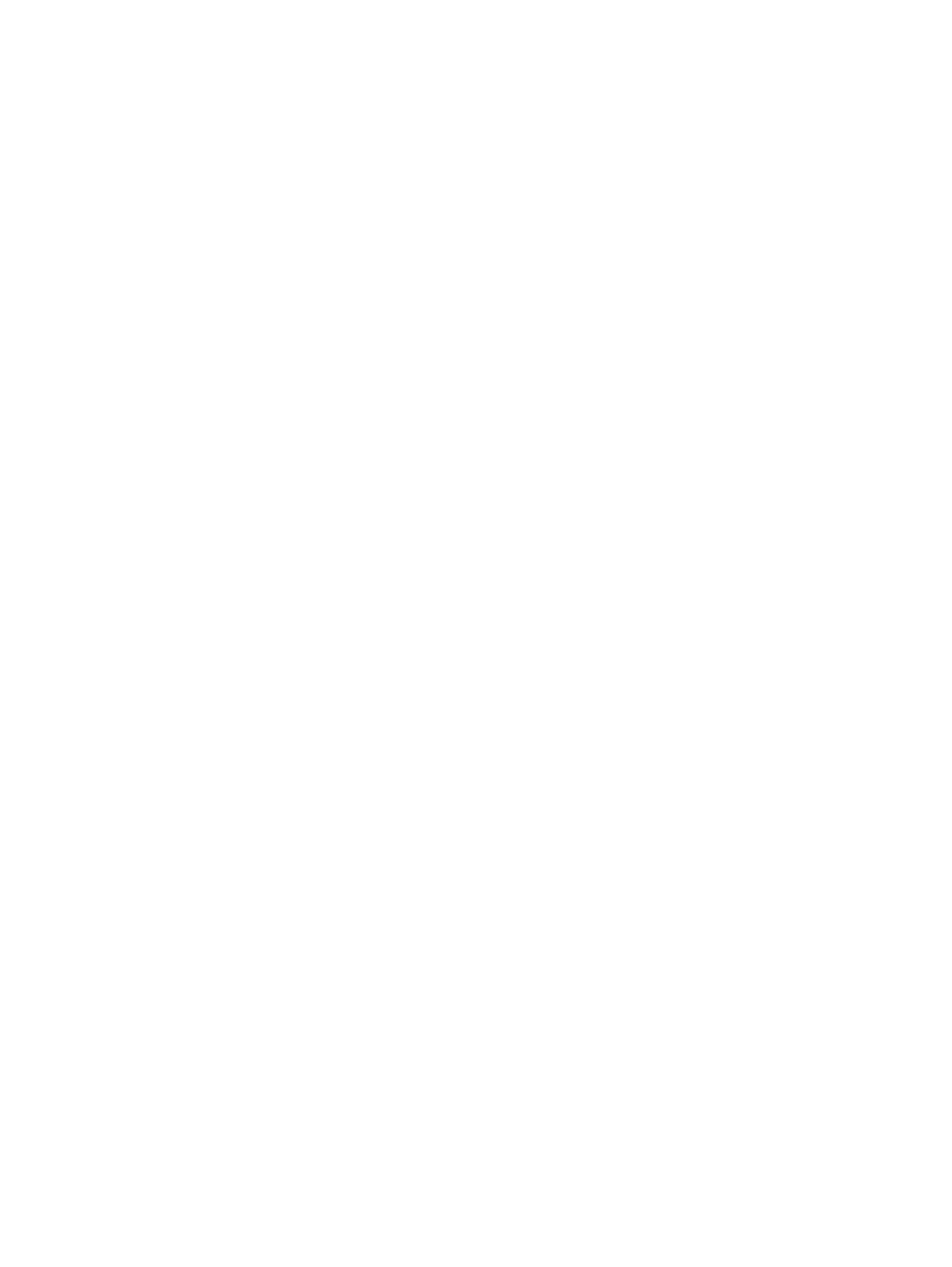
4 タッチ ジェスチャを使用した操作 .............................................................................................................. 21
タッチ スクリーン ジェスチャの使用 ............................................................................................................ 21
1 本指スライド ................................................................................................................................ 21
タップ ............................................................................................................................................... 22
スクロール ....................................................................................................................................... 22
2 本指ピンチ ズーム ....................................................................................................................... 23
2 本指タップ .................................................................................................................................... 24
回転(一部のモデルのみ) ........................................................................................................... 24
エッジ スワイプ .............................................................................................................................. 25
右端からのスワイプ ..................................................................................................... 25
左端からのスワイプ ..................................................................................................... 26
上端からのスワイプ ..................................................................................................... 26
スクリーン キーボードの使用 ......................................................................................................................... 27
デジタル ペン(別売)の使用 ......................................................................................................................... 28
5 HP Unified Write Filter(UWF)の無効化および有効化 ................................................................................. 29
6 詳細な機能 ................................................................................................................................................. 30
オーディオ ......................................................................................................................................................... 30
スピーカーの接続 ........................................................................................................................... 30
音量の調整 ....................................................................................................................................... 31
ヘッドフォンおよびマイクの接続 ............................................................................................... 31
タブレットのオーディオ機能の確認 ........................................................................................... 31
Web カメラ ......................................................................................................................................................... 32
動画の視聴 ......................................................................................................................................................... 32
HDMI .................................................................................................................................................. 33
HDMI 用のオーディオの設定 ......................................................................................................... 33
バーコード スキャナー(一部のモデルのみ) ............................................................................................. 34
改行の設定 ....................................................................................................................................... 35
バーコード スキャナーの音量の設定 .......................................................................................... 36
初期設定の復元 ............................................................................................................................... 37
NFC(Near Field Communication:近距離無線通信) .................................................................................... 37
7 電源の管理 ................................................................................................................................................. 38
タブレットのシャットダウン ......................................................................................................................... 38
電源オプションの設定 ..................................................................................................................................... 38
省電力設定の使用 ........................................................................................................................... 38
スリープの開始および終了 ......................................................................................... 38
電源メーターおよび電源設定の使用
......................................................................... 39
vi