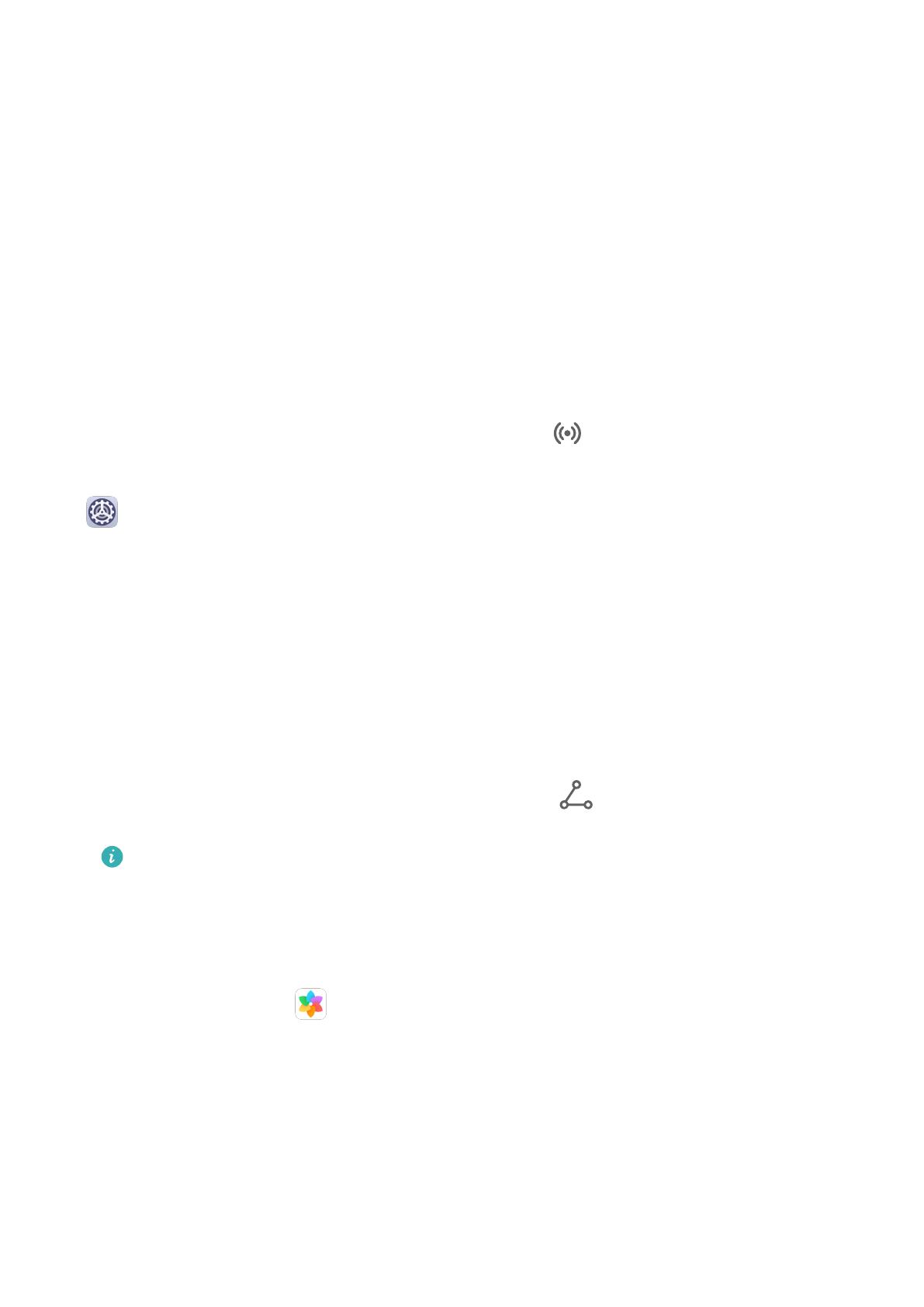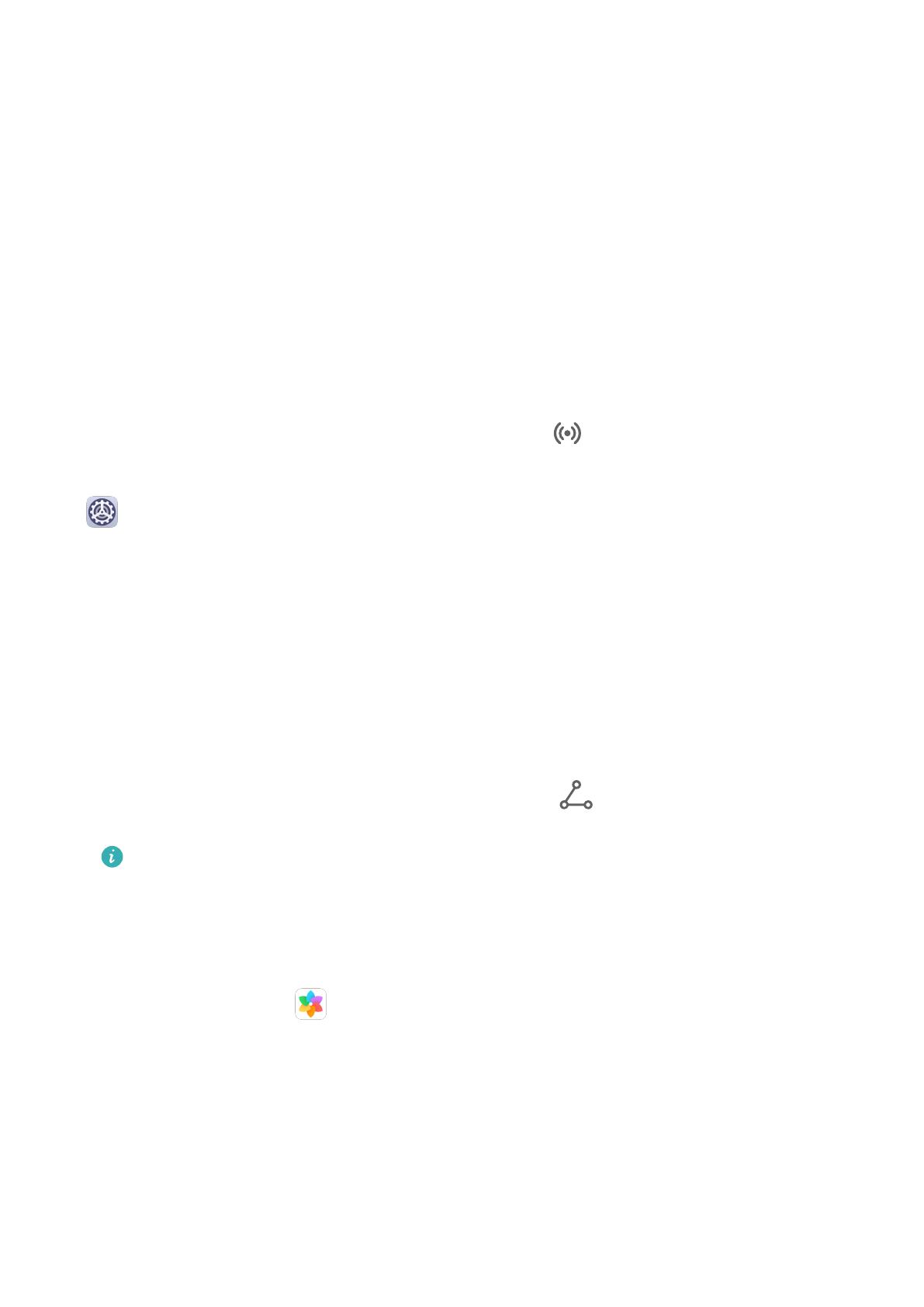
スマート機能
Huawei Share
Huawei Share
Huawei Shareは無線共有技術で、端末間で画像、ビデオ、文書、その他の種類のファイルをす
ばやく転送できます。この技術はBluetoothを使用して、Huawei ShareとWi-Fi Directをサポー
トする近くの端末を発見し、モバイルデータ通信を使用せずにファイルを転送します。
Huawei Share の有効化または無効化
以下のいずれかの方法でHuawei Shareを有効化または無効化できます。
• ステータスバーを下にスワイプして通知パネルを開き、 をタップして、Huawei Share を
有効化または無効化します。スイッチを長押しして、Huawei Share 設定画面を表示します。
• 設定 > その他の接続 > Huawei Share に移動し、Huawei Share を有効化または無効化しま
す。
Huawei Shareを有効にすると、Wi-FiとBluetoothが自動的に有効になります。
Huawei Share を使用して端末間でファイルをすばやく共有する
Huawei Shareを使用して、Huawei端末間でファイルをすばやく共有できます。受信者は、ファ
イルが送信される前にプレビューでき、受信後はファイルの全内容を表示できます。たとえば、
受信者は受信した写真やビデオをギャラリーで閲覧できます。
1 受信側端末で、Huawei Share を有効にします。
2 送信側端末で、共有するファイルを長押しして選択し、 をタップします。Huawei Share
をタップし、受信側端末のアイコンをタップしてファイルを送信します。
アプリから直接ファイルを共有する場合は、手順が異なる場合があります。
3 受信側端末で、承諾 をタップして転送を承諾します。
受信したファイルを確認するには、ファイル に移動してから、カテゴリ タブで 内部ストレージ
> Huawei Share に移動します。
受信した写真やビデオは、 ギャラリー > アルバム > Huawei Share でも確認できます。
Huawei Share を使用して端末とコンピュータ間でファイルを共有する
Huawei Shareを使用して、端末とコンピュータ(WindowsまたはmacOS)間ですばやく簡単に
ファイルを無線で共有できます。
1 端末とコンピュータが同じWi-Fiネットワークに接続されていることを確認します。
2 端末で、Huawei Share 設定画面に移動し、Huawei Share と コンピュータとの共有 を有効に
します。
13