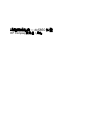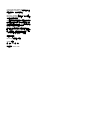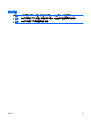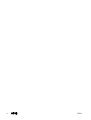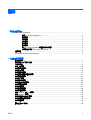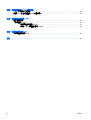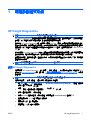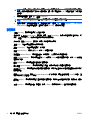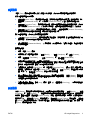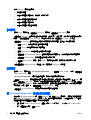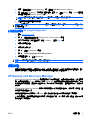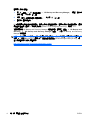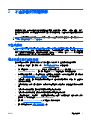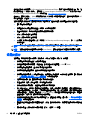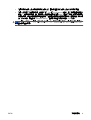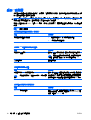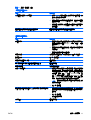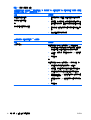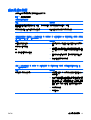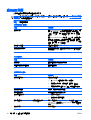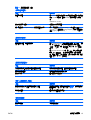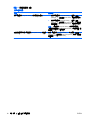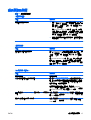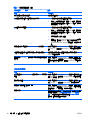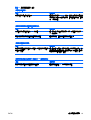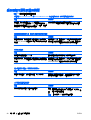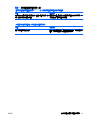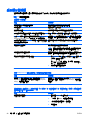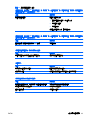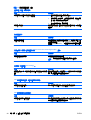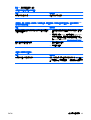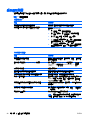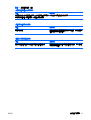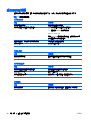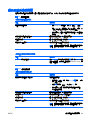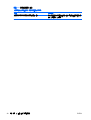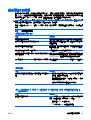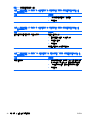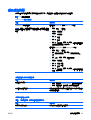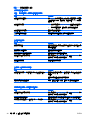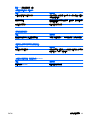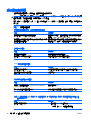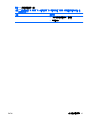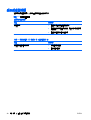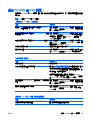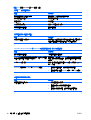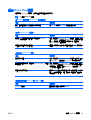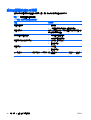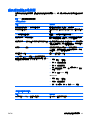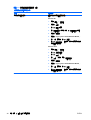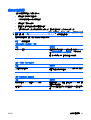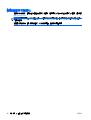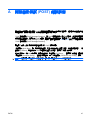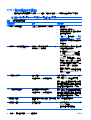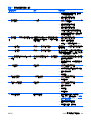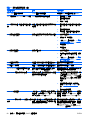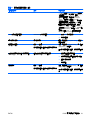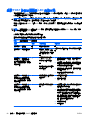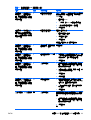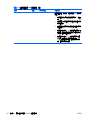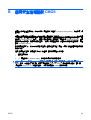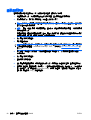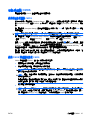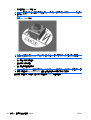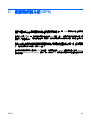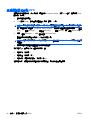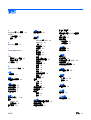疑難排解指南 ─ dc5850 機型
HP Compaq 商用個人電腦

© Copyright 2008 Hewlett-Packard
Development Company, L.P. 此文件所包含
資訊如有更改,恕不另行通知。
Microsoft、Windows 與 Windows Vista 是
Microsoft Corporation 在美國及(或)其他國
家的註冊商標或商標。
HP 產品與服務的保固僅列於隨產品及服務所
附的明確保固聲明中。本文件的任何部分都
不可構成任何額外的保固。HP 不負責本文件
在技術上或編輯上的錯誤或疏失。
本文件包含的專屬資訊受到著作權法所保
護。未經 Hewlett-Packard Company 書面同
意,不得複印、複製本文件的任何部分,或
將本文件的任何部分翻譯成其他語言。
疑難排解指南
HP Compaq 商用個人電腦
dc5850 機型
第 1 版(2008 年 1 月)
文件編號:434211-AB1

有關本書
警告! 以此方式標示的文字代表若不依照指示方法操作,可能會導致人身傷害或喪失生命。
注意: 以此方式標示的文字代表若不依照指示方法操作,可能會導致設備損壞或資料遺失。
附註: 以此方式強調之文字提供重要的補充資訊。
ZHTW iii

iv 有關本書 ZHTW

目錄
1 電腦診斷程式功能
HP Insight Diagnostics ......................................................................................................................... 1
使用 HP Insight Diagnostics ................................................................................................ 1
調查標籤 .............................................................................................................................. 2
測試標籤 .............................................................................................................................. 3
狀態標籤 .............................................................................................................................. 3
記錄標籤 .............................................................................................................................. 4
說明標籤 .............................................................................................................................. 4
在 HP Insight Diagnostics 中儲存和列印資訊 ...................................................................... 4
下載最新版本的 HP Insight Diagnostics ............................................................................... 5
保護軟體 ............................................................................................................................................... 5
HP Backup and Recovery Manager ..................................................................................................... 5
2 不含診斷的疑難排解
安全與舒適 ........................................................................................................................................... 7
尋求技術支援之前的準備 ...................................................................................................................... 7
好用的提示 ........................................................................................................................................... 8
解決一般問題 ...................................................................................................................................... 10
解決電源的問題 .................................................................................................................................. 13
解決磁片問題 ...................................................................................................................................... 14
解決硬碟機問題 .................................................................................................................................. 17
解決媒體卡讀取裝置的問題 ................................................................................................................ 20
解決顯示器問題 .................................................................................................................................. 22
解決音效問題 ...................................................................................................................................... 26
解決印表機問題 .................................................................................................................................. 28
解決鍵盤與滑鼠問題 ........................................................................................................................... 29
解決硬體安裝問題 ............................................................................................................................... 31
解決網路問題 ...................................................................................................................................... 33
解決記憶體問題 .................................................................................................................................. 36
解決處理器問題 .................................................................................................................................. 38
解決 CD-ROM 和 DVD 問題 ............................................................................................................... 39
解決 Drive Key 問題 ............................................................................................................................ 41
解決正面面板組件的問題 .................................................................................................................... 42
解決網際網路存取問題 ....................................................................................................................... 43
解決軟體問題 ...................................................................................................................................... 45
請聯絡客戶支援中心 ........................................................................................................................... 46
ZHTW v

附錄 A 開機自動測試 (POST) 錯誤訊息
POST 數字碼和文字訊息 .................................................................................................................... 48
解譯 POST 診斷正面面板 LED 和警示聲 ........................................................................................... 52
附錄 B 密碼安全性和重設 CMOS
重設密碼跳線 ...................................................................................................................................... 56
清除與重設 CMOS .............................................................................................................................. 57
使用電腦設定重設 CMOS .................................................................................................. 57
使用 CMOS 按鈕重新設定 CMOS ..................................................................................... 57
附錄 C 磁碟機保護系統 (DPS)
透過電腦設定存取 DPS ...................................................................................................................... 60
索引 ..................................................................................................................................................................... 61
vi ZHTW

1
電腦診斷程式功能
HP Insight Diagnostics
附註: HP Insight Diagnostics 只隨附於某些電腦機型的光碟上。
HP Insight Diagnostics 公用程式能讓您檢視關於電腦硬體組態的資訊,並針對電腦的子系統執行硬體診
斷測試。此公用程式能有效地簡化辨識、診斷和隔離硬體問題的程序。
當您呼叫 HP Insight Diagnostics 時,會顯示「調查 (Survey)」標籤。此標籤會顯示電腦目前的組態,
您可以透過此標籤,檢視電腦的各項資訊,也可以透過其他標籤,檢視包含診斷測試選項和測試結果的
相關資訊。此公用程式每個畫面中的資訊都可以儲存為 html 檔案,並存放在磁片或 USB HP Drive
Key 中。
您可以使用 HP Insight Diagnostics 判斷系統是否能辨識安裝在電腦中的所有裝置,以及這些裝置是否
都能正常運作。雖然是選擇性的作法,但還是建議您在安裝或連接新裝置之後執行測試。
您應該進行測試、儲存測試結果,並且加以列印,以便在您準備撥電話給客戶支援中心之前,即已擁有
書面報表可以使用。
附註: 協力廠商裝置可能無法以 HP Insight Diagnostics 加以偵測。
使用 HP Insight Diagnostics
如果要存取 HP Insight Diagnostics,您必須建立「復原光碟組」,然後開機到含有此公用程式的 CD。
也可以從
http://www.hp.com 下載。請參閱「5 頁的下載最新版本的 HP Insight Diagnostics」以取得
詳細資訊。
附註: HP Insight Diagnostics 只隨附於某些電腦機型的「修復光碟組」中。
如果您已經建立「修復光碟組」,請從步驟 4 開始執行下列程序。
1. 按一下「開始」>「HP 備份與復原」>「HP Backup and Recovery Manager」,開啟「備份與
復原精靈」,然後按「下一步」。
2.
選取「建立一組復原光碟(建議使用)」,然後按一下「下一步」。
3.
依照精靈的指示建立「復原光碟組」。
4. 使用 Windows 檔案總管在「復原光碟組」中搜尋含有 compaq\hpdiags 目錄的 CD。
5. 當電腦開機時,將 CD 插入電腦的光碟機中。
6.
關閉作業系統,並將電腦關機。
7.
開啟電腦,系統將會以光碟開機。
ZHTW HP Insight Diagnostics 1

附註: 如果系統未以光碟機中的光碟開機,您必須在電腦設定 (F10) 公用程式中變更開機順序,
以便系統在以硬碟機開機之前先以光碟機開機。請參閱《電腦設定 (F10) 公用程式指南》以取得詳
細資訊。
8. 選擇適當的語言,並按一下「繼續 (Continue)」。
附註: 除非您要測試特定的鍵盤,否則建議您接受您的語言所預設的鍵盤。
9. 如果您同意「使用者授權合約」頁面中的條款,請按一下「同意 (Agree) 」,HP Insight
Diagnostics 公用程式便會啟動,並顯示「調查 (Survey)」標籤中的內容。
調查標籤
「調查 (Survey)」標籤顯示重要的系統組態資訊。
您可以在「檢視層級 (View level)」欄位中,選取「摘要 (Summary)」檢視以查看有限的組態資料,或
選取「進階 (Advanced)」檢視以查看選定類別中的所有資料。
您可以在「類別 (Category)」欄位中,選取下列資訊類別以顯示:
全部 (All) — 列出與電腦相關的所有類別資訊。
總覽 (Overview) — 列出與電腦相關的一般資訊。
架構 (Architecture) — 提供系統 BIOS 以及 PCI 裝置的資訊。
資源控制 (Asset Control) — 顯示產品名稱、資源標籤、系統序號以及處理器資訊。
通訊 (Communication) — 顯示與電腦並列 (LPT) 和序列 (COM) 埠設定相關的資訊,以及 USB 和網路
控制卡的資訊。
圖形 (Graphics) — 顯示電腦圖形控制器的相關資訊。
輸入裝置 (Input Devices) — 顯示連接到電腦之鍵盤、滑鼠與其他輸入裝置的相關資訊。
記憶體 (Memory) — 顯示電腦中所有記憶體的相關資訊,其中包含主機板上的記憶體插槽和所有安裝的
記憶體模組。
雜項 (Miscellaneous) — 顯示 HP Insight Diagnostics 的版本資訊、電腦組態記憶體 (CMOS) 資訊、主
機板資料以及系統管理 BIOS 資料。
儲存 (Storage) — 顯示連接到電腦之儲存媒體的相關資訊,其中包含所有固定式磁碟、軟碟機和光碟機
的清單。
系統 (System) — 顯示電腦機型、處理器、機殼、BIOS、內建式喇叭及 PCI 匯流排的相關資訊。
2 第 1
章 電腦診斷程式功能 ZHTW

測試標籤
「測試 (Test)」標籤可讓您選擇系統的不同部分進行測試。您也可以選擇測試類型和測試模式。
您有三種測試類型可以選擇:
●
快速測試 (Quick Test) — 提供預設的指令檔,在其中執行各硬體元件的取樣,且無論是在「無人
監控模式 (Unattended mode)」或「互動模式 (Interactive mode)」下都不需要與使用者互動。
●
完整測試 (Complete Test) — 提供預設的指令檔,其中每個硬體元件都會經過完整的測試。您可以
在「互動模式 (Interactive mode)」下執行更多項測試,但是這些測試需要使用者介入才能執行。
●
自訂測試 (Custom Test) — 提供最具控制彈性的系統測試。「自訂測試模式 (Custom Test mode)」
讓您能選取要執行測試的特定裝置、要執行的測試和測試參數。
對於每種測試類型,您可以從中選擇兩種測試模式:
●
互動模式 (Interactive Mode) — 提供測試程序的完全控制。在測試期間,診斷軟體會提示您輸入所
需的資訊。您也可以判斷此測試是否成功或失敗。
●
無人監控模式 (Unattended Mode) — 不顯示提示,也不需要互動。如果找到錯誤,則會在測試完
成後顯示錯誤。
若要開始測試:
1. 選取「測試 (Test)」標籤。
2. 選取要執行之測試類型的標籤:「快速 (Quick)」、「完整 (Complete)」或「自訂 (Custom)」。
3. 選取「測試模式 (Test Mode)」:「互動 (Interactive)」或「無人監控 (Unattended)」。
4. 選擇您要執行測試的方式,可選擇「重複次數 (Number of Loops)」或「總測試時間 (Total Test
Time)」。在選擇要以指定的重複次數來執行測試時,請輸入要執行的重複次數。如果您要診斷測
試進行一段指定的時間,請輸入以分鐘為單位的時間。
5. 如果要執行「快速測試 (Quick Test)」或「完整測試 (Complete Test)」,請從下拉式清單中選取受
測裝置。如果要執行「自訂測試 (Custom Test)」,請按一下「展開 (Expand)」按鈕並選取受測裝
置,或按一下「檢查全部 (Check All)」按鈕以選取所有裝置。
6. 按一下畫面右下角的「開始測試 (Begin Testing)」按鈕開始進行測試。「狀態 (Status)」標籤會在
測試程序進行期間自動顯示,它能讓您監控測試的進度。測試完成時,「狀態 (Status)」標籤會顯
示裝置是否通過測試或是失敗。
7. 如果發現錯誤,請移至「記錄 (Log)」標籤,並按一下「錯誤記錄 (Error Log)」,以顯示更詳細的
資訊及建議執行的動作。
狀態標籤
「狀態 (Status)」標籤會顯示選定測試的狀態,也會顯示所執行測試的類型(「快速 (Quick)」、「完整
(Complete)」或「自訂 (Custom)」),而主要進度列則會顯示目前測試組合的完成百分比。當測試正在
進行時,畫面上會出現「取消測試 (Cancel Testing)」按鈕,若您要取消測試,只要按一下該按鈕即可。
測試完成之後,「重新測試 (Retest)」按鈕便會取代「取消測試 (Cancel Testing)」按鈕出現。「重新測
試 (Retest)」按鈕可以用來執行上次執行的測試組合,讓您能直接重新執行此測試組合,而不需在「測
試 (Test)」標籤中重新輸入資料。
ZHTW HP Insight Diagnostics 3

「狀態 (Status)」標籤也會顯示:
●
被測試的裝置
●
每個受測裝置的測試狀態(執行中、通過或失敗)
●
所有受測裝置的整體測試進度
●
每個受測裝置的測試進度
●
每個受測裝置的測試經過時間
記錄標籤
「記錄 (Log)」標籤包含「測試記錄 (Test Log)」標籤和「錯誤記錄 (Error Log)」標籤。
「測試記錄 (Test Log)」會顯示已經執行的所有測試、執行次數、失敗次數,以及完成每項測試所耗費的
時間。「清除測試記錄 (Clear Test Log)」按鈕可以用來清除「測試記錄 (Test Log)」的內容。
「錯誤記錄 (Error Log)」會顯示在診斷測試進行期間測試失敗的裝置,並包含下列幾欄的資訊。
●
「裝置 (Device)」區域會顯示已經過測試的裝置。
●
「測試 (Test)」區域會顯示執行的測試類型。
●
「說明 (Description)」區段說明診斷測試發現的錯誤。
●
「建議修復 (Recommended Repair)」會提供應該執行的建議動作,以解決測試失敗的硬體問題。
●
「失敗次數 (Failed Count)」表示裝置經過測試失敗的次數。
●
「錯誤碼 (Error Codes)」是在「說明 (Help)」標籤中加以定義,用來表示失敗的數字代碼。
「清除錯誤記錄 (Clear Error Log)」按鈕會清除「測試記錄 (Test Log)」的內容。
說明標籤
「說明 (Help)」標籤包含「HP Insight Diagnostics」、「錯誤碼 (Error Codes)」以及「測試組件
(Test Components)」標籤。
「HP Insight Diagnostics」標籤包含說明主題,其中也包括搜尋和索引功能。
「錯誤碼 (Error Codes)」標籤會提供每個數字錯誤代碼的說明,這些錯誤代碼會出現在「記錄 (Log)」標
籤的「錯誤記錄 (Error Log)」標籤中。每個錯誤碼都具有對應的錯誤「訊息 (Message)」和「建議修
復 (Recommended Repair)」動作,以協助解決問題。若要迅速找出錯誤碼的說明,可以在標籤頂端的
方塊中輸入代碼,並按一下「搜尋錯誤碼 (Find Error Codes)」按鈕。
「測試組件 (Test Components)」標籤會顯示所執行測試的低階資訊。
在 HP Insight Diagnostics 中儲存和列印資訊
您可以在 HP Insight Diagnostics 的「調查 (Survey)」和「記錄 (Log)」標籤中,將顯示的資訊儲存在磁
片或 USB 2.0 HP Drive Key(64 MB 或更多)中,但無法儲存在硬碟中。系統會自動建立 html 檔案,
這個檔案儲存的資訊畫面會與畫面上顯示的資訊相同。
1. 插入磁片或 USB 2.0 HP Drive Key(容量必須為 64 MB 或更多)。不支援 USB 1.0 Drive Keys。
2. 按一下畫面右下角的「儲存 (Save)」。
4 第 1 章 電腦診斷程式功能 ZHTW

3. 選取「儲存至磁片 (Save to the floppy)」或「儲存至 USB Key (Save to USB key)」。
4. 在「檔案名稱 (File Name)」方塊中輸入檔案名稱,並按一下「儲存 (Save)」按鈕,將 html 檔案儲
存至插入的磁片或 USB HP Drive Key 中。
附註: 請等到訊息出現,指出已經將 html 檔案寫入至媒體後,再移除磁片或 USB Key。
5.
從儲存資訊的儲存裝置中列印資訊。
附註: 如果要結束 HP Insight Diagnostics,請按一下畫面左下角的「結束 Diagnostics」按鈕,然後
從光碟機取出 CD。
下載最新版本的 HP Insight Diagnostics
1. 請至 http://www.hp.com。
2. 按一下「軟體和驅動程式下載 (Software & Driver Downloads)」連結。
3. 在文字方塊中輸入您的產品編號(例如,dc5850),並按下 Enter 鍵。
4.
選取您的電腦機型。
5.
選取您的作業系統。
6. 按一下「診斷 (Diagnostic)」連結。
7. 按一下「HP Insight Diagnostics Offline Edition」。
8. 選取語言並按一下「下載 (Download)」。
附註: 下載的項目包括如何建立可開機光碟的指示。
保護軟體
若要避免軟體遺失或損壞,您應該備份所有的系統軟體、應用程式,和存放在硬碟中的相關檔案。請參
閱作業系統或備份公用程式的說明文件,以取得製作資料檔案備份的相關說明。
HP Backup and Recovery Manager
HP Backup and Recovery Manager 是簡單易用的多功能應用程式,可讓您備份與復原 PC 的主要硬
碟。此應用程式是在 Windows 中運作,以建立 Windows、所有應用程式和所有資料檔案的備份。您可
以安排指定的時間間隔,讓備份動作自動發生,或以手動的方式進行備份。重要檔案可以從一般備份另
行封存。
HP Backup and Recovery Manager 是預先安裝在硬碟機上的復原磁碟分割區,允取您建立復原點,並
以遞增方式備份整個系統。
復原點和檔案備份可以複製到 CD 或 DVD 光碟,而所有的備份都可以複製到網路或次要硬碟。
HP 強烈建議您,在使用電腦排定自動定期建立復原點備份之前,先立即建立復原光碟組。備份可以複
製到網路或次要硬碟機。
ZHTW
保護軟體
5

若要建立復原光碟組:
1. 按一下「開始」>「HP 備份與復原」>「HP Backup and Recovery Manager」,開啟「備份與
復原精靈」,然後按「下一步」。
2.
選取「建立一組復原光碟(建議使用)」,然後按一下「下一步」。
3.
請依照精靈中的指示。
PC 復原需要以復原分割區重新開機,或是從復原光碟組重新開機。若要以復原分割區重新開機,請在
電腦啟動並出現「請按 F11 進行緊急復原 (Press F11 for Emergency Recovery)」時按下 F11。
如需有關使用 HP Backup and Recovery Manager 的詳細資訊,請選取「開始」>「HP Backup and
Recovery」>「HP Backup and Recovery Manager 手冊」,參閱 HP Backup and Recovery
Manager 使用指南。
附註: 您可致電 HP 支援中心,向 HP 訂購「復原光碟組」。移至下列網站、選擇您的地區/國家,然
後按一下「致電 HP (Call HP)」標題下的「購買後的技術支援 (Technical support after you buy)」連
結,取得當地的支援中心電話號碼。
http://welcome.hp.com/country/us/en/wwcontact_us.html
6 第 1 章 電腦診斷程式功能 ZHTW

2
不含診斷的疑難排解
本章提供的資訊,可協助您識別及更正非嚴重性的問題,例如軟碟機、硬體機、光碟機、圖形、音效、
記憶體及軟體的問題。您的電腦若是遇到問題,請參閱本章裡的表格,找出可能的原因和建議的解決方
法。
附註: 如需有關開機自動測試 (POST) 期間,螢幕上可能會顯示的特定錯誤訊息,請參閱附錄 A
「
47 頁的開機自動測試 (POST) 錯誤訊息」。
安全與舒適
警告! 不當使用電腦或無法建立安全舒適的工作環境,會導致不適或嚴重的傷害。請參閱
http://www.hp.com/ergo 中的《安全與舒適操作指南》,以獲得有關選擇工作場所,以及建立安全而舒
適的工作環境方式的詳細資訊。本設備已經過測試,並符合 FCC 法規第 15 部分 Class B 數位裝置的需
求。如需更詳細的資訊,請參閱《安全性與法規資訊》指南。
尋求技術支援之前的準備
若您的電腦發生問題,請在尋求技術支援之前先嘗試下列解決方法,並視情況排除確切問題。
●
執行診斷公用程式。請參閱第 1 章「
1 頁的電腦診斷程式功能」的詳細資訊。
●
在「電腦設定 (Computer Setup)」中執行「磁碟機保護系統 (DPS) 自動測試 (Drive Protection
System (DPS) Self-Test)」。請參閱《電腦設定 (F10) 公用程式指南》以取得詳細資訊。
●
檢查電腦正面的電源 LED 是否閃爍紅燈。燈號閃爍代表錯誤碼,可協助您診斷問題。請參閱附錄
A「
47 頁的開機自動測試 (POST) 錯誤訊息」以取得詳細資訊。
●
如果螢幕一片空白,請將顯示器纜線連接到電腦上另一個可用的視訊連接埠。或者,換一台確定可
正常運作的顯示器。
●
如果您在網路上作業,請將配備另一條纜線的別台電腦接上網路連線。網路插座或纜線可能有問
題。
●
如果您最近剛新增硬體,請移除該硬體再檢查電腦是否運作正常。
●
如果您最近剛安裝新軟體,請解除安裝該軟體再檢查電腦是否運作正常。
●
將電腦開機並進入「安全模式」,看看電腦開機時是否不會載入所有驅動程式。啟動作業系統時,
請使用「上次的正常組態 (Last Known Configuration)」。
●
請參閱
http://www.hp.com/support 上的完整線上技術支援說明。
●
請參閱本指南稍後的
8 頁的好用的提示一節。
ZHTW
安全與舒適
7

為協助您在線上解決問題,HP Instant Support Professional Edition 提供了自助疑難排解診斷工具。如
果您需要聯絡 HP 技術支援中心,請使用 HP Instant Support Professional Edition 的線上聊天功能。
HP Instant Support Professional Edition 取得位址:
http://www.hp.com/go/ispe.
您可以從「商務支援中心」(BSC) 取得最新的線上支援資訊、軟體與驅動程式、主動通知及同儕與 HP
專家全球社群,位址在
http://www.hp.com/go/bizsupport。
如果仍需要請求技術協助,請準備好進行下列各項動作,確保您的請求服務電話能得到正確處理:
●
請於電洽時坐在電腦旁。
●
撥電話前先抄下電腦序號和產品 ID 號碼,以及顯示器序號。
●
挪出與技術服務人員進行疑難排解問題所需花費的時間。
●
移除系統最近新增的任何硬體。
●
移除系統最近安裝的任何軟體。
●
從您建立的復原光碟組還原系統,或是在「HP Backup and Recovery Manager」中,將系統還原
至原廠組態。
注意: 還原系統將會刪除硬碟上所有的資料。在執行還原程序之前,請務必備份所有的資料檔案。
附註: 如需銷售資訊和保固問題升級資訊 (Care Packs),請聯絡您當地的授權服務供應商或代理商。
好用的提示
如果電腦、顯示器或軟體發生問題,在採取進一步動作之前請先參閱下列一般建議:
●
檢查電腦及顯示器是否插入作用中電源插座。
●
檢查確定電壓選擇切換開關(某些機型)設定在當地的正確電壓(115V 或 230V)。
●
檢查電腦是否開啟電源,且綠色的電源指示燈已亮起。
●
檢查顯示器是否開啟電源,且綠色的顯示器指示燈已亮起。
●
檢查電腦正面的電源 LED 是否閃爍紅燈。燈號閃爍代表錯誤碼,可協助您診斷問題。請參閱附錄
A「
47 頁的開機自動測試 (POST) 錯誤訊息」以取得詳細資訊。
●
如果顯示器螢幕太暗,請調高顯示器的亮度和對比控制。
●
按住任意鍵。如果系統發出嗶聲,表示鍵盤運作正常。
●
檢查所有纜線的連接情形,看看是否連接鬆脫或連接有誤。
●
按下鍵盤上的任一鍵或按下電源按鈕來喚醒電腦。如果系統持續處於暫停模式,請按住電源按鈕至
少四秒鐘以關閉電腦,然後再按一次電源按鈕重新啟動電腦。若系統沒有關閉,請拔除電源線並等
待數秒鐘再插上。如果在「電腦設定 (Computer Setup)」中已經設定電源中斷時自動啟動,電腦便
會重新啟動。如果沒有,請按電源按鈕以啟動電腦。
●
在安裝非隨插即用的擴充卡或其他選購項目之後,請重新設定電腦。請參閱「
31 頁的解決硬體安
裝問題」以取得相關說明。
●
請確認已經安裝全部所需的裝置驅動程式。例如,若您使用印表機,就需要該型號印表機的驅動程
式。
●
開機前先取出系統中所有的可開機媒體(磁片、光碟或 USB 裝置)。
8 第 2 章 不含診斷的疑難排解 ZHTW

●
如果安裝的作業系統不是原廠安裝的作業系統,請檢查確認您的作業系統能支援安裝的項目。
●
如果系統安裝了多個視訊來源(例如嵌入式、PCI 或 PCI-Express 介面卡;嵌入式視訊僅適用部分
機型),而顯示器只有一部,顯示器必須插接到選取為主要 VGA 介面卡之來源上的顯示器接頭。
在開機期間,其他的顯示器接頭都會停用;如果顯示器連接到停用的連接埠,該顯示器將無法運
作。您可以在「電腦設定 (Computer Setup)」裡選取以哪個來源做為預設 VGA 來源。
注意: 電腦一旦插上 AC 電源,主機板就會通電。您必須在拆卸電腦之前先從電源插座拔除電源線,
以免主機板或組件受損。
ZHTW
好用的提示
9

解決一般問題
您或許可以輕鬆地解決本節所說明的一般問題。如果問題仍然存在,而您無法自行解決或執行操作不順
利,請聯絡授權代理商或經銷商。
警告! 電腦一旦插上 AC 電源,主機板就會通電。為減低人員觸電和(或)燙傷的風險,請確保已將電
源線從牆上電源插座拔除,並等到內部系統組件冷卻後才能碰觸。
查看系統主機板上的 LED。如果 LED 亮起,表示系統仍有電力。關掉電腦並拔除電源線,然後再繼續
進行。
表格 2-1 解決一般問題
按下電源按鈕時電腦呈現鎖定狀態,無法關機。
原因
解決方案
電源開關的軟體控制沒有作用。
1. 按住電源按鈕至少 4 秒,直到電腦關機為止。
2.
將電源線從電源插座拔除。
電腦對於 USB 鍵盤或滑鼠的操作沒有回應。
原因
解決方案
電腦正處於待機模式。 若要從「待機」模式恢復執行,請按下電源按鈕或按任意鍵。
注意: 嘗試從待機模式恢復執行時,請勿按住電源按鈕超過
4 秒鐘。否則電腦將會關機,您將失去未存檔的資料。
系統已經鎖定。 重新啟動電腦。
電腦日期和時間顯示不正確。
原因
解決方案
可能需要更換 RTC(即時時鐘)電池。
附註: 將電腦插到有電的 AC 插座可以延長 RTC 電池的壽
命。
首先,在「控制台」中重設日期和時間(亦可使用「電腦設定
(Computer Setup)」更新 RTC 日期和時間)。如果問題仍然存
在,請更換 RTC 電池。請參閱《硬體參考指南》中有關安裝
新電池的指示,或聯絡授權代理商或零售商來更換 RTC 電池。
使用鍵盤上的方向鍵無法使游標移動。
原因
解決方案
Num Lock 鍵可能已啟用。 按下 Num Lock 鍵。如果您想要使用方向鍵,則 Num Lock 指
示燈不應該亮著。您可以在「電腦設定 (Computer Setup)」中
停用(或啟用) Num Lock 鍵。
10 第 2 章 不含診斷的疑難排解 ZHTW

沒有聲音或音量太小。
原因
解決方案
系統音量可能設定太小或靜音。
1. 檢查 F10 BIOS 設定以確認系統內建式喇叭並未靜音(此
設定不會影響外接式喇叭)。
2.
確定外接式喇叭已連接妥當並開啟電源,而且喇叭的音量
控制設定無誤。
3.
使用作業系統提供的系統音量控制,確認喇叭並未靜音或
調高音量。
音訊裝置可能連接到電腦背面的錯誤接頭。 請確定該裝置已經連接到電腦背面的正確接頭上。
出現效能變差的狀況。
原因
解決方案
處理器過熱。
1.
請確定沒有任何東西擋住電腦氣流。在電腦的所有通風孔
側面和顯示器上方各留 10.2 公分(4 英吋)的空隙,以讓
空氣流通。
2.
請確定風扇已連接並且運作正常(某些風扇只有在需要時
才會運作)。
3.
請確定處理器散熱槽已正確安裝。
硬碟機已滿。 從硬碟機中傳輸出資料,以便在硬碟機上清出更多的空間。
記憶體不足。 加入更多記憶體。
硬碟機資料配置過於分散。 重組硬碟機。
過去存取的程式沒有將保留的記憶體釋放回系統。 重新啟動電腦。
硬碟上有病毒。 執行防毒保護程式。
執行太多應用程式。
1.
關閉不必要的應用程式,以釋放記憶體。有些應用程式會
在背景執行,在工作匣中用滑鼠右鍵按一下這些應用程式
的對應圖示,便可以將其關閉。若要避免啟動時啟動這些
應用程式,請到「開始」>「執行」(Windows XP) 或「開
始」>「附屬應用程式」>「執行」(Windows Vista),並
輸入 msconfig。在「系統設定公用程式」中的「啟動」標
籤中,取消核取您希望不要自動啟動的應用程式。
注意: 請勿取消核取開機時必須啟動才能進行正常系統
作業的應用程式。
2.
加入更多記憶體。
某些軟體應用程式會對圖形子系統造成負載,特別是電腦遊戲
1.
針對目前的應用程式降低顯示器解析度,或參閱應用程式
隨附的說明文件,以便瞭解如何調整應用程式的參數以改
善效能。
2.
加入更多記憶體。
3.
升級圖形解決方案。
不明原因。 重新啟動電腦。
表格 2-1 解決一般問題 (續)
ZHTW
解決一般問題
11

電腦自動關閉電源,而且電源 LED 每秒閃爍紅燈 1 次,連續閃爍 2 次,後面跟著暫停 2 秒,接著電腦發出 2 聲嗶聲 (嗶聲在
重複第五次後停止,但 LED 燈會持續閃爍)。
原因
解決方案
處理器溫度保護已啟動:
風扇可能受阻或未開啟,
或
未將散熱槽妥善連接到處理器。
1.
確定電腦通風孔沒有阻塞,而且處理器的冷卻風扇運轉
中。
2.
打開罩蓋,按下電源按鈕,檢查處理器風扇是否旋轉。如
果處理器風扇未旋轉,請確定風扇纜線有插在主機板頂蓋
上。
3. 若風扇已插入但是卻未旋轉,請更換散熱槽/風扇組合套
件。
4.
聯絡授權經銷商或服務供應商。
系統無法開機,而且電腦前面的 LED 不會閃爍。
原因
解決方案
系統無法開機。
按住電源按鈕 4 秒以內。如果硬碟機 LED 變成綠燈,則:
1.
檢查特定機型上電源供應器後方的電壓選擇器,確認設定
在正確的電壓。正確的電壓設定依您所在區域而定。
2. 一次拆下一片擴充卡,直到主機板上的 5V_aux 指示燈亮
起為止。
3.
更換主機板。
或
按住電源按鈕 4 秒以內。如果硬碟機 LED 未變成綠燈,則:
1. 檢查確定本機電源插頭插在有電的 AC 插座中。
2.
打開罩蓋,檢查確定電源按鈕線束正確地連接至主機板。
3.
檢查確定兩條電源供應器纜線都正確地連接至主機板。
4. 檢查主機板上的 5V_aux 指示燈是否亮起。如果亮起,請
更換電源按鈕線束。
5. 如果主機板上的 5V_aux 指示燈未亮起,請更換電源供應
器。
6.
更換主機板。
表格 2-1 解決一般問題 (續)
12 第 2 章 不含診斷的疑難排解 ZHTW

解決電源的問題
下表列出造成電源問題的常見原因和解決方法。
表格 2-2 解決電源的問題
電源供應器間歇性關閉。
原因
解決方案
電腦機箱背面的電壓選擇器開關(部分機型),未切換至正確
線路電壓(115V 或 230V)。
使用選擇器開關選取正確的 AC 電壓。
電源供應器不開啟,因為內部電源供應器故障。 聯絡授權的服務供應商來更換電源供應器。
電腦自動關閉電源,而且電源 LED 每秒閃爍紅燈 1 次,連續閃爍 2 次,後面跟著暫停 2 秒,接著電腦發出 2 聲嗶聲 (嗶聲在
重複第五次後停止,但 LED 燈會持續閃爍)。
原因
解決方案
處理器溫度保護已啟動:
風扇可能受阻或未開啟,
或
未將散熱槽妥善連接到處理器。
1.
確定電腦通風孔沒有阻塞,而且處理器的冷卻風扇運轉
中。
2.
打開罩蓋,按下電源按鈕,檢查處理器風扇是否旋轉。如
果處理器風扇未旋轉,請確定風扇纜線有插在主機板頂蓋
上。
3. 若風扇已插入但是卻未旋轉,請更換散熱槽/風扇組合套
件。
4.
聯絡授權經銷商或服務供應商。
電源 LED 每秒閃爍紅燈 1 次,連續閃 4 次,後面跟著暫停 2 秒,接著電腦發出 4 聲嗶聲 (嗶聲在重複第五次後停止,但
LED 燈會持續閃爍)。
原因
解決方案
電源故障(電源供應器超載)。
1. 打開罩蓋,確定 4 或 6 股電源供應器纜線安置在主機板上
的接頭裡。
2.
拆下所有附加的裝置(例如硬碟機、軟碟機或光碟機和擴
充卡),檢查是否為裝置造成的問題。然後啟動系統。如
果系統能進入 POST,請關閉電源,然後一次更換一種裝
置,重複此一程序,直到發生故障為止。更換造成故障的
裝置。繼續一次新增一種裝置,確保所有裝置都正常動
作。
3.
更換電源供應器。
4.
更換主機板。
ZHTW
解決電源的問題
13

解決磁片問題
下表列出磁片問題的常見原因和解決方法。
附註: 當您新增或移除硬體(例如其他軟碟機),請務必重新設定電腦。請參閱「31 頁的解決硬體
安裝問題」以取得相關說明。
表格 2-3 解決磁片問題
磁碟機指示燈一直亮著。
原因
解決方案
磁片已受損。
在 Microsoft Windows XP 中,用滑鼠右鍵按一下「開始」,再
按一下「檔案總管」,然後選取一部磁碟機。選取「檔案」>
「內容」>「工具」。在「檢查錯誤」底下,按一下「立即檢
查」。
在 Microsoft Windows Vista 中,在「開始」按一下滑鼠右鍵,
再按一下「檔案總管」,然後用滑鼠右鍵按一下某一部磁碟
機。選取「內容」,然後再選取「工具」索引標籤。在「檢查
錯誤」底下,按一下「立即檢查」。
磁片插入不正確。 取出磁片後重新插入。
磁碟機纜線未連接好。
重新連接磁碟機纜線。確認磁碟機電源線上的 4 個針腳全部連
接到磁碟機。
找不到磁碟機。
原因
解決方案
纜線鬆脫。 重新安置軟碟機資料排線和電源線。
可抽換式磁碟機未安置妥當。 重新安置磁碟機。
軟碟機無法寫入磁片。
原因
解決方案
磁片尚未格式化。 為該磁片製作格式。
1. 從「Windows 檔案總管」選取 (A) 磁碟機。
2.
在磁碟機代號上按一下滑鼠右鍵,並選取「格式化」。
3.
選擇所要的選項,並按一下「開始」以開始格式化磁片。
磁片有防寫保護。 使用另一張磁片或移除防寫保護。
寫入錯誤磁碟機。 檢查路徑陳述式中的磁碟機代號。
磁片上的空間不足。
1.
使用另一張磁片。
2.
刪除磁片中不需要的檔案。
在「電腦設定 (Computer Setup)」中停用舊型磁片寫入。 進入「電腦設定 (Computer Setup)」,然後啟用「儲存
(Storage)」>「儲存選項 (Storage Options)」中的「舊型磁片
寫入 (Legacy Diskette Write)」。
磁片已受損。 更換受損磁片。
14 第 2 章 不含診斷的疑難排解 ZHTW
ページが読み込まれています...
ページが読み込まれています...
ページが読み込まれています...
ページが読み込まれています...
ページが読み込まれています...
ページが読み込まれています...
ページが読み込まれています...
ページが読み込まれています...
ページが読み込まれています...
ページが読み込まれています...
ページが読み込まれています...
ページが読み込まれています...
ページが読み込まれています...
ページが読み込まれています...
ページが読み込まれています...
ページが読み込まれています...
ページが読み込まれています...
ページが読み込まれています...
ページが読み込まれています...
ページが読み込まれています...
ページが読み込まれています...
ページが読み込まれています...
ページが読み込まれています...
ページが読み込まれています...
ページが読み込まれています...
ページが読み込まれています...
ページが読み込まれています...
ページが読み込まれています...
ページが読み込まれています...
ページが読み込まれています...
ページが読み込まれています...
ページが読み込まれています...
ページが読み込まれています...
ページが読み込まれています...
ページが読み込まれています...
ページが読み込まれています...
ページが読み込まれています...
ページが読み込まれています...
ページが読み込まれています...
ページが読み込まれています...
ページが読み込まれています...
ページが読み込まれています...
ページが読み込まれています...
ページが読み込まれています...
ページが読み込まれています...
ページが読み込まれています...
ページが読み込まれています...
-
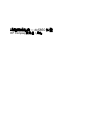 1
1
-
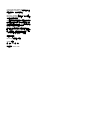 2
2
-
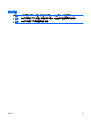 3
3
-
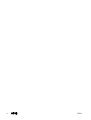 4
4
-
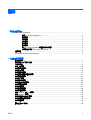 5
5
-
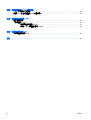 6
6
-
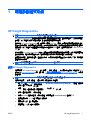 7
7
-
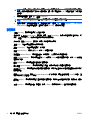 8
8
-
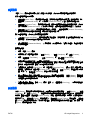 9
9
-
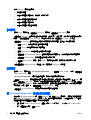 10
10
-
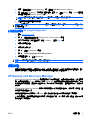 11
11
-
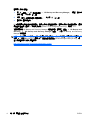 12
12
-
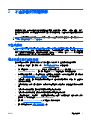 13
13
-
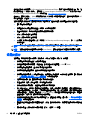 14
14
-
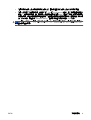 15
15
-
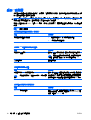 16
16
-
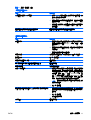 17
17
-
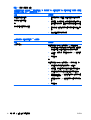 18
18
-
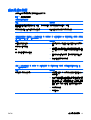 19
19
-
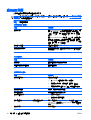 20
20
-
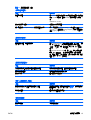 21
21
-
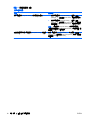 22
22
-
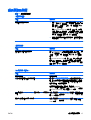 23
23
-
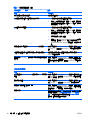 24
24
-
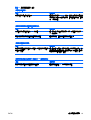 25
25
-
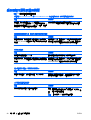 26
26
-
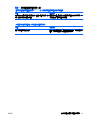 27
27
-
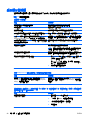 28
28
-
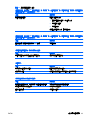 29
29
-
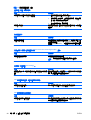 30
30
-
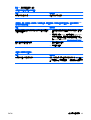 31
31
-
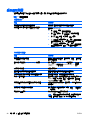 32
32
-
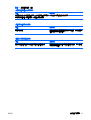 33
33
-
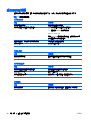 34
34
-
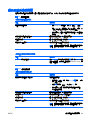 35
35
-
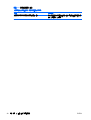 36
36
-
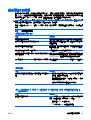 37
37
-
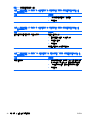 38
38
-
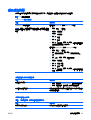 39
39
-
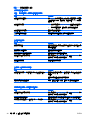 40
40
-
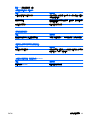 41
41
-
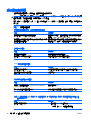 42
42
-
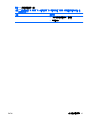 43
43
-
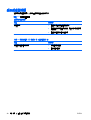 44
44
-
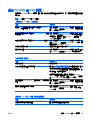 45
45
-
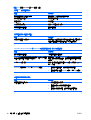 46
46
-
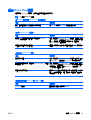 47
47
-
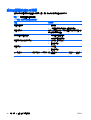 48
48
-
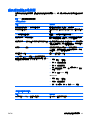 49
49
-
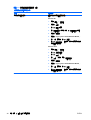 50
50
-
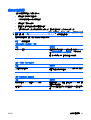 51
51
-
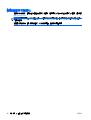 52
52
-
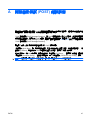 53
53
-
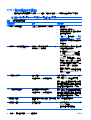 54
54
-
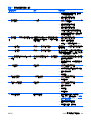 55
55
-
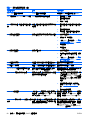 56
56
-
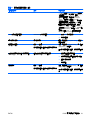 57
57
-
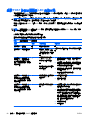 58
58
-
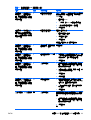 59
59
-
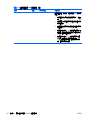 60
60
-
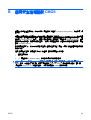 61
61
-
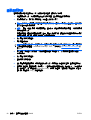 62
62
-
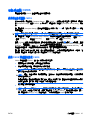 63
63
-
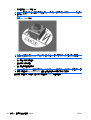 64
64
-
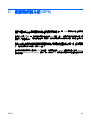 65
65
-
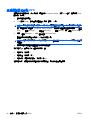 66
66
-
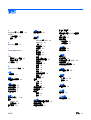 67
67
HP Compaq dc5850 Small Form Factor PC ユーザーガイド
- タイプ
- ユーザーガイド
- このマニュアルも適しています
関連論文
-
HP Compaq dc5850 Microtower PC ユーザーガイド
-
HP rp3000 Point of Sale System Troubleshooting guide
-
HP Compaq dx7400 Small Form Factor PC ユーザーガイド
-
HP COMPAQ DX7500 MICROTOWER PC ユーザーガイド
-
HP Compaq dc5750 Small Form Factor PC ユーザーガイド
-
HP Compaq dc5700 Microtower PC ユーザーガイド
-
HP COMPAQ DC7900 SMALL FORM FACTOR PC ユーザーガイド
-
HP rp3000 Point of Sale System ユーザーガイド
-
HP Compaq dc5850 Small Form Factor PC リファレンスガイド