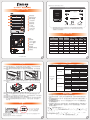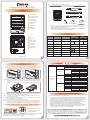1
3 4
2
SR4-SB3+ 快速安裝導引
產品示意圖與配件表
指示燈燈號說明
打開包裝外盒後,包裝內容應包含以下組件:
感謝您使用 銳銨科技股份有限公司 的產品。
本手冊裡的資訊在出版前雖然已經被詳細確認,但實際產品規格將已出貨時為準;任何的產品規格或
相關資訊更新,請您直接上 www.STARDOM.com.tw 網站查詢,或直接與您的業務聯絡窗口聯繫,
本公司將不另行通知。
如果您對 銳銨科技 的產品有任何疑問,或是想獲得最新產品訊息、使用手冊或韌體,請您聯絡
[email protected],我們將儘速回覆您。
本說明相關產品內容歸 銳銨科技股份有限公司 版權所有
產品使用注意事項
1. 當系統運作時,請勿任意移除任何一顆硬碟,以免導致資料遺失。
2. 完成系統初始化安裝後,在使用上請勿任意變更硬碟位置;此動作將可能導致系統無法形成
RAID。
3. 當您需要關閉或移除 SR4-SB3+ 時,務必透過您所操作的作業系統中執行硬碟安全移除後,方
進行電源關閉的動作。
4.
當風扇轉速切換按鈕設定在「Auto」時,若系統溫度超過 50 (±10%) °C 時,機器風扇會全速
進行電源關閉的動作。
5. 強烈建議除了使用SR4-SB3+ 的資料儲存功能外,請針對重要資料備份到另一個儲存裝置上或
遠端備份,雙重備援您重要的資料。若您儲存在 SR4-SB3+ 的資料損毀或遺失,STARDOM
將不負任何的責任。
V1.0 (Mar. 2018)
請確認相關配件與產品本身是否有受損或配件缺少,若有任何疑問請與本產品供應商聯絡。
請前往官網-產品資料下載頁面 (http://www.stardom.com.tw/STARDOM2016/download.php)
下載驅動程式以及其餘相關資源。
˙
˙
產品配件表
USB 3.0 連接線 x1
AC 電源線 x1
eSATA 連接線 x1
螺絲及鑰匙
SR4-SB3+ 主體 x1
硬碟讀取燈
硬碟抽取盒把手
硬碟卡榫按鍵
LCM 顯示幕
系統指示燈
電源指示燈
UP 按鍵
DOWN 按鍵
ENTER 按鍵
ESC 按鍵
風扇
靜音開關
USB3.0 連接埠
eSATA 連接埠
電源開關
電源插座
風扇轉速切換按鈕
防竊鎖孔
R
硬碟安裝
步驟2 請使 用零件包內附的頂針插入鑰匙孔後,抽取盒 門閂將會輕彈開啟,即可將硬碟抽取
盒取出。
步驟1 將系統擺放於穩固平台,並確認散熱風扇口沒有被其它物體擋住,系統四周有適當的散熱
空間。(擺放環境請避免接近潮濕或其它亦對產品造成損傷的環境)
步驟4 硬碟安裝完成後,請將抽取盒平移放入主機內,並關上把手。
步驟5 將 AC Power 電源線與 SR4-SB3+ 連接,再將 AC Power 電源線與電源插座連接,執行
開機。
步驟6 透過前方的 LCD 與按鍵來設定您所需求的儲存模式。(請參考"前面板操作及 LCD 訊息說明")
步驟7 將附件中的連接線分別接到 PC 與 SR4-SB3+ 相關連接埠。
步驟8 開機後,您的作業系統將會自動辨識到 RAID 容量;待辨識成功後,請依據您所需的儲存格
式,將系統內的硬碟依照作業系統的指示完成格式化。待格式化完成後,便可直接執行
RAID 系統。
步驟3 將硬碟安裝到抽取盒上,並以零件包內附的螺絲加以固定,以避免不必要的移動對硬碟造
成傷害。
前面板操作
Enter : 進入下一層 或是 確認
Esc : 跳回上一層 或是 取消
Up / Down : 循序選擇項目
使用者可經由面板進行 RAID操作
,SR4-SB3+ 預設值為 JBOD,可進入 Quick Setup快速設定成 RAID 0
或是 RAID 5 模式使用。
如需進行其他設定,則可參考下列 LCD 說明進行操作。
LCD訊息說明
狀態 電源指示燈 系統警示燈
硬碟狀態顯示燈 蜂鳴器
RAID JBOD RAID JBOD
無硬碟 藍燈恆亮 — — — — — —
硬碟故障 藍燈恆亮 — — 紅燈恆亮 — — YES — —
資料存取 藍燈恆亮 — — 藍燈閃爍 — —
硬碟閒置 藍燈恆亮 — — 藍燈恆亮 — —
資料重建 - 來源碟 藍燈恆亮 — — 藍燈閃爍 — — — —
資料重建 - 資料碟 藍燈恆亮 — — 紫燈閃爍 — — — —
風扇故障 藍燈恆亮 紅燈恆亮 藍燈恆亮 YES
過熱 藍燈恆亮 紅燈恆亮 藍燈恆亮 YES
快速安裝導引 x1把手 x1
Level 0 Level 1 Level 2 Level 3 Level 4
External 4BAY
HARDWARE
RAID
Quick Setup
Create One RAID RAID 0/ RAID 5 Select Disk
Delete All RAID
Disk Manager
Identify Disk
Disk 1 Check Disk LED
Disk 2 Check Disk LED
Disk 3 Check Disk LED
Disk 4 Check Disk LED
Show Disk Info < Disk Info >
RAID Manager
Identify RAID Select RAID
Create RAID RAID 0 / RAID 5 Select Disk
Delete RAID Select RAID
RAID Info ― ―
Change RAID Pwd < Password > for RAID Setup
Rebuilding Priority Highest/High/Medium/Low/Lowest
System Manager
System Info Firmware Version
Changhe Password < Password > for System Info
Logout From Menu < Y or N >
Alarm Control Mute the Buzzer
Hardware Monitor
Temp. Monitor < Temp. >
Fan Monitor
< Fan Speed /
Fan Level >

1
3 4
2
SR4-SB3+ Quick Installation Guide
Package Contents and Product Views
Hardware Installation
Visual Status Indicator Definitions
Open the package and you should find the following :
Front view
Rear view
Step 1
Step 2
Place the system on a stable surface. Ensure that it is well ventilated without
blockage to the vent and kept away from areas near water and damage prone areas.
Use the key included in the accessory kit and inserted into the key access opening to
eject the removable drive tray latch and extract the removable drive tray.
Step 3 Mount your hard drives onto the removable drive tray and secure it with the screws
included in the accessory kit to avoid any damage to the hard drive due to accidental
movements.
Step 4
Step 5
Step 6
Step 7
Step 8
When the hard drive installation has been completed, insert the hard drive tray into
the system horizontally and secure the latch into place.
Connect the AC power cable to the SR4-SB3+, and then plug the AC power to the
wall socket. Boot-up the unit.
Set the storage mode using the LCD and buttons on the front (please refer to section
5 for front panel and LCD information).
Connect the cable to the PC and the SR4-SB3+ port.
After boot-up, your operating system will automatically detect the storage capacity of
your hard drives. Please follow the operating system instructions to configure and
format your drives. The formatted drives can be configured for the RAID setup.
Important Notice
Thank you for choosing product from RAIDON Technology lnc. This information in the manual
has been thoroughly checked before publication, but may not conform to the product catually
delivered which mean actual product specifications depend on the product shipped to you. Any
update in the specifications or product-related information shall not be subject to further notice but for
the latest information on the product, please visit the website as www.STARDOM.com.tw or
contact us at ser[email protected] , and we will get back to you as soon as possible.
When connected to the computer system, it’s prohibited to remove, insert or swap the hard
drive while data transfer is being performed.
It’s prohibited to change the positioning of the drives once the initial installation has been
completed as the changes made to the drive positions may destroy the RAID formation.
Whenever turning off or unplugging the SR4-SB3+ from your computer system becomes
necessary, always remember to safely remove it from your operating system first.
When the fan speed switch is set to "Auto", the fan will run at full speed to accelerate the
heat dissipation if the temperature inside the machine exceeds 50 (±10%)°C.
It is highly recommended for users to back up important data contained within the
SR4-SB3+ unit on a regular basis or whenever the user feels necessary to a remote or a
separate storage device. Stardom will not be responsible for any lost of data caused
during the use of the unit or the recovery of the data lost.
1.
2.
3.
4.
5.
Please check the product and accessories for any defect or missing parts. If you have any
questions, please contact your product supplier.
Please visit the official website - Download page (http://www.stardom.com.tw/STARDOM2016/
download.php) to download drivers and other related resources.
●
●
V1.0 (Mar. 2018)
SR4-SB3+ Device x1
HDD access light
HDD enclosure handle
HDD tray key lock
LCM display
System status light
Power status light
UP button
DOWN button
ENTER button
ESC button
Fan
Mute button
USB3.0 interface
eSATA interface
Power switch
Power socket
Fan speed switch
Anti-theft lock
R
Enter: Enter to next level or Confirm
Esc: Back to next level or Cancel
Up / Down: Select Items
Users can set the RAID mode using the LCD and buttons on the front. The default is JBOD mode. Using
“Quick Setup” function, users can change the RAID mode to RAID 0 or RAID 5 quickly.
Please refer to LCD Information as below for other setting.
Constant Power LED Larm LED
HDD LED Buzzer
RAID JBOD RAID JBOD
No HDD Blue light always on — — — — — —
HDD Failed Blue light always on — —
Red light
always on
— — YES — —
Access Blue light always on — —
— —
Disk Idle Blue light always on — — Blue light always on — —
Rebuilding -
Source
Blue light always on — —
Blue light
— — — —
Rebuilding -
Target
Blue light always on — —
Red light
— — — —
Fan Failed Blue light always on Red light always on Blue light always on YES
Over Temp Blue light always on Red light always on Blue light always on YES
Quick Setup Guide x1Handle x1
Level 0 Level 1 Level 2 Level 3 Level 4
External 4BAY
HARDWARE
RAID
Quick Setup
Create One RAID RAID 0/ RAID 5 Select Disk
Delete All RAID
Disk Manager
Identify Disk
Disk 1 Check Disk LED
Disk 2 Check Disk LED
Disk 3 Check Disk LED
Disk 4 Check Disk LED
Show Disk Info < Disk Info >
RAID Manager
Identify RAID Select RAID
Create RAID RAID 0 / RAID 5 Select Disk
Delete RAID Select RAID
RAID Info ― ―
Change RAID Pwd < Password > for RAID Setup
Rebuilding Priority Highest/High/Medium/Low/Lowest
System Manager
System Info Firmware Version
Changhe Password < Password > for System Info
Logout From Menu < Y or N >
Alarm Control Mute the Buzzer
Hardware Monitor
Temp. Monitor < Temp. >
Fan Monitor
< Fan Speed /
Fan Level >
-
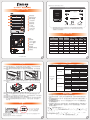 1
1
-
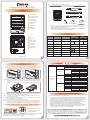 2
2