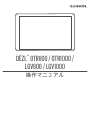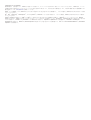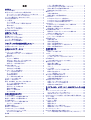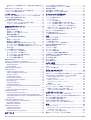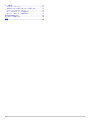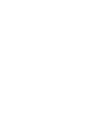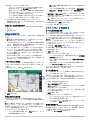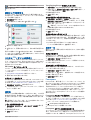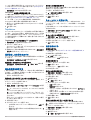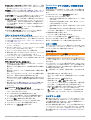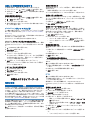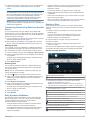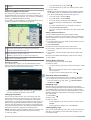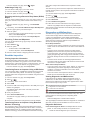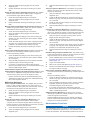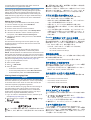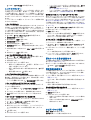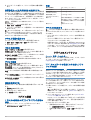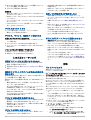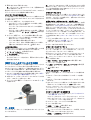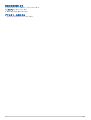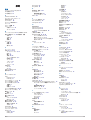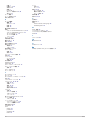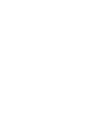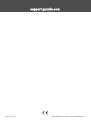DĒZL
™
OTR800 / OTR1000 /
LGV800 / LGV1000
操作マニュアル

© 2020 Garmin Ltd. or its subsidiaries
無断転載禁ず。 著作権法により、Garmin 社の書面による承認なしに、本マニュアルの全体または一部をコピーすることはできません。 Garmin 社は、ユーザー
や組織に通知する責任を負うことなく本マニュアルの内容を変更または改善したり、内容を変更する権利を有します。 本製品の使用に関する最新情報および
補足情報については、www.garmin.com を参照してください。
Garmin
®
、および Garmin ロゴは、Garmin Ltd.とその子会社の米国およびその他の国における登録商標です。 これらの商標を、Garmin 社の明示的な許可なしに使用
することはできません。
BC
™
、dēzl
™
、Garmin eLog
™
、Garmin Express
™
、および myTrends
™
は、Garmin Ltd.とその子会社の商標です。 これらの商標を、Garmin 社の明示的な許可なしに使用す
ることはできません。
Android
™
は Google Inc.の商標です。Apple
®
および Mac
®
は、米国およびその他の国における Apple Inc.の商標です。 Bluetooth
®
ワードマークおよびロゴは、Bluetooth
SIG,Inc.の所有であり、Garmin はライセンスに基づきこのワードマークまたはロゴを使用しています。 Foursquare
®
は、Foursquare Labs, Inc.の米国およびその他の国
における商標です。 microSD
®
および microSDHC ロゴは SD-3C, LLC の商標です。TripAdvisor
®
は TripAdvisor LLC の登録商標です。TruckDown
®
は TruckDown Info
International, Inc.の商標です。Windows
®
は、Microsoft Corporation の米国およびその他の国における登録商標です。 Wi‑Fi
®
および Wi‑Fi CERTIFIED MiraCast
™
は、Wi-Fi Alliance
Corporation の登録商標です。

目次
はじめに........................................................................... 1
デバイスの概要...........................................................................1
車両へのデバイスの取り付けと電源の供給............................... 1
ダッシュボードへのネジ留め式マウントの取り付け............ 2
ボールマウントアダプターの取り付け.................................. 2
デバイスの電源をオンまたはオフにする................................... 2
GPS 信号を捕捉する.................................................................. 2
メイン画面.................................................................................. 3
アプリの起動......................................................................... 3
ショートカットをホーム画面に追加する.............................. 3
通知の表示............................................................................. 3
ステータスバーアイコン....................................................... 3
タッチスクリーンを使用する..................................................... 3
画面の輝度を調整する................................................................ 3
車両プロファイル............................................................. 3
車両プロファイルを追加する..................................................... 3
乗用車プロファイル................................................................... 4
車両プロファイルの切り替え..................................................... 4
トレーラー情報を変更する.........................................................4
車両プロファイルを編集する..................................................... 4
ドライバーへの注意喚起の機能とアラート..................... 4
ドライバーアラートを有効または無効にする............................ 4
赤信号カメラとスピードカメラ................................................. 4
目的地へのナビゲーション.............................................. 5
ルート......................................................................................... 5
ナビゲーションを開始する.........................................................5
地図を使用してナビゲーションを開始する...........................5
帰宅する.................................................................................5
地図上のルート...........................................................................5
アクティブ車線案内...............................................................5
地図上に人気のトラックパスを表示する.............................. 5
方向転換と方向指示を表示する.............................................5
地図にルート全体を表示する................................................ 6
目的地に到着する....................................................................... 6
トラックルートの完了........................................................... 6
目的地の近くの駐車場........................................................... 6
アクティブルートを変更する..................................................... 6
ルートに場所を追加する....................................................... 6
ルートを形成する.................................................................. 6
迂回路を検索する.................................................................. 6
ルート探索方法を変更する.................................................... 7
ナビゲーションを停止する.........................................................7
推奨ルートを利用する................................................................ 7
遅延、有料道路、およびエリアを回避する............................... 7
ルート上の交通遅延を回避する.............................................7
有料道路を回避する...............................................................7
有料ステッカーを回避する.................................................... 7
道路の回避機能...................................................................... 7
環境ゾーンを回避する........................................................... 7
カスタム回避......................................................................... 7
位置の検索と保存を行う.................................................. 8
ジャンル別施設...........................................................................8
トラックのジャンル別施設を検索する.......................................8
検索バーを使用して位置を検索する.......................................... 8
住所を検索する...........................................................................8
カテゴリーを入力して位置を検索する.......................................8
カテゴリー内を検索する....................................................... 8
場所検索の結果...........................................................................8
検索エリアを変更する................................................................ 9
カスタム POI(ジャンル別施設).............................................. 9
POI Loader をインストールする........................................... 9
カスタム POI を検索する.......................................................9
駐車場......................................................................................... 9
トラック駐車場を検索する
.................................................... 9
Truck Parking Europe を使用して見つける........................... 9
現在の場所近くの駐車場を検索する..................................... 9
駐車場の色分けと記号について.............................................9
検索ツール.................................................................................. 9
交差点を検索する.................................................................. 9
座標を使用して位置を検索する.............................................9
Foursquare................................................................................. 9
Foursquare アカウントに接続する........................................9
Foursquare のジャンル別施設を検索する............................. 9
Foursquare の場所の詳細を表示する.................................. 10
TripAdvisor................................................................................10
TripAdvisor ジャンル別施設(POI)を検索する................. 10
最近検索した位置を表示する................................................... 10
最近検索した場所のリストを消去する................................ 10
現在地情報を表示する.............................................................. 10
緊急時サービスとガソリンスタンドを検索する................. 10
現在地への道順を表示する.................................................. 10
ショートカットを追加する.......................................................10
ショートカットを削除する.................................................. 10
位置を保存する.........................................................................10
位置を保存する.................................................................... 10
現在地を保存する................................................................ 10
保存した位置を編集する..................................................... 10
保存した位置にカテゴリーを割り当てる............................ 10
保存した位置を削除する..................................................... 11
地図を使用する.............................................................. 11
地図ツール................................................................................ 11
地図ツールを表示する......................................................... 11
この先....................................................................................... 11
この先の場所を表示する..................................................... 11
[この先]カテゴリーをカスタマイズする.......................... 11
次の都市まで............................................................................ 11
この先の都市や出入口サービスの表示................................ 11
警告およびアラート記号.......................................................... 12
制約に関する警告................................................................ 12
道路状況に関する警告......................................................... 12
アラート...............................................................................12
トリップ情報............................................................................ 12
地図からトリップデータを表示する................................... 12
軌跡ログを表示する.............................................................12
トリップ情報をリセットする.............................................. 12
進行方向の交通事故を表示する............................................... 12
地図上に交通渋滞情報を表示する....................................... 12
交通事故情報を検索する..................................................... 12
地図をカスタマイズする.......................................................... 12
地図レイヤーをカスタマイズする....................................... 12
地図データフィールドを変更する....................................... 12
地図表示方法を変更する..................................................... 12
ライブサービス、トラフィック、およびスマートフォン機
能.................................................................................... 12
スマートフォンとペアリングする............................................ 13
デバイスをペアリングした後のヒント................................ 13
追加 Bluetooth デバイスのペアリング................................. 13
Garmin Drive アプリを使用して住所または場所に移動する.... 13
スマート通知............................................................................ 13
通知を受信する.................................................................... 13
ハンズフリー通話..................................................................... 13
電話をかける....................................................................... 14
電話を受ける....................................................................... 14
通話中オプションを使用する.............................................. 14
電話番号をプリセットとして保存する................................ 14
ワイヤレスヘッドセット.......................................................... 14
Bluetooth 機能を有効または無効にする................................... 14
アプリの通知を表示または非表示にする(Android™)..... 14
目次 i
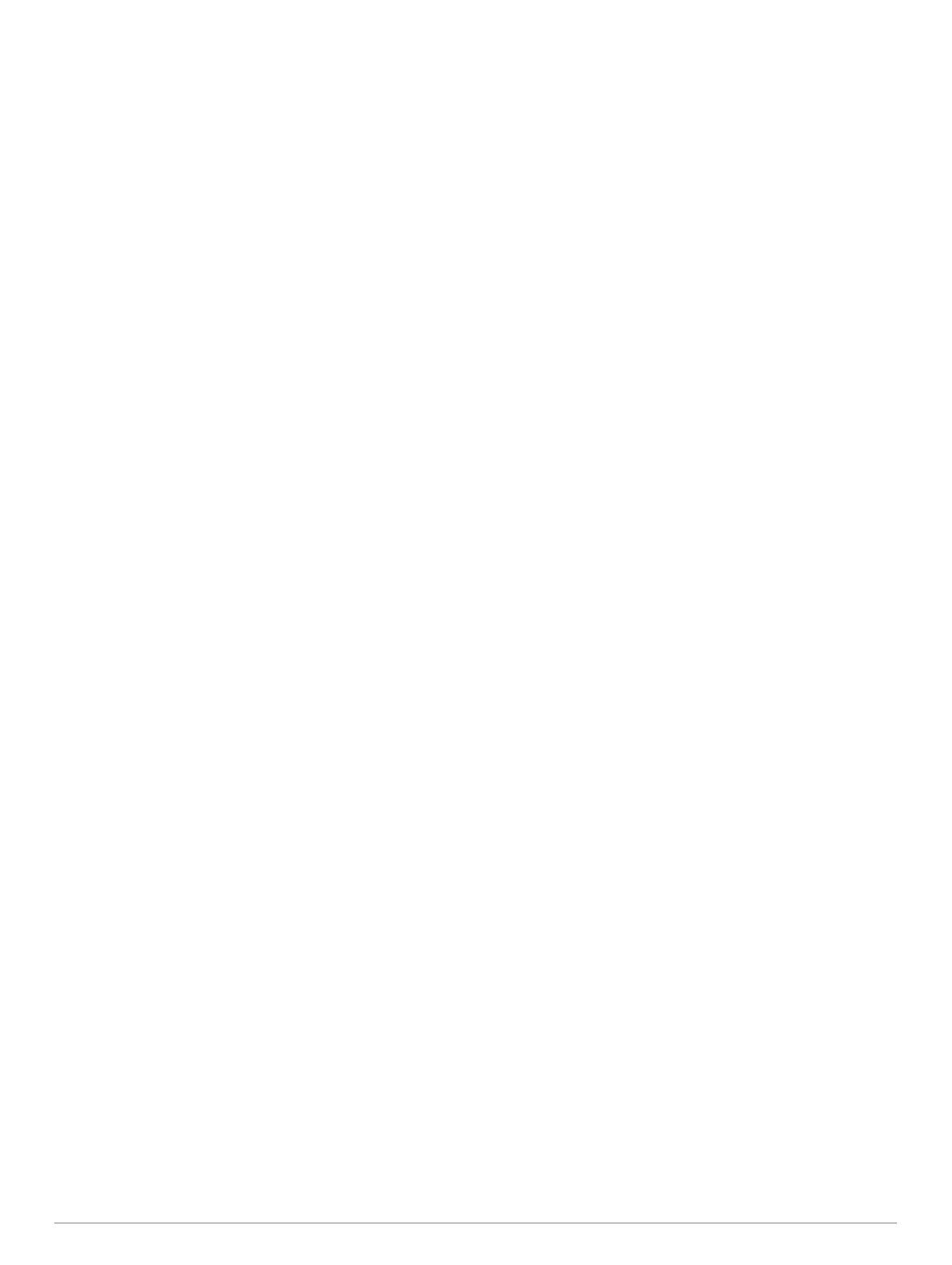
Apple®デバイスの通知カテゴリーを表示または非表示にす
る......................................................................................... 14
Bluetooth デバイスの取り外し................................................. 14
ペアリングした Bluetooth デバイスを削除する....................... 14
ペアリングした電話を削除する............................................... 14
[トラフィック]............................................................ 14
スマートフォンを使用してトラフィックデータを受信する.... 14
地図上に交通渋滞情報を表示する............................................ 15
交通事故情報を検索する..................................................... 15
photoLive トラフィックカメラ................................................. 15
photoLive トラフィックカメラの表示と保存...................... 15
トラフィックカメラを保存する...........................................15
車両およびドライバーツール......................................... 15
休憩の計画................................................................................ 15
推奨の休憩をとる................................................................ 15
休憩タイマーを開始する..................................................... 15
休憩タイマーの一時停止とリセット................................... 15
運転時間を調整する.............................................................15
1 日の制限運転時間を調整する........................................... 15
IFTA.......................................................................................... 15
燃費データを入力する......................................................... 15
燃費データを編集する......................................................... 16
管轄機関の概要を表示およびエクスポートする................. 16
トリップレポートを編集およびエクスポートする.............. 16
エクスポートされた管轄機関の概要およびトリップレポート
を表示する........................................................................... 16
サービス履歴をログに記録する............................................... 16
サービスカテゴリーを追加する...........................................16
サービスカテゴリーを削除する...........................................16
サービスカテゴリーの名前を変更する................................ 16
サービスの記録を削除する.................................................. 16
サービスの記録を編集する.................................................. 16
Garmin eLog................................................................. 16
Setting Up Your Garmin eLog Adapter..................................... 16
Transferring Garmin eLog Data from Another Device.............. 17
Backing Up Data.................................................................. 17
Restoring Data..................................................................... 17
Daily Operation Guidelines....................................................... 17
Starting a Drive......................................................................... 17
Garmin eLog App Overview................................................. 17
Garmin eLog Map Tool Overview........................................ 18
Driving in a Team................................................................. 18
Changing Duty Status.......................................................... 18
Viewing Hours of Service..................................................... 18
Recording Adverse Conditions............................................ 18
Reviewing Logs....................................................................18
Certifying Daily Logs............................................................ 18
Submitting a Daily Log......................................................... 19
Exporting and Saving a Record of Duty Status (RODS)
Report.................................................................................. 19
Recording Trailers and Shipments.......................................19
Roadside Inspection................................................................. 19
Viewing Inspection Information............................................ 19
Transferring Data to an Inspector Using a USB Device...... 19
Transferring Data to an Inspector Using Bluetooth Wireless
Technology.......................................................................... 19
Diagnostics and Malfunctions................................................... 19
Viewing Diagnostics and Malfunctions................................ 19
Diagnostic Definitions.......................................................... 19
Malfunction Definitions......................................................... 20
Administrator Functions............................................................ 20
Adding Driver Profiles.......................................................... 21
Editing a Driver Profile......................................................... 21
Clearing Garmin eLog App Data.......................................... 21
音声コマンド.................................................................. 21
デバイスに話しかける際のヒント
............................................ 21
Garmin 音声案内ナビゲーションの起動................................... 21
到着時刻の確認.........................................................................21
音声を使用して電話をかける................................................... 21
音声を使用してデバイス設定を変更........................................ 21
アプリケーションを使用する......................................... 21
デバイスのマニュアルの表示................................................... 21
トラック地図を表示する.......................................................... 21
トリッププランナー................................................................. 22
トリップを計画する.............................................................22
トリップの場所を編集および並べ替える............................ 22
トリップの経路にあるアトラクションの発見..................... 22
トリップのルート探索オプションを変更する..................... 22
保存されているトリップをナビゲーションする................. 22
アクティブルートを編集および保存する............................ 22
前のルートと目的地を表示する............................................... 22
天気予報を表示する................................................................. 22
別の都市周辺の天気を表示する...........................................22
設定................................................................................ 22
ナビゲーション設定................................................................. 22
地図および車両設定................................................................. 23
地図を有効にする................................................................ 23
ワイヤレスネットワークに接続する........................................ 23
Bluetooth 無線技術を有効にする..............................................23
運転者支援の設定..................................................................... 23
トラフィック設定..................................................................... 23
ディスプレイ設定..................................................................... 23
サウンドと通知の設定.............................................................. 23
サウンドと通知の音量を調整する....................................... 23
位置情報サービスを有効または無効にする............................. 24
テキスト言語を設定する.......................................................... 24
日付と時刻の設定..................................................................... 24
デバイス設定............................................................................ 24
設定を初期化する..................................................................... 24
デバイス情報.................................................................. 24
E ラベルの規制およびコンプライアンス情報の表示............... 24
仕様...........................................................................................24
デバイスを充電する................................................................. 24
デバイスのメンテナンス................................................ 24
Garmin サポートセンター........................................................ 24
Wi‑Fi ネットワークの使用による地図とソフトウェアの更新.. 24
Garmin Express による地図とソフトウェアの更新................. 25
Garmin Express をインストールする.................................. 25
デバイスのお手入れ................................................................. 25
外側ケースのクリーニング.................................................. 25
タッチスクリーンのクリーニング....................................... 25
盗難防止...............................................................................26
デバイスをリセットする.......................................................... 26
デバイス、マウント、吸着カップを取り外す.......................... 26
吸着カップからマウントを取り外す................................... 26
フロントガラスから吸着カップを取り外す.........................26
トラブルシューティング................................................ 26
吸盤がフロントガラスに取り付けられない............................. 26
運転中にマウントでデバイスが所定の位置に保持されない.... 26
デバイスで衛星信号を受信できない........................................ 26
デバイスを車両で充電できない............................................... 26
充電しても電池の電力が長持ちしない.....................................26
デバイスがスマートフォンに接続されません.......................... 26
付録................................................................................ 26
バックアップカメラ................................................................. 26
BC™ 35 バックアップカメラと Garmin ナビゲーションデバ
イスをペアリングする......................................................... 26
バックアップカメラを表示する...........................................27
電動マウントへのダッシュカメラの接続................................. 27
ii 目次

データ管理................................................................................ 27
メモリカードについて......................................................... 27
地図およびデータ用のメモリカードを挿入する................. 27
メモリーカードのフォーマット...........................................27
デバイスをコンピュータに接続する................................... 27
コンピュータからデータを転送する................................... 27
追加の地図を購入する.............................................................. 28
アクセサリーを購入する.......................................................... 28
索引................................................................................ 29
目次 iii


はじめに
警告
製品に関する警告およびその他の重要な情報については、製品パ
ッケージに同梱されている『安全性および製品に関する重要な情
報』ガイドを参照してください。
• デバイスで地図とソフトウェアを更新します (Wi‑Fi ネットワ
ークの使用による地図とソフトウェアの更新, 24 ページ)。
• デバイスを車両に取り付けて電源に接続します (車両へのデ
バイスの取り付けと電源の供給, 1 ページ)。
• 音量 (サウンドと通知の音量を調整する, 23 ページ)とディ
スプレイの輝度 (画面の輝度を調整する, 3 ページ)を調整
します。
• トラックの車両プロフィールを設定します (車両プロファイ
ルを追加する, 3 ページ)。
• 目的地 (ナビゲーションを開始する, 5 ページ)に移動しま
す。
デバイスの概要
ハンズフリー通話および音声コマンド用マイク
音量調節
電源キー
Micro USB 電源およびデータポート
地図およびデータメモリカードスロット
14 ピンコネクタ付き磁気マウントインターフェイス
スピーカー
車両へのデバイスの取り付けと電源の供給
警告
この製品には、リチウムイオン電池が使用されています。 電池
を高温になる場所に放置すると、怪我や製品損傷の可能性がある
ので、直射日光を避けた場所で装置を保管してください。
デバイスとマウントの両方に磁石が取り付けられています。 特
定の状況下では、磁石が一部の体内医療機器や電子機器(ペース
メーカー、インシュリンポンプ、ノートパソコンのハードドライ
ブなど)と干渉する可能性があります。 デバイスを医療機器や
電子機器に近づけないでください。
デバイスをバッテリーで使用する前に、バッテリーを充電する必
要があります。
1
レバー を開き、吸盤をフロントガラスに押し付けてレバー
をフロントガラスの方向に戻します。
レバーはフロントガラスの上部に向いている必要がありま
す。
2
車両電源ケーブル をマウントのポートに接続します。
3
必要に応じて、吸着カップアームのつまみネジ とボールマ
ウントのナット を緩め、見やすく操作しやすいようにマウ
ントを調整します。
4
吸着カップアームのつまみネジとボールマウントのナットを
締めます。
5
デバイスを磁気マウントに載せます。
6
車両の電源ケーブルの反対側の端を、車両の電源コンセント
に接続します。
はじめに 1

ダッシュボードへのネジ留め式マウントの取り付け
ネジ留め式ボールマウントをダッシュボードに取り付ける前に、
ダッシュボード上の適切な位置を選択する必要があります。
警告
取り付け場所がすべての適用法および条例を遵守していること、
また車両の安全な操作中に視界を妨げないことを保証する責任
はお客様にあります。
注記
車両にパイロット穴を開け、マウントを取り付けるときには、ワ
イヤ、計器、エアバッグ、エアバッグカバー、HVAC などは避け
てください。 Garmin
®
は、取り付けによって生じた損害や結果に
ついては一切責任を負いません。
注記
Garmin は、専門家によるマウントの取り付けを推奨しています。
1
選択した場所にマウント を配置します。
2
マウントをテンプレートとして使用し、3 箇所のネジ位置に
印を付けます。
3
パイロットホールを開けます(オプション)。
一部のタイプの取り付け材質では、パイロットホールをドリ
ルで開ける必要があります。
4
付属のネジ を使用して、マウントを表面にしっかりと固定
します。
5
ボールマウントアーム をマウントに挿入します。
6
蝶ネジ をマウントに挿入し、締め付けてボールマウントア
ームを固定します。
ボールマウントアダプターの取り付け
お使いのデバイスには、サードパーティ製マウントソリューショ
ンと互換性のある 1 インチボールマウントが付属しています。
1
マウントソケット を磁気マウントに固定している 4 本の
ネジ を外します。
2
マウントソケットを取り外します。
3
手順 1 で取り外したネジを使用して、1 インチボールマウン
ト を磁気マウントに固定します。
デバイスの電源をオンまたはオフにする
• デバイスの電源をオンにするには、電源キー を押すか、デ
バイスを電源に接続します。
• デバイスを省電力モードにするには、デバイスの電源がオン
になっている状態で電源キーを押します。
省電力モードになっている間は画面がオフになり、デバイス
はわずかな電力しか消費しませんが、すぐに復帰して使用で
きます。
ヒント: バッテリーを充電している間にデバイスを省電力モ
ードにすることにより、デバイスの充電時間を短縮できます。
• デバイスの電源を完全にオフにするには、画面にプロンプト
が表示されるまで電源キーを押し続け、電源オフを選択しま
す。
GPS 信号を捕捉する
ナビゲーションデバイスの電源をオンにしたとき、GPS レシー
バーは衛星データを収集して現在地を確定する必要がありま
す。 衛星信号の取得に要する時間は、ナビゲーションデバイス
を最後に使用した場所からどのくらい離れているか、空をはっき
り見渡せる場所にいるかどうか、あるいは最後にナビゲーション
デバイスを使用してからどのくらい経っているかなど、さまざま
な要素によって異なります。 初めてナビゲーションデバイスの
電源をオンにしたときは、衛星信号の取得に数分かかることがあ
ります。
1
デバイスの電源をオンにします。
2
ステータスバーの 表示を確認します。位置情報サービスが
有効になっていない場合は有効にします (位置情報サービス
を有効または無効にする, 24 ページ)。
3
必要な場合には、高層ビルや樹木から離れて、空を見渡すこ
とができる開けた場所に移動します。
デバイスが現在位置を特定するまで、ナビゲーションマップ
の上部には衛星の捕捉が表示されます。
2 はじめに

メイン画面
注: カスタマイズした場合、ホーム画面のレイアウトが異なる
場合があります。
下にスワイプすると、通知が表示されます。
下に 2 回スワイプすると、設定やバックライトの輝度をすばやく変
更できます。
選択すると、ルートを開始します。
選択すると、地図を表示できます。
選択すると、車両プロフィールを変更できます。
選択すると、現在地の天気情報が表示されます。 Garmin Drive
™
ア
プリが必要です。
選択すると、スマート通知が表示されます。 Garmin Drive アプリが
必要です。
選択してアプリドロワーを開きます。 アプリドロワーには、お使い
のデバイスにインストールされている全アプリのショートカットが
表示されます。
長押しすると、壁紙をカスタマイズしたり、ウィジェットをホーム
画面に追加したりできます。
アプリの起動
ホーム画面には、よく使うアプリのショートカットが表示されま
す。 アプリドロワーでは、お使いのデバイスにインストールさ
れている全アプリが、2 つのタブに分類されて表示されます。
dēzl タブには、ナビゲーション、配送、サービス時間の記録に役
立つ Garmin アプリが表示されます。 ツールタブには、通信やそ
の他の作業に役立つアプリが表示されます。
アプリの起動オプションを選択する:
• ホーム画面からアプリのショートカットを選択します。
• を選択し、タブ、アプリの順に選択します。
ショートカットをホーム画面に追加する
1
を選択します。
2
アプリタブを選択すると、その他のアプリが表示されます。
3
アプリケーションを長押しして、ホーム画面上の位置にドラ
ッグします。
通知の表示
1
画面上部から下にスワイプします。
通知のリストが表示されます。
2
次の中からオプションを選択します。
• 通知に記載されているアクションまたはアプリを起動す
るには、通知を選択します。
• 通知を閉じるには、通知を右にスワイプします。
ステータスバーアイコン
ステータスバーはメインメニューの一番上に配置されていま
す。 ステータスバーアイコンはデバイスの機能情報を表示しま
す。
位置情報サービスが有効になっています (位置情報サービスを有効
または無効にする, 24 ページ)。
Bluetooth
®
技術が有効になっています。
Bluetooth デバイスに接続しています。
Wi‑Fi
®
ネットワークに接続されています (ワイヤレスネットワーク
に接続する, 23 ページ)。
アクティブな車両プロファイル。 下に 2 回スワイプして、車両プ
ロファイル設定 (車両プロファイル, 3 ページ)の表示を選択しま
す。
バッテリー充電レベル。
タッチスクリーンを使用する
• 画面をタップしてアイテムを選択します。
• 画面を指でドラッグまたはスワイプしてパンまたはスクロー
ルします。
• 画面上で 2 本の指でつまむとズームアウトします。
• 画面上で 2 本の指を広げるとズームインします。
画面の輝度を調整する
このデバイスは、周辺光センサーを使用して、車両の状況に応じ
て画面の明るさを自動的に調整できます (ディスプレイ設定,
23 ページ)。 またユーザーは、通知パネルまたは設定メニュー
を使用して、手動で輝度を調整することもできます。
1
次の中からオプションを選択します。
• 画面の上部から下に 2 回スワイプして、通知パネルのクイ
ック設定を展開します。
• 設定メニュー > デバイス > ディスプレイ > 輝度レベルの
順に選択します。
2
スライダーバーを使用して、輝度を調整します。
車両プロファイル
警告
車両のプロファイル特性を入力しても、すべての推奨ルートでそ
の特性が考慮されるわけではありません。また、警告アイコンが
表示されない場合もあります。 このデバイスではこのような制
約や道路状況のすべてを把握できないため、地図データには限界
があります。 運転中は掲示されている道路標識と実際の道路状
況を常に優先してください。
ルート探索およびナビゲーションは、車両プロファイルに基づい
て計算されます。 有効化された車両プロファイルは、ステータ
スバーのアイコンで示されます。 デバイスのナビゲーション設
定と地図設定は、車両タイプごとに個別にカスタマイズできま
す。
トラックの車両プロファイルを有効化するとき、デバイスは、寸
法、重量、および車両に関して入力したその他の特性に基づい
て、ルート内の制限区域や通行不能な区域を含めないようにしま
す。
車両プロファイルを追加する
車両の重量、寸法、その他の特性を含めて、車両プロファイルを
追加できます。
1
メイン画面で、車両プロフィールのウィジェットを選択しま
す (メイン画面, 3 ページ)。
2
次の中からオプションを選択します。
• 常時接続された貨物領域があるストレートトラックを追
加するには、ストレートトラックを選択します。
• トラクターまたはトラクターとトレーラーの組み合わせ
を追加するには、トラクターを選択します。
• バスを追加するには、バスを選択します。
3
画面上の指示に従って、車両特性を入力します。
車両プロファイル 3

車両プロフィールを追加した後、プロフィールを編集して、車両
識別番号、トレーラー番号など追加の詳細情報を入力できます
(車両プロファイルを編集する, 4 ページ)。
乗用車プロファイル
乗用車プロフィールは、トレーラーのない自動車での使用を目的
としたロード済みの車両プロフィールです。 乗用車プロフィー
ルを使用している間は、デバイスが普通車のルートを計算するた
め、大型車のルート指定は使用できません。 乗用車プロフィー
ルを使用している間は、大型車に固有の機能および設定が一部使
用できません。
車両プロファイルの切り替え
デバイスをオンにするたびに、車両プロファイルの選択を求めら
れます。 別の車両プロファイルにいつでも手動で切り替えるこ
とができます。
1
次の中からオプションを選択します。
• 画面上部から下に 2 回スワイプして、 や などの車両プ
ロフィールアイコンを選択します。
• メイン画面で、車両プロフィールのウィジェットを選択し
ます (メイン画面, 3 ページ)。
2
車両プロファイルを選択します。
測定値や重量とともに車両プロファイル情報が表示されま
す。
3
選択を選択します。
トレーラー情報を変更する
トレーラー情報を変更する前に、トラクターの車両プロフィール
を入力する必要があります (車両プロファイルを追加する, 3 ペ
ージ)。
トラクターでトレーラーを変更すると、トラクター情報を変更せ
ずに車両プロファイルのトレーラー情報を変更できます。 頻繁
に使用するトレーラーをすばやく切り替えられます。
1
メイン画面で、車両プロフィールのウィジェットを選択しま
す (メイン画面, 3 ページ)。
2
トレーラーと使用するトラクターの車両プロファイルを選択
します。
3
を選択します。
4
次の中からオプションを選択します。
• 最近のトレーラー構成を使用するには、リストからトレー
ラー構成を選択します。
• 新しいトレーラー構成を入力するには、新しい構成を選択
し、トレーラー情報を入力します。
車両プロファイルを編集する
車両プロファイルを編集して、車両情報を変更したり、新しい車
両プロファイルに車両識別番号、トレーラー番号、オドメーター
測定値などの詳細情報を追加できます。 車両プロファイルの名
前を変更したり削除したりすることもできます。
1
メイン画面で、車両プロフィールのウィジェットを選択しま
す (メイン画面, 3 ページ)。
2
編集する車両プロファイルを選択します。
3
次の中からオプションを選択します。
• 車両プロフィール情報を編集するには、 を選択し、編集
するフィールドを選択します。
• 車両プロフィールの名前を変更するには、 > > プロフ
ァイル名の変更の順に選択します。
• 車両プロフィールを削除するには、 > > 削除の順に選
択します。
ドライバーへの注意喚起の機能とアラー
ト
注記
ドライバーアラートと制限速度機能は情報提供を行っているだ
けであり、すべての速度制限標識を守り、安全な運転の判断を行
う責任はいかなる場合でも運転者にあります。 Garmin は、適用
されるすべての交通法規および標識に違反したことにより受け
る罰金または出頭命令については一切責任を負いません。
このデバイスは、慣れ親しんだ地域で運転している場合でも、よ
り安全な運転や効率の向上に役立つ機能を備えています。 デバ
イスは、アラートごとに通知音または音声メッセージを再生し、
情報を表示します。 一部の運転者アラートについて通知音をオ
ン/オフできます。 アラートによっては、利用できない地域も
あります。
学校: デバイスは通知音を再生し、この先の学校やスクールゾー
ンまでの距離と制限速度(利用可能な場合)を表示します。
制限速度低下: デバイスは通知音を再生し、この先の制限速度低
下を表示するため、速度を下げる準備を整えることができま
す。
制限速度超過: 現在の道路に掲示されている制限速度を超える
と、デバイスは通知音を再生し、速度制限アイコンに赤枠を
表示します。
制限速度変更: デバイスは通知音を再生し、この先の制限速度を
表示するため、速度を調節する準備ができます。
踏切: デバイスは通知音を再生し、この先の踏切までの距離を表
示します。
動物出没: デバイスは通知音を再生し、この先の動物出没区域ま
での距離を表示します。
カーブ: デバイスは通知音を再生し、道路のカーブまでの距離を
表示します。
渋滞: 渋滞に、より速い速度で近づくと、デバイスは通知音を再
生し、渋滞までの距離を表示します。 この機能を使用するに
は、デバイスがトラフィック情報を受信している必要があり
ます ([トラフィック], 14 ページ)。
トラック走行禁止: トラックの走行が禁止されている道路に接近
すると、デバイスは通知音を再生します。
接地の危険あり: 車両が接地する可能性のある道路に接近する
と、デバイスは通知音を再生してメッセージを表示します。
つづら折れ: つづら折れのリスクがある道路に接近すると、デバ
イスは通知音を再生してメッセージを表示します。
道幅減少: 車両が通過するには狭すぎる道路に接近すると、デバ
イスは通知音を再生してメッセージを表示します。
急な下り坂: 急な下り坂に接近すると、デバイスは通知音を再生
してメッセージを表示します。
州および国の境界: 州または国の境界に接近すると、デバイスは
通知音を再生してメッセージを表示します。
ドライバーアラートを有効または無効にする
数種類のドライバーアラートを有効または無効にすることがで
きます。
1
設定 > 安全運転支援 > オーディブルドライバーアラートの順
に選択します。
2
各アラートの横にあるチェックボックスをオンまたはオフに
します。
赤信号カメラとスピードカメラ
注記
Garmin は、赤外線カメラやスピードカメラのデータベースの正
確性、またはその使用による影響に対して一切の責任を負いませ
ん。
注: この機能は、一部の国、または製品モデルではご利用いた
だけません。
4 ドライバーへの注意喚起の機能とアラート

製品モデルによっては、一部地域で赤信号カメラおよびスピード
カメラの位置に関する情報が利用できます。 報告されたスピー
ドカメラや赤信号カメラに近づくと、アラートされます。
• 一部の地域では、Garmin Drive アプリを実行しているスマー
トフォンをデバイスに接続すると、ライブの赤信号データと
スピードカメラのデータを受信できます。
• Garmin Express
™
ソフトウェア(garmin.com/express)を使用
してデバイスに保存されたカメラデータベースを更新できま
す。 最新のカメラ情報を受信するために、デバイスを頻繁に
更新してください。
目的地へのナビゲーション
ルート
ルートとは、現在地から 1 つ以上の目的地までの経路のことで
す。
• デバイスは、ルート計算モード (ルート探索方法を変更する,
7 ページ)や回避 (遅延、有料道路、およびエリアを回避す
る, 7 ページ)などで設定した環境設定に基づいて、目的地
までの推奨ルートを計算します。
• デバイスは、アクティブな車両プロファイルに適していない
道路を自動的に回避します。
• ユーザーは、推奨ルートを使用して目的地へのナビゲーショ
ンをすばやく開始することも、代替ルートを選択することも
できます (ナビゲーションを開始する, 5 ページ)。
• 使用または回避したい特定の道路がある場合は、ルートをカ
スタマイズできます (ルートを形成する, 6 ページ)。
• ルートに複数の目的地を追加できます (ルートに場所を追加
する, 6 ページ)。
ナビゲーションを開始する
1
目的地検索を選択し、場所を検索します (位置の検索と保存を
行う, 8 ページ)。
2
位置を選択します。
3
次の中からオプションを選択します。
• 推奨ルートを使用してナビゲーションを開始するには、出
発を選択します。
• 代替ルートを指定するには、 を選択し、ルートを選択し
ます。
地図の右側に代替ルートが表示されます。
• ルートの経路を編集するには、 > ルートの編集を選択し、
ルートにシェイピングポイントを追加します (ルートを形
成する, 6 ページ)。
デバイスは場所までのルートを計算し、音声案内と地図上の情報
によりルートを案内します (地図上のルート, 5 ページ)。 ル
ートにある主要な道路のプレビューが地図の端に数秒間表示さ
れます。
追加の目的地で停止する必要がある場合、ルートに場所を追加で
きます (ルートに場所を追加する, 6 ページ)。
地図を使用してナビゲーションを開始する
地図から場所を選択してナビゲーションを開始できます。
1
地図表示を選択します。
2
地図をドラッグおよび拡大/縮小して、検索する範囲を表示
します。
3
ストリート、交差点、または住所位置などのポイントを選択
します。
4
出発を選択します。
帰宅する
初めて自宅へのルートを開始すると、自宅の場所の入力を求める
メッセージがデバイスに表示されます。
1
目的地検索 > 自宅への順に選択します。
2
必要に応じて、自宅の場所を入力します。
自宅の場所を編集する
1
目的地検索 > > 自宅登録の順に選択します。
2
自宅の場所を入力します。
地図上のルート
走行中、デバイスは、音声と地図上の情報で、目的地までのルー
トを案内します。 方向転換地点や出口、またはその他のアクシ
ョンに関する指示は、地図の一番上に表示されます。
次のアクションまでの距離。
ルートでの次のアクション。 次の方向転換、出口、その他のアクシ
ョンおよび(利用可能な場合)走行すべきレーンを示します。
次のアクションに関連する通りや出口の名前。
地図上に強調表示されたルート。
ルートでの次のアクション。 地図上の矢印はこの先のアクション
の場所を示します。
選択すると、地図上の人気のトラックルートが切り替わります。
地図ツールのショートカット。
地図ツール。 ツールを選択すると、ルートと周辺の詳細情報を表示
できます。
データフィールド。
ヒント: これらのフィールドをタッチして表示情報を変更できます
(地図データフィールドを変更する, 12 ページ)。
車速。
アクティブ車線案内
ルートで転換地点、出口、またはインターチェンジに近づくと、
道路の詳細なシミュレーションがある場合は地図の横に表示さ
れます。 色付きの線 が方向転換する車線を示します。
地図上に人気のトラックパスを表示する
デバイスで、地図上に人気のトラックパスを強調表示することが
できます。 これは、あなたの車両がよりアクセスしやすい道を
選ぶのに役立つことがあります。
地図で、 を選択します。
方向転換と方向指示を表示する
ルートのナビゲーション中に、ルートのこの先の方向転換、レー
ン変更、その他の方向指示を表示できます。
目的地へのナビゲーション 5

1
地図から、オプションを選択します。
• ナビゲーションするにつれてこの先の方向転換や方向指
示を表示するには、 > 方向転換を選択します。
地図ツールには、地図の横に次の複数の方向転換や方向指
示が表示されます。 ルートをナビゲーションするにつれ
て、このリストは自動的に更新されます。
• ルート全体の方向転換と方向指示の完全なリストを表示
するには、地図上部のテキストバーを選択します。
2
方向転換または方向指示を選択します(オプション)。
詳細情報が表示されます。 利用可能な場合は、主要な分岐点
が画像で表示されます。
地図にルート全体を表示する
1
ルートのナビゲーション中に、地図上の任意の場所を選択し
ます。
2
を選択します。
目的地に到着する
目的地に近づくと、デバイスはルートの達成に役立つ情報を提供
します。
• は地図上の目的地の場所を示し、目的地に近づいているこ
とを音声プロンプトがアナウンスします。
• 一部の目的地に近づくと、デバイスが自動的に駐車場を提案
します。 詳細を選択すると、推奨駐車場の全リストを表示で
きます( (目的地の近くの駐車場, 6 ページ)。
• トラックの車両プロフィールを使用しているときに目的地に
近づくと、デバイスは自動的にトラックの目的地(荷積みド
ックやトラック駐車場など)を検索するように指示します。
マップ上の推奨ポイントを選択してから、出発を選択して目
的地まで移動できます。
• 目的地で停車した場合、デバイスはルートを自動的に終了し
ます。 デバイスが到着を自動的に検出しなかった場合は、停
止を選択してルートを終了できます。
トラックルートの完了
トラックの目的地に近づくと、駐車場や荷積みドックなど、トラ
ックの人気の目的地を見つけるのに役立つ地図ツールが表示さ
れます。
1
番号付きトラック目的地 を選択します。
2
出発を選択します。
目的地の近くの駐車場
デバイスは、目的地の近くの駐車場所を探すのに役立ちます。
一部の目的地に近づくと、デバイスが自動的に駐車場を提案しま
す。
注: この機能は、車両プロファイルを使用している場合にのみ
使用してください。 トラックの車両プロファイルを使用してい
る場合は、目的地の近くにあるトラック駐車場を検索できます
(トラック駐車場を検索する, 9 ページ)。
1
次の中からオプションを選択します。
• デバイスが駐車場を提案したら、詳細を選択して、すべて
の推奨駐車場を表示します。
注: 任意の推奨駐車場を選択すると、ルートが自動的に更
新されます。
• デバイスが駐車場を提案していない場合は、目的地検索 >
カテゴリー > 駐車場の順に選択し、 > 目的地周辺を選択
します。
2
駐車場をフィルタリングを選択し、空き状況、タイプ、価格、
または支払い方法の 1 つまたは複数のフィルタカテゴリーを
選択します(オプション)。
注: 詳細なパーキングデータは、すべての地域およびすべて
の駐車場で利用できるわけではありません。
3
駐車場を選択し、出発を選択します。
デバイスは、駐車場にガイドします。
アクティブルートを変更する
ルートに場所を追加する
ルートに場所を追加する前に、ナビゲーションを実行している必
要があります (ナビゲーションを開始する, 5 ページ)。
ルートの途中または最後に場所を追加できます。 たとえば、ル
ートの次の目的地としてガソリンスタンドを追加できます。
ヒント: 複数の目的地またはスケジュールされた経由地がある
複雑なルートを作成するには、トリッププランナーを使用して、
トリップの計画、スケジュール、および保存ができます (トリッ
プを計画する, 22 ページ)。
1
地図で > 目的地検索を選択します。
2
位置を検索します (位置の検索と保存を行う, 8 ページ)。
3
位置を選択します。
4
出発を選択します。
5
次の中からオプションを選択します。
• ルートの次の目的地として場所を追加するには、次の経由
地を追加を選択します。
• ルートの最後に場所を追加するには、最後の経由地追加を
選択します。
• 場所を追加して、ルートでの目的地の順序を編集するに
は、アクティブルートに追加を選択します。
デバイスは、追加された場所を含めるためにルートを再計算し、
順番に目的地までのルートを案内します。
ルートを形成する
ルートを形成する前に、ルートを開始する必要があります (ナビ
ゲーションを開始する, 5 ページ)。
手動でルートを形成してコースを変更できます。 これにより、
ルートに目的地を追加せずに、特定の道路を使用するようにルー
トの方向を選択することや特定の地域を通過することができま
す。
1
地図上の任意の場所を選択します。
2
ルートを形成するを選択します。
ヒント: を選択して、地図上でズームインし、より正確な
場所を選択することもできます。
デバイスはルート形成モードになり、ルートを再計算して選
択した場所を通過します。
3
出発を選択します。
4
必要に応じて、オプションを選択します。
• ルートにさらにシェイピングポイントを追加するには、地
図上で追加の場所を選択します。
• シェイピングポイントを削除するには、シェイピングポイ
ントを選択し、削除を選択します。
迂回路を検索する
ルート上の指定した距離の迂回路または特定の道路周辺の迂回
路を検索できます。 これは、工事ゾーン、道路閉鎖、または走
行が難しい道路条件が発生したときに役立ちます。
1
地図で > ルートの編集を選択します。
6 目的地へのナビゲーション

2
次の中からオプションを選択します。
• 距離を指定して迂回するには、距離で迂回を選択します。
• ルート上の特定の道路を迂回するには、道路別迂回路を選
択します。
ルート探索方法を変更する
1
設定 > 航法 > 計算モードの順に選択します。
2
次の中からオプションを選択します。
• 時間優先を選択すると、一番早く目的地に到達できるルー
トを計算しますが、走行距離は長くなることがあります。
• 直行を選択すると、道路状況にかかわらず、ポイント間の
ルートを計算します。
ナビゲーションを停止する
• 地図で、 > 停止を選択します。
• ホーム画面で、停止を選択します。
推奨ルートを利用する
この機能を使用する前に、1 つ以上の場所を保存して、走行履歴
機能を有効にする必要があります (ナビゲーション設定, 22 ペ
ージ)。
myTrends
™
機能を使用すると、走行履歴、特定の曜日や時刻に
基づいてデバイスが目的地を予測します。 保存した位置まで数
回走行すると、地図上のナビゲーションバーに予定移動時間およ
びトラフィック情報と共にその位置が表示されます。
位置までのルート候補を表示するには、ナビゲーションバー
を選択します。
遅延、有料道路、およびエリアを回避する
ルート上の交通遅延を回避する
交通の遅延を回避する前に、トラフィック情報を受信している必
要があります (スマートフォンを使用してトラフィックデータを
受信する, 14 ページ)。
デフォルトでは、デバイスは自動的にルートを最適化して交通遅
延を回避します。 [トラフィック設定]でこのオプションを無
効にしている場合 (トラフィック設定, 23 ページ)、手動で交通
遅延を表示し、回避できます。
1
ナビゲーションの実行中に、 > トラフィックを選択します。
2
代替ルートを選択します(利用可能な場合)。
3
出発を選択します。
有料道路を回避する
デバイスは、有料道路、有料橋などの有料区域、または渋滞区域
の通過を回避できます。 他に妥当なルートがない場合は、ルー
トに有料区域が含まれる場合があります。
1
設定 > 航法の順に選択します。
2
次の中からオプションを選択します。
注: メニューは、地域とデバイス上の地図データにより変化
します。
• 有料道路を選択します。
• 通行料金 > 有料道路を選択します。
3
次の中からオプションを選択します。
• 有料区域を通過する前に毎回確認するには、常に確認する
を選択します。
• 有料道路を常に回避するには、回避を選択します。
• 有料道路を常に許可するには、許可を選択します。
4
保存を選択します。
有料ステッカーを回避する
デバイスの地図データに詳細な有料ステッカー情報が含まれて
いる場合は、各国で有料ステッカーが必要とされる道路を避けた
り、進入を許可したりできます。
注: この機能を利用できない地域もあります。
1
設定 > 航法 > 通行料金 > 料金ステッカーの順に選択します。
2
国を選択します。
3
次の中からオプションを選択します。
• 有料ステッカーが必要とされる区域を通過する前に毎回
確認するには、常に確認するを選択します。
• 有料ステッカーが必要とされる道路を常に回避するには、
回避を選択します。
• 有料ステッカーが必要とされる道路を常に許可するには、
許可を選択します。
4
保存を選択します。
道路の回避機能
1
設定 > 航法 > 回避の順に選択します。
2
ルート上で回避したい道路の種類を選択し、OK を選択しま
す。
環境ゾーンを回避する
デバイスは、お使いの車両に適用される可能性がある環境または
排出制限のある地域を回避できます。 このオプションは、アク
ティブな車両プロファイルにある車両タイプに適用されます (車
両プロファイル, 3 ページ)。
1
設定 > 航法 > 環境ゾーンの順に選択します。
2
次の中からオプションを選択します。
• 環境ゾーンを通過する前に毎回確認するには、常に確認す
るを選択します。
• 環境ゾーンを常に回避するには、回避を選択します。
• 環境ゾーンを常に許可するには、許可を選択します。
3
保存を選択します。
カスタム回避
カスタム回避では、道路を含む特定のエリアまたは区域を選択し
て回避できます。 デバイスは、ルートを計算するときは、他に
妥当なルートがない場合を除き、これらのエリアと道路を回避し
ます。
道路を回避する
1
設定 > 航法 > カスタム回避の順に選択します。
2
必要に応じて、回避の追加を選択します。
3
回避道路の追加を選択します。
4
回避する道路区域の始点を選択し、次へを選択します。
5
道路区域の終点を選択し、次へを選択します。
6
OKを選択します。
エリアを回避する
1
設定 > 航法 > カスタム回避の順に選択します。
2
必要に応じて、回避の追加を選択します。
3
回避エリアの追加を選択します。
4
回避するエリアの左上隅を選択し、次へを選択します。
5
回避するエリアの右下隅を選択し、次へを選択します。
選択されたエリアが地図上に影付きで表示されます。
6
OKを選択します。
カスタム回避を無効にする
カスタム回避を削除せずに無効にします。
1
設定 > 航法 > カスタム回避の順に選択します。
2
回避を選択します。
3
> 無効の順に選択します。
カスタム回避を削除する
1
設定 > 航法 > カスタム回避 > の順に選択します。
2
次の中からオプションを選択します。
• すべてのカスタム回避を削除するには、すべて選択 > 削除
の順に選択します。
目的地へのナビゲーション 7

• カスタム回避を 1 件削除するには、削除したいカスタム回
避を選択し、削除を選択します。
位置の検索と保存を行う
デバイスにロードされた地図には、レストランやホテル、自動車
関連などの場所や詳細なストリート情報が含まれています。 目
的地検索メニューは、参照、検索、情報の保存のために利用でき
る複数の方法により、目的地の検索に役立ちます。
メインメニューで目的地検索を選択します。
• デバイス上のすべての場所をすばやく検索するには、 検索
を選択します (検索バーを使用して位置を検索する, 8 ペー
ジ)。
• 住所を検索するには、住所を選択します (住所を検索する,
8 ページ)。
• カテゴリーごとにロード済みのジャンル別施設を参照または
検索するには、カテゴリーを選択します (カテゴリーを入力し
て位置を検索する, 8 ページ)。
• 別の都市や地域の周辺を検索するには、現在の検索エリアの
横にある を選択します (検索エリアを変更する, 9 ペー
ジ)。
• 保存済み位置情報を表示および編集するには、保存済みを選
択します (位置を保存する, 10 ページ)。
• 最近検索結果から選択した場所を表示するには、最近表示し
た項目を選択します (最近検索した位置を表示する, 10 ペー
ジ)。
• トラックストップやサービスを検索するには、カテゴリー >
トラッキングを選択します (トラックのジャンル別施設を検
索する, 8 ページ)。
• Foursquare
®
のジャンル別施設を参照、検索、チェックインす
るには、Foursquare を選択します (Foursquare のジャンル別
施設を検索する, 9 ページ)。
• TripAdvisor
®
のジャンル別施設とレビューを参照および検索
するには、TripAdvisor を選択します (TripAdvisor, 10 ペー
ジ)。
• 特定の地理座標に移動するには、座標を選択します (座標を使
用して位置を検索する, 9 ページ)。
ジャンル別施設
ジャンル別施設は、有用と思われるまたは興味深い場所です。
ジャンル別施設は、カテゴリー別に分類されガソリンスタンド、
レストラン、ホテル、娯楽施設などよく知られた移動先を含める
ことができます。
トラックのジャンル別施設を検索する
デバイスにロードされた詳細地図には、トラックストップ、サー
ビスエリア、計量場所など、トラックのジャンル別施設が含まれ
ています。
目的地検索 > カテゴリー > トラッキングの順に選択します。
検索バーを使用して位置を検索する
検索バーでは、カテゴリー、ブランド名、住所、または都市名を
入力して位置を検索します。
1
目的地検索を選択します。
2
検索バーで 検索を選択します。
3
検索語の全体または一部を入力します。
検索語の候補が検索バーの下に表示されます。
4
次の中からオプションを選択します。
• 業種名を検索するには、「映画館」などのカテゴリー名を
入力します。
• 店名を検索するには、名前の一部またはすべてを入力しま
す。
• 現在地の住所を検索するには、番地またはストリート名を
入力します。
• 別の都市の住所を検索するには、州名、都市名、ストリー
ト名および番地を入力します。
• 都市を検索するには、州名および都市名を入力します。
• 座標を検索するには、緯度/経度を入力します。
5
次の中からオプションを選択します。
• 検索語の候補を使用して検索するには、検索語を選択しま
す。
• 入力したテキストを使用して検索するには、 を選択しま
す。
6
必要に応じて、位置を選択します。
住所を検索する
注: デバイスにロードした地図データによっては、手順が異な
る場合があります。
1
目的地検索を選択します。
2
必要に応じて、 を選択して、別の都市または地域の周辺を
検索します。
3
住所を選択します。
4
画面に表示される指示に従い、住所情報を入力します。
5
番地等を選択します。
カテゴリーを入力して位置を検索する
1
目的地検索を選択します。
2
カテゴリーを選択するか、または カテゴリーを選択します。
3
必要に応じて、サブカテゴリーを選択します。
4
位置を選択します。
カテゴリー内を検索する
ジャンル別施設の検索後、ある特定のカテゴリーに、最後に選択
した目的地からさかのぼって 4 か所を含むクイックサーチリス
トが表示される場合があります。
1
目的地検索 > カテゴリーの順に選択します。
2
カテゴリーを選択します。
3
次の中からオプションを選択します。
• 画面右側のクイックサーチリストから、目的地を選択しま
す。
クイックサーチリストには、選択したカテゴリーで最近検
索した場所のリストが表示されます。
• 必要に応じてサブカテゴリーを選択し、目的地を選択しま
す。
場所検索の結果
場所検索の結果はリストに表示され、最も近い場所が一番上に表
示されます。 番号付きの各場所はマップ上にも表示されます。
下にスクロールしてより多くの結果を表示できます。
場所を選択してオプションメニューを表示します。
選択すると、場所に関する詳細情報が表示されます。
8 位置の検索と保存を行う

選択すると、場所への代替ルートが表示されます。
出発
選択して、推奨ルートを使用して場所へのナビゲーションを開
始します。
検索エリアを変更する
デフォルトでは、デバイスは現在地に近い場所を検索します。
目的地の近く、別の都市の近く、アクティブルート沿いなど別の
エリアの検索もできます。
1
目的地検索を選択します。
2
現在の検索エリアの横にある を選択します 。
3
検索エリアを選択します。
4
必要に応じて、画面の指示に従って、特定の場所を選択しま
す。
選択した検索エリアが の横に表示されます。 目的地検索メニ
ューのオプションを使用して場所を検索すると、そのエリアの近
くにある場所が提案されます。
カスタム POI(ジャンル別施設)
カスタム POI は、地図上のカスタマイズされたポイントのこと
です。 カスタム POI には、指定した地点に近づいた場合や走行
スピードが指定スピードを超えた場合などに通知するアラート
を設定することができます。
POI Loader をインストールする
コンピュータでカスタム POI リストを作成またはダウンロード
し、POI Loader ソフトウェアを使用して、デバイスにインスト
ールできます。
1
www.garmin.com/poiloader を参照してください。
2
画面に表示される指示に従います。
カスタム POI を検索する
カスタム POI を検索できるようにするには、POI Loader ソフト
ウェアを使用して、デバイスにカスタム POI をロードする必要
があります(POI Loader をインストールする, 9 ページ)。
1
目的地検索 > カテゴリーの順に選択します。
2
[その他のカテゴリー]セクションにスクロールし、目的のカ
テゴリーを選択します。
駐車場
dēzl デバイスは詳細な駐車場データを含んでいます。これは、駐
車場の利用可能性、駐車場のタイプ、料金、または認められてい
る支払い方法に基づいて近くの駐車場を検索するのに役立ちま
す。
注: 詳細なパーキングデータは、すべての地域およびすべての
駐車場で利用できるわけではありません。
トラック駐車場を検索する
1
目的地検索 > カテゴリー > トラッキング > 駐車場の順に選
択します。
2
駐車場を選択します。
3
出発を選択します。
Truck Parking Europe を使用して見つける
1
目的地検索 > Truck Parking Europe の順に選択します。
2
必要に応じて、施設とブランドでフィルタリングを選択し、1
つ以上の属性を選択して検索を選択します。
3
駐車場を選択します。
4
出発を選択します。
現在の場所近くの駐車場を検索する
1
目的地検索 > カテゴリー > 駐車場の順に選択します。
2
駐車場をフィルタリングを選択し、空き状況、タイプ、価格、
または支払い方法の 1 つまたは複数のフィルタカテゴリーを
選択します(オプション)。
注: 詳細なパーキングデータは、すべての地域およびすべて
の駐車場で利用できるわけではありません。
3
駐車場を選択します。
4
出発を選択します。
駐車場の色分けと記号について
詳細なパーキングデータがある駐車場所では、駐車スポットが見
つかる可能性が色で表示されます。 記号は駐車場のタイプ(路
上またはパーキングロット)、関連する料金情報、および支払タ
イプを示します。
これらの色と記号の凡例はデバイスで表示できます。
パーキング検索の結果から、 を選択します。
検索ツール
検索ツールでは、画面に表示される指示に従って、特定の位置を
検索できます。
交差点を検索する
2 本のストリート、幹線道路、またはその他の道路の間にある交
差点またはジャンクションを検索できます。
1
目的地検索 > 交差点の順に選択します。
2
画面に表示される指示に従い、ストリート情報を入力します。
3
交差点を選択します。
座標を使用して位置を検索する
緯度/経度を指定して、位置を検索できます。 これはジオキャ
ッシュを行う場合に役立ちます。
1
目的地検索 > 座標の順に選択します。
2
必要に応じて、 を選択し、座標形式やデータを変更します。
3
緯度/経度を入力します。
4
地図に表示を選択します。
Foursquare
Foursquare は、場所に基づくソーシャルネットワークです。 お
使いのデバイスにはロード済みの Foursquare のジャンル別施設
があり、場所検索の結果に Foursquare ロゴで示されます。
互換性のあるスマートフォンの Garmin Drive アプリを使用し
て、Foursquare アカウントに接続することができます。 これに
より、Foursquare 場所の詳細の表示、場所へのチェックイン、
およびオンライン Foursquare データベースでジャンル別施設の
検索が可能です。
Foursquare アカウントに接続する
この機能を使用する前に、Garmin Drive アプリが実行されてい
る、サポート対象スマートフォンにデバイスを接続しておく必要
があります (スマートフォンとペアリングする, 13 ページ)。
1
スマートフォンで、Garmin Drive アプリを開きます。
2
> Foursquare の順に選択します。
3
Foursquare ログイン情報を入力します。
Foursquare のジャンル別施設を検索する
デバイスにロードした Foursquare のジャンル別施設を検索でき
ます。 Garmin Drive アプリを使用して Foursquare アカウント
に接続しているとき、検索では、Foursquare オンラインデータ
位置の検索と保存を行う 9

ベースから最新の結果が得られ、Foursquare ユーザーアカウン
トからはカスタマイズされた結果が得られます (Foursquare ア
カウントに接続する, 9 ページ)。
目的地検索 > Foursquare を選択します。
Foursquare の場所の詳細を表示する
この機能を使用する前に、お使いのデバイスが Garmin Drive ア
プリを使用して Foursquare アカウントに接続されている必要が
あります (Foursquare アカウントに接続する, 9 ページ)。
ユーザー評価、レストランの価格設定情報、営業時間など、
Foursquare の場所に関する詳細情報を表示できます。
1
場所についての検索の結果から Foursquare のジャンル別施
設を選択します。
2
を選択します。
TripAdvisor
デバイスには TripAdvisor ジャンル別施設および評価が登録され
ています。 TripAdvisor 評価は、自動的に該当するジャンル別施
設リストの検索結果に表示されます。 近くの TripAdvisor ジャ
ンル別施設を検索して、距離または人気度に基づき並べ替えする
こともできます。
TripAdvisor ジャンル別施設(POI)を検索する
1
目的地検索 > TripAdvisor を選択します。
2
カテゴリーを選択します。
そのカテゴリーに該当する、近くの TripAdvisor ジャンル別施
設のリストが表示されます。
3
距離または人気度で検索結果を並べ替えるには、結果を並べ
替えるを選択します(オプション)。
最近検索した位置を表示する
デバイスには、過去に検索した場所の履歴が最新の 50 件保存さ
れています。
目的地検索 > 最近表示した項目の順に選択します。
最近検索した場所のリストを消去する
目的地検索 > 最近表示した項目 > > 消去 > はいの順に選
択します。
現在地情報を表示する
[現在地の確認]ページを使用して、現在地に関する情報を表示
できます。 この機能は、緊急時に 110 番や 119 番で自分のいる
場所を知らせる場合に便利です。
地図で、車両を選択します。
緊急時サービスとガソリンスタンドを検索する
[現在地の確認]ページを使用して、直近の病院、警察署、およ
びガソリンスタンドを検索できます。
1
地図で、車両を選択します。
2
病院、警察署、トラックストップ、またはガソリンスタンド を選択
します。
注: サービスカテゴリーの中には、すべてのエリアでは提供
されていないものもあります。
注: トラックの車両プロファイルがアクティブなとき、ガソ
リンスタンドの代わりにトラックストップのオプションが表
示されます。
選択したサービスの場所のリストが表示され、最寄りの場所
が一番上に表示されます。
3
位置を選択します。
4
次の中からオプションを選択します。
• その場所までのナビゲーションが開始するには、出発を選
択します。
• 電話番号や場所に関するその他の詳細を表示するには、
を選択します。
現在地への道順を表示する
自分が現在いる位置への道順を誰かに知らせる必要がある場合、
道順のリストを表示できます。
1
地図で、車両を選択します。
2
> 現在地までの道順の順に選択します。
3
始点を選択します。
4
選択を選択します。
ショートカットを追加する
[目的地検索]メニューにショートカットを追加できます。 ショ
ートカットから、位置、カテゴリー、または検索ツールを直接参
照できます。
[目的地検索]メニューには 36 個までのショートカットアイコン
を追加できます。
1
目的地検索 > ショートカットの追加の順に選択します。
2
アイテムを選択します。
ショートカットを削除する
1
目的地検索 > > ショートカットの削除の順に選択します。
2
削除するショートカットを選択します。
3
確認のため再度ショートカットを選択します。
4
OKを選択します。
位置を保存する
位置を保存する
1
位置を検索します (カテゴリーを入力して位置を検索する, 8
ページ)。
2
検索結果から位置を選択します。
3
> 保存を選択します。
4
名前を入力し、OKを選択します。
現在地を保存する
1
地図で、車両アイコンを選択します。
2
保存を選択します。
3
名前を入力し、 OKを選択します。
4
OK を選択します。
保存した位置を編集する
1
目的地検索 > 保存済みの順に選択します。
2
必要に応じて、カテゴリーを選択します。
3
位置を選択します。
4
を選択します。
5
> 編集を選択します。
6
次の中からオプションを選択します。
• 名前を選択します。
• 電話番号を選択します。
• カテゴリーを保存した位置に割り当てるには、カテゴリー
を選択します。
• 地図上に保存した位置をマークするために使用する記号
を変更するには、地図記号の変更を選択します。
7
情報を編集します。
8
OKを選択します。
保存した位置にカテゴリーを割り当てる
カスタムカテゴリーを使用して保存した位置を整理できます。
注: 位置を 12 件以上保存すると、カテゴリーが[保存した位
置]メニューに表示されます。
1
目的地検索 > 保存済みの順に選択します。
2
位置を選択します。
3
を選択します。
4
> 編集 > カテゴリーの順に選択します。
10 位置の検索と保存を行う

5
1 つ以上のカテゴリー名を、カンマ区切りで入力します。
6
必要に応じて、カテゴリーの候補を選択します。
7
OKを選択します。
保存した位置を削除する
注: 削除された位置情報を復元することはできません。
1
目的地検索 > 保存済みの順に選択します。
2
> 保存した場所を削除の順に選択します。
3
削除する保存済み位置情報にチェックをして、 削除を選択し
ます。
地図を使用する
地図を使用してルートのナビゲーションを行うこと (地図上のル
ート, 5 ページ)やアクティブなルートがないときに周囲の地図
を表示することができます。
1
地図表示を選択します。
2
地図上の任意の場所を選択します。
3
次の中からオプションを選択します。
• 地図をドラッグして、上下左右に回転します。
• ズームインまたはズームアウトするには、 または を選
択します。
• ノースアップ表示と 3D 表示を切り替えるには、 を選択し
ます。
• ルートを開始するには、地図上で位置を選択し、出発 (地
図を使用してナビゲーションを開始する, 5 ページ)を選択
します。
地図ツール
地図ツールを使用すると、地図を表示しながら情報やデバイスの
機能にすばやくアクセスできます。 地図ツールを有効化する
と、地図の端にあるパネルに表示されます。
停止: アクティブルートのナビゲーションを停止します。
ルートの編集: 迂回したり、ルートの場所をスキップしたりでき
ます (アクティブルートを変更する, 6 ページ)。
音量: サウンドと通知設定をカスタマイズできます (サウンドと
通知の設定, 23 ページ)。
次の都市まで: アクティブルートや高速道路沿いの、次の都市お
よびサービスを表示します (次の都市まで, 11 ページ)。
この先: ルートや走行中の道路沿いの、この先の場所を表示しま
す (この先, 11 ページ)。
高度: この先の高度変化を表示します。
トラフィック: ルート沿いまたはエリアの交通状況を表示します
(進行方向の交通事故を表示する, 12 ページ)。 この機能は、
一部の地域やデバイスモデルでは利用できません。
出張データ: 速度や距離など、カスタマイズできるトリップデー
タを表示します (地図からトリップデータを表示する, 12 ペ
ージ)。
方向転換: ルートのこの先の方向転換のリストを表示します (方
向転換と方向指示を表示する, 5 ページ)。
スマートフォン: 接続されている電話の最新の通話を表示し、通
話中に通話中オプションを表示します (通話中オプションを
使用する, 14 ページ)。
天気: エリアの天気状況を表示します。
photoLive: photoLive サブスクリプションによるライブトラフ
ィックカメラを表示します (photoLive トラフィックカメラ,
15 ページ)。
カメラを通知: スピードカメラや赤信号カメラを通知できます。
このツールは、デバイスにスピードカメラデータや赤信号カ
メラデータがあり、Garmin Drive アプリへのアクティブな接
続がある場合にのみ使用できます。
Garmin eLog: Garmin eLog
™
アプリからのサービス情報の時間
を表示します。運転していない間に勤務中ステータスを変更
することができます。
地図ツールを表示する
1
地図で を選択します。
2
地図ツールを選択します。
地図ツールが地図の端にあるパネルに表示されます。
3
地図ツールを使い終わったら、 を選択します。
この先
この先ツールは、ルートや走行中の道路沿いの、この先の場所に
ついての情報を提供します。 レストラン、ガソリンスタンド、
サービスエリアなど、この先のジャンル別施設をカテゴリーごと
に表示できます。
カテゴリーをこの先ツールに表示するようにカスタマイズでき
ます。
この先の場所を表示する
1
地図から > この先を選択します。
走行中、地図ツールは道路またはルートに沿って次の場所を
表示します。
2
次の中からオプションを選択します。
• 地図ツールに複数のカテゴリーが表示されている場合は、
1 つのカテゴリーを選択すると、そのカテゴリーに関する
周辺の場所が一覧で表示されます。
• 地図ツールに「この先の場所」が表示されている場合は、
場所を選択すると、その場所の詳細情報やそこまでのルー
トが表示されます。
[この先]カテゴリーをカスタマイズする
この先ツールで表示する場所カテゴリーを変更できます。
1
地図から > この先を選択します。
2
カテゴリーを選択します。
3
を選択します。
4
次の中からオプションを選択します。
• リスト内のカテゴリーを上下に移動するには、カテゴリー
名の横にある矢印を選択してドラッグします。
• カテゴリーを変更するには、カテゴリーを選択します。
• カスタムカテゴリーを作成するには、カテゴリーを選択し
て、カスタム検索を選択し、ビジネスまたはカテゴリーの
名前を入力します。
5
保存を選択します。
次の都市まで
高速道路または高速道路を含むルートの走行中に、この先の都市
に関する情報が[次の都市まで]ツールに表示されます。 各都
市の高速道路出口や出入口サービスまでの距離が、高速道路標識
と同様に地図ツールに表示されます。
この先の都市や出入口サービスの表示
1
地図で > 次の都市までを選択します。
高速道路やアクティブルートの走行中に、この先の都市や出
口に関する情報が地図ツールに表示されます。
2
都市を選択します。
デバイスに、選択した都市や出口にあるジャンル別施設(ガ
ソリンスタンド、宿泊施設、レストランなど)が表示されま
す。
3
場所を選んで、出発を選択すると、ナビゲーションが開始さ
れます。
地図を使用する 11

警告およびアラート記号
警告
車両のプロファイル特性を入力しても、すべての推奨ルートでそ
の特性が考慮されるわけではありません。また、警告アイコンが
表示されない場合もあります。 このデバイスではこのような制
約や道路状況のすべてを把握できないため、地図データには限界
があります。 運転中は掲示されている道路標識と実際の道路状
況を常に優先してください。
警告およびアラート記号が地図上またはルート方向指示に表示
され、危険、道路状況、この先の重量検査所をアラートでお知ら
せします。
制約に関する警告
車高
重量
軸荷重
長さ
幅
トラック走行禁止
トレーラー走行禁止
有害物質禁止
可燃物禁止
水質汚染物質禁止
左折禁止
右折禁止
U ターン禁止
道路状況に関する警告
接地の危険あり
つづら折れ
道幅減少
急カーブ
急な下り坂
樹木の張り出し
アラート
重量検査所
トラックについては検証されていない道路
トリップ情報
地図からトリップデータを表示する
地図から、 > 出張データを選択します。
トリップデータフィールドをカスタマイズする
1
地図から、 > 出張データの順に選択します。
2
トリップデータフィールドを選択します。
3
オプションを選択します。
トリップデータ地図ツールに、新しいトリップデータフィー
ルドが表示されます。
軌跡ログを表示する
デバイスでは、軌跡ログ(走行した経路の記録)を保持していま
す。
1
設定 > 地図および車両 > 地図レイヤーの順に選択します。
2
軌跡ログチェックボックスをオンにします。
トリップ情報をリセットする
1
地図で、スピードを選択します。
2
トリップ情報のデータ項目を選択します。
3
> フィールドのリセットを選択します。
4
次の中からオプションを選択します。
• 先頭ページのスピードメーター以外のデータフィールド
をすべてリセットするには、ルートのナビゲーションをし
ていないときに、すべて選択を選択します。
• 全データのリセットを選択して、トリップ A と合計データ
をリセットします。
• 最高速度をリセットするには、最高速度のリセットを選択
します。
• オドメーターをリセットするには、トリップ B のリセット
を選択します。
進行方向の交通事故を表示する
この機能を使用するには、デバイスでトラフィックデータ ([トラ
フィック], 14 ページ)を受信している必要があります。
現在のルートや走行中の道路の進行方向にある交通事故を表示
できます。
1
ナビゲーションの実行中に、 > トラフィックを選択します。
地図の右側にあるパネルに、進行方向で発生している交通事
故のうち、最も近くにあるものが表示されます。
2
この交通事故を選択して、追加情報を表示します。
地図上に交通渋滞情報を表示する
交通渋滞地図は、道路状況が色分けされて表示されます。
1
メインメニューで、 > dēzl > トラフィックを選択します。
2
必要に応じて、 > 凡例を選択し、交通渋滞地図の凡例を表
示します。
交通事故情報を検索する
1
メインメニューで、 > dēzl > トラフィックを選択します。
2
> 事故の順に選択します。
3
リストからアイテムを選択します。
4
事故が複数地点で発生しているときに別の事故を表示するに
は、矢印を使用します。
地図をカスタマイズする
地図レイヤーをカスタマイズする
ジャンル別施設を表すアイコンや道路状況など、地図上に表示す
るデータをカスタマイズできます。
1
設定メニュー > 地図および車両 > 地図レイヤーの順に選択し
ます。
2
地図に表示したいレイヤーを選択し、 保存を選択します。
地図データフィールドを変更する
1
地図からデータフィールドを選択します。
注: スピードはカスタマイズできません。
2
表示するデータの種類を選択します。
地図表示方法を変更する
1
設定メニュー > 地図および車両 > 運転地図表示の順に選択し
ます。
2
次の中からオプションを選択します。
• トラックアップ を選択すると地図が 2D 表示され、進行方向が常
に上になるように表示されます。
• ノースアップを選択すると地図が 2D 表示され、北が常に
上になるように表示されます。
• 3D を選択すると地図が 3D 表示されます。
3
保存を選択します。
ライブサービス、トラフィック、および
スマートフォン機能
Garmin Drive アプリを使用すると、デバイスで、スマート通知、
およびライブトラフィックデータや天気情報などのライブ情報
を受信することができます。
12 ライブサービス、トラフィック、およびスマートフォン機能

ライブトラフィックデータ: 交通事故や遅延、工事ゾーン、道路
閉鎖などのリアルタイムトラフィックデータをデバイスに送
信します ([トラフィック], 14 ページ)。
天気情報: リアルタイムで天気予報、道路状況、天気レーダーを
お使いのデバイスに送信します (天気予報を表示する, 22 ペ
ージ)。
スマート通知: スマートフォンの通知とメッセージをデバイスに
表示します。 この機能を利用できない言語もあります。
ハンズフリー通話: デバイスを使用して電話をかけたり受けたり
できるほか、デバイスをハンズフリースピーカーフォンとし
て使用できます。 選択した言語が音声コマンド機能をサポー
トしている場合は、音声コマンドを使用して電話をかけるこ
とができます。
位置情報をデバイスに送信: スマートフォンから位置情報をナビ
ゲーションデバイスに送信できます。
Foursquare チェックイン: ナビゲーションデバイスを使用し
て、Foursquare の場所にチェックインできます。
スマートフォンとペアリングする
dēzl デバイスをスマートフォンおよび Garmin Drive アプリとペ
アリングし、追加の機能を有効にし、ライブ情報にアクセスする
ことができます (ライブサービス、トラフィック、およびスマー
トフォン機能, 12 ページ).
1
スマートフォンのアプリストアから、Garmin Drive アプリを
インストールします。
2
dēzl デバイスをオンにし、デバイスとスマートフォンの距離
が 3 m(10 ft.)以内になるようにします。
3
スマートフォンで Garmin Drive アプリを開きます。
4
画面の指示に従って Garmin アカウントにサインインし、ペア
リングおよびセットアッププロセスを完了します。
メインアプリダッシュボードが表示されます。 デバイスは、ペ
アリングされると、電源がオンになって範囲内にあるときに、自
動的に接続されます。
デバイスをペアリングした後のヒント
• 初回のペアリング後、電源をオンにするたびに、2 つのデバ
イスは自動的に接続されます。
• 電話がデバイスに接続されたら、音声通話を受信する準備は
完了です。
• 電源をオンにすると、デバイスは最後に接続した電話に接続
を試みます。
• また、デバイスをオンにしたとき、デバイスと自動的に接続
するように、電話での設定が必要な場合があります。
• 電話をかけるには、お使いの電話機の Bluetooth 設定でナビゲ
ーションデバイスに対して連絡先共有権限を有効にする必要
があります。
• 使用する Bluetooth 機能が有効になっていることを確認する
必要があります (Bluetooth 機能を有効または無効にする,
14 ページ)。
追加 Bluetooth デバイスのペアリング
1
ヘッドセットまたは電話と Bluetooth デバイスの距離は 10 m
(33 ft.)以内になるようにします。
2
デバイス側で Bluetooth 無線機能を有効にします。
3
ヘッドセットまたは電話で、Bluetooth 無線機能を有効にし
て、他の Bluetooth デバイスに表示されるようにします。
4
デバイスで設定 > Bluetooth の順に選択します。
周辺にある Bluetooth デバイスのリストが表示されます。
5
リストからヘッドセットまたは電話を選択します。
6
必要に応じて、ペアリングを選択します。
Garmin Drive アプリを使用して住所または場
所に移動する
Garmin Drive アプリを使用して、住所、企業、または興味のあ
る場所を検索し、ナビゲーション用に dēzl デバイスに送信でき
ます。
1
Garmin Drive アプリから目的地検索を選択します。
2
次の中からオプションを選択します。
• 現在地の住所を検索するには、番地またはストリート名を
入力します。
• 別の都市の住所を検索するには、州名、都市名、ストリー
ト名および番地を入力します。
• 店名を検索するには、名前の一部またはすべてを入力しま
す。
• 都市を検索するには、州名および都市名を入力します。
入力すると、候補が検索フィールドの下に表示されます。
3
検索結果の候補から選択します。
アプリで、地図上に場所が表示されます。
4
ナビゲーションを開始するには、出発を選択します。
dēzl デバイスが選択した場所へのナビゲーションを開始し、その
場所が、目的地検索メニューの最近の検索に追加されます。
スマート通知
デバイスが Garmin Drive アプリに接続されているときは、dēzl
デバイスのスマートフォンから、テキストメッセージ、着信、カ
レンダーの予定のような通知を表示できます。
通知を受信する
警告
運転中は通知を読んだり返信したりしないでください。
この機能を使用する前に、Garmin Drive アプリが実行されてい
る、サポート対象スマートフォンにデバイスを接続しておく必要
があります。
デバイスがスマートフォンから通知を受信すると、ほとんどのペ
ージからポップアップが表示されます。 デバイスが移動中の場
合、通知を表示するには、自分が乗客であり、運転者ではないこ
とを確認する必要があります。
注: 地図を表示している場合、通知は地図ツールに表示されま
す。
• 通知を無視するには、OK を選択します。
ポップアップが閉じますが、通知は電話でアクティブのまま
です。
• 通知を表示するには、表示を選択します。
• 通知を聞くには、表示 > 再生の順に選択します。
デバイスは TTS(Text-to-Speech)技術を利用して通知を読
み上げます。 この機能を利用できない言語もあります。
• 電話からその通知を却下するなど追加アクションを実行する
には、表示を選択してからオプションを選択します。
注: 追加アクションは、一部の通知タイプでのみ利用でき、
通知を生成したアプリでサポートされている必要がありま
す。
ハンズフリー通話
注: ほとんどのスマートフォンとヘッドセットはサポートされ
ていて使用できますが、特定のスマートフォンまたはヘッドセッ
トの互換性は保証されていません。 お使いの携帯電話では、一
部の機能が利用できない場合があります。
Bluetooth 無線技術を使用すると、デバイスを互換性のあるスマ
ートフォンとワイヤレスヘッドセットまたはヘルメットに接続
し、ハンズフリーデバイスとして使用することができます。 互
換性を確認するには、www.garmin.com/bluetooth にアクセスし
てください。
ライブサービス、トラフィック、およびスマートフォン機能 13

電話をかける
1
を選択します。
2
次の中からオプションを選択します。
• 電話をかけるには、 を選択してから電話番号を入力し、
を選択します。
• 最近電話をかけた、または最近着信があった電話番号に電
話するには、 を選択し、電話番号を選択します。
• 電話帳にある連絡先に電話をかけるには、 を選択し、次
に連絡先を選択します。
電話を受ける
電話がかかってきたときには、回答または却下を選択します。
通話中オプションを使用する
通話中オプションは、電話に出ると表示されます。 一部のオプ
ションはお使いの電話に対応していない可能性があります。
ヒント: 通話中オプションページを閉じた場合は、メインメニ
ューから を選択してもう一度開くことができます。
• 電話会議を設定するには、発信者 ID を選択し を選択しま
す。
• 音声の出力先を切り替えるには、 を選択します。
ヒント: この機能は、Bluetooth の接続を解除して通話を継続
する場合やスピーカーでなく電話で話したい場合に使用しま
す。
• ダイヤルパッドを使用するには、発信者 ID を選択し を選択
します。
ヒント: この機能を使用して、留守番電話などの自動システ
ムを使用できます。
• マイクをミュートするには、 を選択します。
• 電話を切るには、 を選択します。
電話番号をプリセットとして保存する
連絡先を 3 つまでプリセットとしてダイヤルパッドに保存でき
ます。 これにより、自宅の電話番号、家族、または頻繁に連絡
する連絡先にすばやく電話をかけることができます。
1
> の順に選択します。
2
プリセット 1 などのプリセット番号を保持します。
3
連絡先を選択します。
ワイヤレスヘッドセット
デバイスは、音声ナビゲーションプロンプトを Bluetooth 対応ワ
イヤレスヘッドセットに送信できます。
Bluetooth 機能を有効または無効にする
ペアリングされたスマートフォンのハンズフリー通話および
Garmin Drive 機能を有効または無効にすることができます。
1
設定 > Bluetooth の順に選択します。
2
電話名の横の を選択します。
3
使用目的セクションで、オプションを選択します。
• Garmin Drive アプリへの接続を有効にするには、Garmin
Drive を選択します。
• ハンズフリー通話機能を有効にするには、ハンズフリーを
選択します。
4
OK を選択します。
アプリの通知を表示または非表示にする(Android
™
)
Garmin Drive アプリを使用して、dēzl デバイスに表示するスマ
ートフォン通知の種類をカスタマイズできます。
1
スマートフォンで Garmin Drive アプリを開きます。
2
> スマート通知を選択します。
スマートフォンアプリのリストが表示されます。
3
アプリの横にある切り替えスイッチを選択して、アプリの通
知を有効または無効にします。
Apple
®
デバイスの通知カテゴリーを表示または非表示に
する
Apple デバイスに接続されている場合は、カテゴリーを表示また
は非表示にして、dēzl デバイスに表示される通知をフィルタリン
グできます。
1
> ツール > スマート通知 > の順に選択します。
2
表示する各通知の横にあるチェックボックスをオンにしま
す。
Bluetooth デバイスの取り外し
ペアリングされているデバイスのリストから削除しないで、
Bluetooth デバイスを一時的に取り外すことができます。
Bluetooth デバイスは、今後も dēzl デバイスに自動的に接続でき
ます。
1
設定メニュー > ワイヤレスネットワーク > Bluetooth の順に
選択します。
2
接続を解除するデバイスを選択します。
3
OK を選択します。
ペアリングした Bluetooth デバイスを削除する
ペアリングした Bluetooth デバイスを削除して、今後自動的に
dēzl デバイスに接続できないようにすることができます。 ペア
リングしたスマートフォンを削除した場合も、すべての同期され
た電話帳の連絡先および通話履歴が dēzl デバイスから削除され
ます。
1
設定 > Bluetooth を選択します。
2
Bluetooth デバイス名の横の > 破棄を選択します。
ペアリングした電話を削除する
ペアリングした電話とのペアリングを解除して、今後自動的にデ
バイスに接続できないようにできます。
1
設定 > Bluetooth を選択します。
2
デバイス名の横の > 破棄を選択します。
[トラフィック]
注記
Garmin は交通情報の正確性または適時性について責任を負いま
せん。
お使いのデバイスは、この先の道路やルート上の渋滞に関する情
報を提供できます。 アクティブルートで大きな交通遅延状態が
発生した場合は、ルートの計算時に渋滞を回避して、目的地への
新しいルートを発見するようにデバイスを設定できます (トラフ
ィック設定, 23 ページ)。 交通渋滞地図を使用すると、地域の交
通遅延の地図を参照できます。
交通情報を提供するには、デバイスがトラフィックデータを受信
している必要があります。
• すべての製品モデルで、Garmin Drive アプリを使用してトラ
フィックデータを受信できます(サブスクリプション無料)
(スマートフォンを使用してトラフィックデータを受信する,
14 ページ)。
トラフィックデータを利用できない地域もあります。 トラフィ
ック情報を利用できる地域については、garmin.com/traffic を参
照してください。
スマートフォンを使用してトラフィックデータ
を受信する
デバイスは、Garmin Drive アプリを実行しているスマートフォ
ンに接続されているときに、サブスクリプション無料のトラフィ
ックデータを受信できます。
1
デバイスを Garmin Drive アプリに接続します。
2
dēzl デバイスで、設定 > トラフィックの順に選択し、トラフ
ィックオプションが選択されていることを確認します。
14 [トラフィック]
ページが読み込まれています...
ページが読み込まれています...
ページが読み込まれています...
ページが読み込まれています...
ページが読み込まれています...
ページが読み込まれています...
ページが読み込まれています...
ページが読み込まれています...
ページが読み込まれています...
ページが読み込まれています...
ページが読み込まれています...
ページが読み込まれています...
ページが読み込まれています...
ページが読み込まれています...
ページが読み込まれています...
ページが読み込まれています...
ページが読み込まれています...
ページが読み込まれています...
-
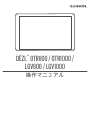 1
1
-
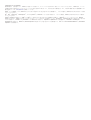 2
2
-
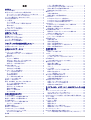 3
3
-
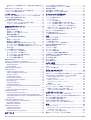 4
4
-
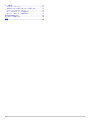 5
5
-
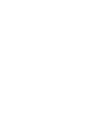 6
6
-
 7
7
-
 8
8
-
 9
9
-
 10
10
-
 11
11
-
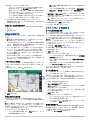 12
12
-
 13
13
-
 14
14
-
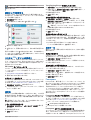 15
15
-
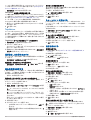 16
16
-
 17
17
-
 18
18
-
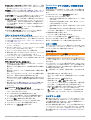 19
19
-
 20
20
-
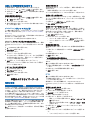 21
21
-
 22
22
-
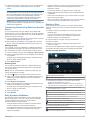 23
23
-
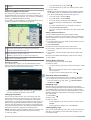 24
24
-
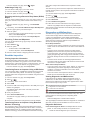 25
25
-
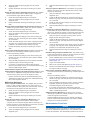 26
26
-
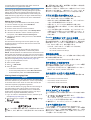 27
27
-
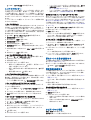 28
28
-
 29
29
-
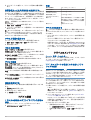 30
30
-
 31
31
-
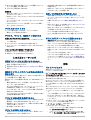 32
32
-
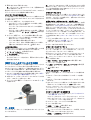 33
33
-
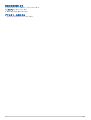 34
34
-
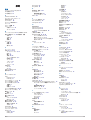 35
35
-
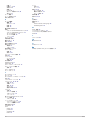 36
36
-
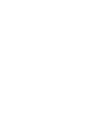 37
37
-
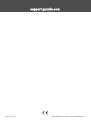 38
38
Garmin dezl LGV800 MT-D 取扱説明書
- タイプ
- 取扱説明書
関連論文
-
Garmin Drive™ 50 ユーザーマニュアル
-
Garmin Drive™ 50 ユーザーマニュアル
-
Garmin RV 785 & Traffic (RV 785 MT-S) ユーザーマニュアル
-
Garmin RV 785 & Traffic (RV 785 MT-S) ユーザーマニュアル
-
Garmin RV 780 & Traffic (RV 780 MT) ユーザーマニュアル
-
Garmin Catalyst optimizetajs brauciena izpildijumam 取扱説明書
-
Garmin DriveLuxe™ 50LMTHD ユーザーマニュアル
-
Garmin DriveLuxe™ 50LMTHD ユーザーマニュアル
-
Garmin Catalyst optimizetajs brauciena izpildijumam 取扱説明書
-
Garmin RV 1090 取扱説明書