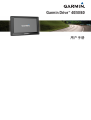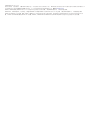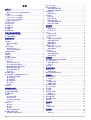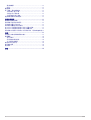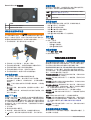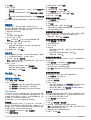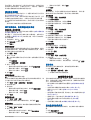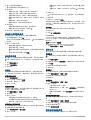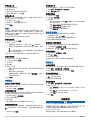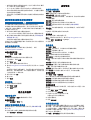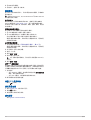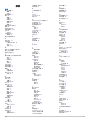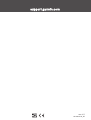Garmin Drive
™
40/50/60
用户手册

© 2016 Garmin Ltd. 或其子公司
保留所有权利。 根据版权法,未经 Garmin 的书面同意,不得复制此手册的全部或部分内容。 Garmin 保留更改或改善其产品并对此手册的内容进行更改的权利,但
没有义务向任何人或任何组织通知此类变更或改善。 有关本产品的使用的最新更新和补充信息,请访问 www.garmin.com。
Garmin
®
和 Garmin 徽标是 Garmin Ltd. 或其子公司在美国和其他国家/地区注册的商标。 未经 Garmin 明确许可,不得使用这些商标。
Garmin Drive
™
、Garmin Express
™
、myTrends
™
、nüMaps Guarantee
™
和 nüMaps Lifetime
™
是 Garmin Ltd. 或其子公司的商标。 未经 Garmin 明确许可,不得使用这些商标。
Android
™
是 Google Inc 公司的商标。Apple
®
和 Mac
®
是 Apple Inc. 在美国和其他国家/地区注册的商标。 Foursquare
®
是 Foursquare Labs, Inc. 在美国和其他国家/地区的商
标。 microSD
™
和 microSDHC 徽标是 SD-3C, LLC. 的商标。Windows
®
、Windows Vista
®
和 Windows XP
®
是 Microsoft Corporation 在美国和其他国家/地区的注册商标。

目录
使用入门........................................................................... 1
产品更新..................................................................................... 1
使用 Garmin Express 更新地图和软件................................... 1
设备概述..................................................................................... 1
Garmin Drive 40 设备概述..................................................... 1
Garmin Drive 50 设备概述..................................................... 1
Garmin Drive 60 设备概述..................................................... 2
将设备连接至车辆电源................................................................ 2
打开或关闭设备...........................................................................2
获取 GPS 信号............................................................................ 2
状态栏图标.................................................................................. 2
使用屏幕按钮.............................................................................. 2
调节音量..................................................................................... 2
调整屏幕亮度.............................................................................. 2
驾驶员提醒功能和警报......................................................2
启用或禁用驾驶员声音警报.........................................................2
红灯和超速摄像头....................................................................... 3
导航到目的地.................................................................... 3
路线.............................................................................................3
开始路线..................................................................................... 3
使用地图开始路线.................................................................. 3
回家........................................................................................ 3
地图上的路线.............................................................................. 3
查看转弯和方向...................................................................... 3
在地图上查看完整路线........................................................... 3
向路线添加位置...........................................................................3
描绘路线..................................................................................... 4
绕路行驶..................................................................................... 4
停止路线..................................................................................... 4
更改路线计算模式....................................................................... 4
Trip Planner................................................................................ 4
规划行程.................................................................................4
导航至已保存的行程...............................................................4
优化行程中的目的地顺序....................................................... 4
编辑和重新排序行程中的位置................................................ 4
编辑和保存活动的路线........................................................... 4
更改行程的路线选项...............................................................4
安排行程.................................................................................4
使用建议的路线...........................................................................5
避开交通堵塞、收费道路和特定区域.......................................... 5
避过路线上的交通堵塞........................................................... 5
避让收费道路......................................................................... 5
避过收费贴纸......................................................................... 5
避开道路功能......................................................................... 5
避让环境区............................................................................. 5
定制避让.................................................................................5
直线导航..................................................................................... 5
查找和保存位置................................................................ 5
使用搜索栏查找位置................................................................... 5
在地图上查看搜索结果................................................................ 6
更改搜索区域.............................................................................. 6
兴趣点......................................................................................... 6
按类别查找位置...................................................................... 6
在类别中搜索......................................................................... 6
导航到地点中的兴趣点........................................................... 6
Foursquare.............................................................................6
搜索工具..................................................................................... 6
查找地址.................................................................................6
查找路口.................................................................................6
查找城市.................................................................................6
使用经纬度查找位置...............................................................6
查看最近找到的位置................................................................... 6
清除最近找到的位置列表....................................................... 7
查找上个停车点
...........................................................................7
查看当前位置信息....................................................................... 7
查找紧急服务和加油站........................................................... 7
得到您的当前位置的方向....................................................... 7
添加快捷方式.............................................................................. 7
删除快捷方式......................................................................... 7
保存位置..................................................................................... 7
保存位置.................................................................................7
保存当前位置......................................................................... 7
编辑保存的位置...................................................................... 7
为保存的位置分配类别........................................................... 7
删除已保存的位置.................................................................. 7
使用地图........................................................................... 7
地图工具..................................................................................... 7
查看地图工具......................................................................... 8
启用地图工具......................................................................... 8
向前.............................................................................................8
查看前方位置......................................................................... 8
定制向前类别......................................................................... 8
行程信息..................................................................................... 8
在地图上查看行程数据........................................................... 8
查看行程信息页面.................................................................. 8
查看里程日志......................................................................... 8
重置行程信息......................................................................... 8
查看前方交通.............................................................................. 8
查看地图上的交通信息........................................................... 8
搜索交通事故......................................................................... 8
定制地图..................................................................................... 8
定制地图图层......................................................................... 8
更改地图数据字段.................................................................. 8
更改地图视角......................................................................... 8
交通数据........................................................................... 8
使用交通路况接收机接收交通数据.............................................. 9
关于交通信息订阅....................................................................... 9
查看交通信息订阅.................................................................. 9
添加订阅.................................................................................9
启用交通..................................................................................... 9
使用应用程序.................................................................... 9
查看帮助文件.............................................................................. 9
搜索帮助主题......................................................................... 9
查看之前的路线和目的地............................................................ 9
定制设备........................................................................... 9
地图和车辆设置...........................................................................9
启用地图.................................................................................9
导航设置..................................................................................... 9
计算模式设置......................................................................... 9
设置模拟位置......................................................................... 9
备用摄像头设置...........................................................................9
babyCam 设置.......................................................................... 10
显示设置................................................................................... 10
交通设置................................................................................... 10
单位和时间设置.........................................................................10
设置时间...............................................................................10
语言和键盘设置.........................................................................10
接近报警设置............................................................................ 10
设备和隐私设置.........................................................................10
恢复设置................................................................................... 10
设备信息......................................................................... 10
规格...........................................................................................10
电源线....................................................................................... 10
给设备充电........................................................................... 10
设备维护......................................................................... 10
设备保养................................................................................... 10
清洁外壳...............................................................................11
目录 i

清洁触摸屏........................................................................... 11
防窃...................................................................................... 11
重置设备................................................................................... 11
取下设备、固定架和吸盘.......................................................... 11
从固定架上取下设备.............................................................11
从吸盘上取下固定架.............................................................11
从挡风玻璃上取下吸盘......................................................... 11
更换车辆电源线中的保险丝.......................................................11
常见问题解答.................................................................. 11
吸盘吸不住挡风玻璃................................................................. 11
我的设备无法获取卫星信号.......................................................11
设备在我车辆中无法充电.......................................................... 11
我的电池电量短时间内会耗完................................................... 11
My device 未在我的计算机上显示为可移动设备....................... 11
My device 未在我的计算机上显示为便携设备...........................11
我的设备在计算机上没有显示为可移动设备、可移动磁盘或卷. 11
附录................................................................................ 11
安装用于存储地图和数据的存储卡............................................ 11
数据管理................................................................................... 12
关于存储卡........................................................................... 12
将设备连接至计算机。......................................................... 12
从计算机传送数据................................................................ 12
查看 GPS 信号状态...................................................................12
购买其他地图............................................................................ 12
购买附件................................................................................... 12
索引................................................................................ 13
ii 目录

使用入门
警告
请参阅产品包装盒中的重要安全和产品信息指南,了解产品警告和
其他重要信息。
• 更新设备中的地图和软件 (使用 Garmin Express 更新地图和
软件, 第 1 页)。
• 将设备安装在车辆中并接通电源 (将设备连接至车辆电源,
第 2 页)。
• 获取 GPS 信号 (获取 GPS 信号, 第 2 页)。
• 调整音量 (调节音量, 第 2 页)和显示亮度 (调整屏幕亮度,
第 2 页)。
• 导航到目的地 (开始路线, 第 3 页)。
产品更新
在您的计算机上,安装 Garmin
Express
™
(http://www.garmin.com.cn/products/apps
/GarminExpress/)。
这可让您轻松访问适合 Garmin
®
设备的以下服务:
• 软件更新
• 地图更新
• 产品注册
使用 Garmin Express 更新地图和软件
您可以使用 Garmin Express 软件下载并安装适合您的设备的最
新地图和软件更新。 地图更新可提供可用的最新地图数据,以确
保您的设备可继续计算通向目的地的准确且高效的路线。 Garmin
Express 适用于 Windows
®
和 Mac
®
计算机。
1
在计算机上访问 www.garmin.com/express。
2
选择一个选项:
• 要在 Windows 计算机上安装,请选择 供 Windows 用户下
载。
• 要在 Mac 计算机上安装,请选择 供 Mac 用户下载。
3
打开下载的文件,然后按照屏幕上的说明完成安装。
4
启动 Garmin Express。
5
使用 USB 数据线将 Garmin 设备连接至计算机。
6
单击 添加设备。
Garmin Express 软件将可检测到您的设备。
7
单击 添加设备。
8
按照屏幕上的说明将设备添加至 Garmin Express 软件。
设置完成后, Garmin Express 软件会搜索适合您的设备的地图
和软件更新。
9
选择一个选项:
• 要安装所有可用更新,请单击 全部安装。
• 要安装单个更新,请单击 查看详情,然后选择一个更新。
Garmin Express 软件便会将更新下载到您的设备上并进行安装。
地图更新非常大,如果互联网连接速度较慢,此过程可能需要很长
时间。
设备概述
Garmin Drive 40 设备概述
À
电源键
Á
USB 电源和数据端口
Â
地图和数据存储卡插槽
Garmin Drive 50 设备概述
À
电源键
Á
USB 电源和数据端口
Â
地图和数据存储卡插槽
使用入门 1

Garmin Drive 60 设备概述
À
电源键
Á
Mini-USB 电源和数据端口
Â
地图和数据存储卡插槽
将设备连接至车辆电源
警告
本产品含有锂离子电池。 为防止因电池暴露在极热环境而可能导
致的个人伤害或产品损坏,请将产品存放在阳光照射不到的地方。
在通过电池电源使用设备之前,应该先为电池充满电。
1
将车辆电源线
À
插入到设备上的 USB 端口中。
2
将固定架
Á
按入到吸盘
Â
,直至其卡入到位。
3
将吸盘按到挡风玻璃上,并朝挡风玻璃的方向翻转手柄
Ã
。
4
将固定架顶部的卡舌插入设备背面的插槽中。
5
将固定架的底部按入设备中,直至听到“咔嗒”声。
6
将车辆电源线的另一端插入车辆上的电源插座中。
打开或关闭设备
• 要打开设备,请按下电源键或者接通设备电源。
• 要将设备设为省电模式,请在设备打开时按下电源键。
在省电模式下,屏幕关闭,设备耗电非常小,但可瞬间唤醒以
供使用。
提示: 可在为电池充电的同时将设备置入省电模式,从而缩短
充电时间。
• 要完全关闭设备,请按住电源键,直到屏幕上出现提示,然后
选择关闭。
提示会在五秒后出现。 如果您在提示出现前松开电源键,设备
会进入省电模式。
获取 GPS 信号
当您打开导航设备时,GPS 接收器一定会收集卫星数据并确定当
前位置。状态栏中的 指示卫星信号强度。 卫星信号获取所需
的时间因多项因素而定,包括现在距上次使用导航设备的位置有多
远,您是否能够清楚地看到天空,以及现在距您上次使用导航设备
有多长时间。 第一次打开导航设备时,可能需要花费几分钟的时
间来获取卫星信号。
1
打开设备。
2
等待到设备获取卫星信号。
3
如有必要,走到室外的开阔区域,远离高楼大厦和大树。
当 变绿时,表明设备已经获取到卫星信号,可以开始导航。
状态栏图标
状态栏位于主菜单顶部。 状态栏图标显示有关设备功能的信息。
您可以选择一些图标以更改设置或查看其他信息。
GPS 信号状态。 按住以查看 GPS 准确性及获得的卫星信息
(查看 GPS 信号状态, 第 12 页)。
当前时间。 选择以设置时间 (设置时间, 第 10 页)。
电池充电量。
使用屏幕按钮
您可以使用屏幕按钮浏览设备上的页面、菜单和菜单选项。
• 选择 以返回上一菜单屏幕。
• 按住 以快速返回主菜单。
• 选择 或 以滚动列表或菜单。
• 按住 或 以快速滚动。
• 选择 以查看当前屏幕的上下文选项菜单。
调节音量
1
选择 音量。
2
选择一个选项:
• 使用滑块调节音量。
• 选择 让设备静音。
• 选择 查看其他选项。
调整屏幕亮度
1
选择 设置 > 显示 > 亮度。
2
使用滑块调节亮度。
驾驶员提醒功能和警报
注意
驾驶员警报和限速功能仅供参考,并不能代替您遵守道路上的所有
限速标志以及始终进行安全的驾驶判断。 Garmin 对您因不遵守
所有适用的交通法规和标志而遭受的交通罚款概不负责。
即使您在熟悉的区域中行驶,设备也能提供促进更安全驾驶和增强
效率的功能。 对于每个警报,设备会发出声音提示或消息提示,
并显示相关信息。 您可以为每种警报启用或禁用声音提示或消息
提示。 并非所有警报适用于所有地区。
学校区域或学校附近: 如果前方是学校或学校区域,设备会发出声
音并显示距离和限速(如果有)。
减速限制: 设备会发出声音并显示下一个减速限制,因此您可以准
备好减速。
超速限制: 当您超过当前路上张贴的速度限制时,设备会发出声音
并在限速图标上显示红色边框。
在单行线上逆向行驶: 如果您在单行线上逆向行驶,设备会发出消
息并全屏显示警告。 屏幕边缘变红,警报会一直停留在屏幕顶
部,直到您离开单行线或纠正了您的行驶方向。
铁道路口: 设备会发出声音并显示到下一个铁道路口的距离。
动物横穿马路: 设备会发出声音并显示到下一个动物横穿马路区域
的距离。
转弯: 设备会发出声音并显示到下一个道路转弯的距离。
车行缓慢: 当您以较高速度接近车行缓慢的区域时,设备会发出声
音并显示到车行缓慢区域的距离。 要使用此功能,您的设备必
须一直接收交通信息 (使用交通路况接收机接收交通数据,
第 9 页)。
疲劳警告: 在您已经连续行驶两个小时以上时,设备会发出声音并
建议下一个休息站。
启用或禁用驾驶员声音警报
您可以关闭各个不同的驾驶员声音警报。 即使禁用声音警报,仍
会在屏幕上显示警报。
2 驾驶员提醒功能和警报

1
选择设置 > 地图和车辆 > 驾驶员声音报警。
2
选中或清除每个警报旁边的复选框。
红灯和超速摄像头
注意
Garmin 不对红灯或超速摄像头数据库的准确性或使用后果负责。
注: 并非所有地区或所有产品型号均提供此功能。
关于红灯和超速摄像头位置的信息,可在一些产品型号的某些区域
中找到。 在接近报告的速度或靠近红灯摄像头时,设备会发出警
报。
• 要使红灯和超速摄像头位置数据库保持最新状态,您的设备必
须拥有有效的订阅才能下载和存储测速摄像头数据。 请访问
garmin.com/speedcameras 检查可用性和兼容性或者购买订
阅或一次性更新。 您可以随时购买新地区或延长现有订阅时
间。
注: 在某些地区,一些产品捆绑包包括预先加载的红灯和超速
摄像头数据及免费订阅的更新。
• 您可以使用 Garmin Express 软件 (garmin.com/express) 来更
新存储在设备上的摄像头数据库。 您应该经常更新您的设备以
接收最新的摄像头信息。
导航到目的地
路线
路线指从您当前位置前往一个或多个目的地的路径。
• 根据您的首选项设置(包括路线计算模式 (更改路线计算模式,
第 4 页) 和避让 (避开交通堵塞、收费道路和特定区域,
第 5 页)),设备计算出到达目的地的建议路线。
• 您可以开始使用建议路线快速导航至目的地,或者选择一个替
代路线 (开始路线, 第 3 页)。
• 如果需要使用或避开特定路线,您可以定制路线 (描绘路线,
第 4 页)。
• 您可以向一条路线添加多个目的地 (向路线添加位置,
第 3 页)。
开始路线
1
选择您要去哪里?并搜索一个位置 (查找和保存位置,
第 5 页)。
2
选择一个位置。
3
选择一个选项:
• 要用建议路线开始导航,请选择导航!。
• 要选择替代路线,请选择 并选择一条路线。
替代路线出现在地图右侧。
• 要编辑路线的行程,请选择 > 编辑路线并向路线添加编辑
点 (描绘路线, 第 4 页)。
设备便会计算前往该位置的路线并使用语音提示及地图上的信息
指引您 (地图上的路线, 第 3 页)。 您路线上的主要道路预览会
在地图边缘出现几秒。
如果您需要在其他目的地停留,您可以将这些位置添加至路线 (向
路线添加位置, 第 3 页)。
使用地图开始路线
您可以通过从地图中选择位置来开始路线。
1
选择 查看地图。
2
拖动与缩放地图以显示要搜索的区域。
3
如有必要,可选择 以按类别过滤显示的兴趣点。
位置标记( 或蓝点)将出现在地图上。
4
选择选项:
• 选择一个位置标记。
• 选择一个路线点,例如:街道、路口或位置地址。
5
选择 导航!。
回家
首次启用回家路线时,设备会提醒您输入家的位置。
1
选择您要去哪里? > 回家。
2
如有必要,输入您家的位置。
编辑家的位置
1
选择您要去哪里? > > 设定家的位置。
2
输入家的位置。
地图上的路线
在您旅行时,设备会使用语音提示及地图上的信息指引您到达目的
地。 下一个转弯、下一个出口或其他操作的指示显示在地图顶部。
À
路线中的下一个操作。 指示下一个转弯、下一个出口或其他操作以及
您应当行驶的车道(如果有)。
Á
到下一个操作的距离。
Â
与下一个操作相关的街道名称或出口名称。
Ã
地图上高亮显示的路线。
Ä
路线中的下一个操作。 地图上的箭头指示下一个操作的位置。
Å
车辆速度。
Æ
您现在行驶道路的道路名称。
Ç
估计到达时间。
提示: 您可以轻触此字段以更改其显示的信息 (更改地图数据字段,
第 8 页)。
查看转弯和方向
导航路线时,您可以查看路线上的下一个转弯、车道变化或其他方
向。
1
在地图上选择一个选项:
• 要在导航时查看下一个转弯和方向,请选择 > 转弯。
地图工具可在地图旁边显示接下来的四个转弯或方向。 在
您导航路线时,列表会自动更新。
• 要查看整条路线的转弯和方向的完整列表,请选择地图顶端
的文本栏。
2
选择一个转弯或方向(可选)。
详细信息即会出现。 如果有,可能会显示主要道路上的路口图
片。
在地图上查看完整路线
1
导航路线时,选择地图上的任意位置。
2
选择 。
向路线添加位置
在向路线添加位置之前,您必须正在导航路线 (开始路线, 第 3 页)。
您可以将位置添加到路线的中间或末尾。 例如,您可以添加加油
站作为路线中的下一个目的地。
提示: 要创建含有多个目的地或已计划站点的复杂路线,您可以
使用 Trip Planner 来规划、安排和保存行程 (规划行程,
第 4 页)。
1
在地图上选择 > 您要去哪里?。
2
搜索位置 (查找和保存位置, 第 5 页)。
3
选择一个位置。
导航到目的地 3

4
选择导航!。
5
选择一个选项:
• 要将位置添加为路线中的下一个目的地,请选择添加为下一
个加油站。
• 要将位置添加至路线的末尾,请选择添加为最后一个加油
站。
• 要向路线添加位置并编辑目的地的顺序,请选择添加至当前
路线。
设备会重新计算包含新增位置的路线,并按顺序指引您到达目的
地。
描绘路线
在描绘路线之前,您必须开始路线 (开始路线, 第 3 页)。
您可以手动描绘路线以变更其航线。 这可让您指示路线使用特定
道路或经过特定区域,而不向路线添加目的地。
1
轻触地图上的任意位置。
2
选择 。
设备便会进入路线描绘模式。
3
在地图上选择一个位置。
提示: 您可以选择 以放大地图并选择更精确的位置。
设备会重新计算路线以经过选择的位置。
4
如有必要,选择一个选项:
• 要向路线添加更多描绘点,请在地图上选择其他位置。
• 要删除描绘点,请选择 。
5
完成描绘路线后,选择导航!。
绕路行驶
您可以沿着路线绕行指定距离,也可以绕行特定的道路。 遇到施
工区、封闭道路或恶劣路况时,该功能十分有用。
1
在地图中,选择 > 改变路线。
提示: 如果地图工具菜单上没有改变路线工具,您可以进行添
加 (启用地图工具, 第 8 页)。
2
选择一个选项:
• 要在路线上绕行特定距离,请选择绕过距离。
• 要在路线上围绕特定道路绕行,请选择绕过道路。
• 要查找新路线,请选择绕路。
停止路线
在地图中选择 > 停止。
更改路线计算模式
1
选择 设置 > 导航 > 计算模式。
2
选择一个选项:
• 选择 较短时间来计算所需时间更短但距离较远的路线。
• 选择 直线导航来计算点对点路线(不考虑道路)。
• 选择 较短距离来计算距离更近但所需时间较长的路线。
Trip Planner
您可以使用 Trip Planner 创建并保存行程,稍后可以导航该行程。
Trip Planner 非常适合用于规划配送路线、度假和道路行程。 您可
以编辑已保存的行程来进一步定制它,包括将位置重新排序、优化
站点的顺序、添加安排信息和添加转向点。
您还可以使用 Trip Planner 编辑和保存活动的路线。
规划行程
一次行程可能包含多个目的地,但一定至少包含一个出发地和一个
目的地。 开始位置是您计划开始行程的位置。 如果您从另一个位
置开始导航行程,设备会让您选择先导航到原来设置的开始位置。
如果是往返行程,则出发地和目的地可以相同。
1
选择应用程序 > Trip Planner > > 创建行程。
2
选择选择开始位置。
3
选择起点位置,然后选择选择。
4
选择选择目的地。
5
选择目的地位置,然后选择选择。
6
选择添加位置以添加更多位置(可选)。
7
添加所有必要位置之后,请选择下个 > 保存。
8
输入名称,并选择完成。
导航至已保存的行程
1
选择应用程序 > Trip Planner。
2
选择已保存的行程。
3
选择导航!。
4
选择要导航的第一个位置,然后选择开始。
设备将计算您当前位置到所选位置的路线,然后按顺序引导您
前往行程中剩余的目的地。
优化行程中的目的地顺序
该设备可自动优化您行程中的目的地顺序,确定一条更短、更高效
的路线。 优化顺序时,不会改变出发地和最终目的地。
编辑行程时,请选择 > 优化顺序。
编辑和重新排序行程中的位置
1
选择 应用程序 > Trip Planner。
2
选择已保存的行程。
3
选择一个位置。
4
选择选项:
• 要将位置向上或向下移动,请选择 ,然后将位置拖放到行
程中的新地方。
• 要在选择的位置后面添加新位置,请选择 。
• 要删除位置,请选择 。
编辑和保存活动的路线
如果路线处于活动状态,您可以使用 Trip Planner 来编辑路线并将
它保存为行程。
1
选择 应用程序 > Trip Planner > 我的当前路线。
2
使用任何 Trip Planner 功能编辑路线。
每次您进行更改,都会重新计算路线。
3
选择 保存以将路线保存为行程,稍后您可以再次导航该行程(可
选)。
更改行程的路线选项
当您开始行程时,您可以自定义设备计算路线的方式。
1
选择应用程序 > Trip Planner。
2
选择已保存的行程。
3
选择 > 行程设置。
4
选择一个选项:
• 要向行程中添加编辑点,选择描绘路线然后按照屏幕上的说
明进行操作 (描绘路线, 第 4 页)描绘路线, 第 4 页)。
• 要更改行程计算模式,选择选路方式 (更改路线计算模式,
第 4 页)更改路线计算模式, 第 4 页。
安排行程
您可以将安排信息添加至行程中的每个位置,包括需要的到达时间
以及在每个位置的短暂停留时间。 这可能可以帮助您计划出发时
间,以便及时到达行程中的每个位置。
1
选择 应用程序 > Trip Planner。
2
选择行程。
3
选择 > 行程设置 > 编辑安排。
4
选择位置,然后按照屏幕上的说明输入安排信息。
提示: 如果您需要安排行程中的多个位置,您应该按照从行程
的开始到结束的顺序进行安排。
5
重复步骤 4 输入其他位置的安排信息。
6
完成后,请选择 保存。
4 导航到目的地

导航行程时,您应该在起点下方显示的时间点出发,以便按计划时
间到达各站点和目的地。 安排仅用于估计。 交通状况、道路施工
及其他交通堵塞都可能会影响实际到达时间。
使用建议的路线
使用此功能之前,必须先保存至少一个位置并启用旅行历史记录功
能 (设备和隐私设置, 第 10 页)。
借助 myTrends
™
功能,您的设备将基于您的旅行历史记录、当天
日期和时间来预测您的目的地。 当您多次行驶到已保存的位置
时,此位置将出现在地图的导航栏中,同时显示预计行驶时间和交
通信息。
选择导航栏以查看到达此位置的建议路线。
避开交通堵塞、收费道路和特定区域
避过路线上的交通堵塞
在避过交通堵塞之前,您必须正在接收交通信息 (使用交通路况接
收机接收交通数据, 第 9 页)。
默认情况下,设备可自动优化路线以避过交通堵塞。 如果您已在
交通设置 (交通设置, 第 10 页)中禁用此功能,您可以手动查看并
避过交通堵塞。
1
导航路线时,选择 > 交通
2
选择替代路线(如果可用)
3
选择导航!。
避让收费道路
设备可以避免指引您通过需要收费的区域,例如收费道路、收费大
桥或交通拥挤的区域。 如果没有其他合理的路线可选择,设备可
能仍然会在路线中包括收费区域。
1
选择设置 > 导航。
2
选择一个选项:
注: 该菜单会根据您所在地区以及设备上地图数据的不同而有
所变化。
• 选择收费道路。
• 选择收费和费用 > 收费道路。
3
选择一个选项:
• 要在每次通过收费区域之前询问,请选择规划时询问。
• 要始终避让收费站,请选择回避。
• 要始终允许收费站,请选择允许。
4
选择保存。
避过收费贴纸
注: 并非所有区域都提供此功能。
设备上地图数据可能包含某些国家/地区的详细收费贴纸信息。 您
可以避过或允许每个国家/地区的收费贴纸。
1
选择 设置 > 导航 > 收费和费用 > 收费贴纸。
2
选择国家/地区。
3
选择选项:
• 要在每次通过收费区域之前询问,请选择 规划时询问。
• 要始终避过收费,请选择 回避。
• 要始终允许收费,请选择 允许。
4
选择 保存。
避开道路功能
1
选择 设置 > 导航 > 回避。
2
选择您要在路线中避开的道路的特征,然后选择 保存。
避让环境区
您的设备可避让有可能适用于您车辆的环境或排放限制区域。
1
选择设置 > 导航 > 环境区。
2
选择一个选项:
• 要在每次通过环境区之前询问,请选择规划时询问。
• 要始终避让环境区,请选择回避。
• 要始终允许环境区,请选择允许。
3
选择保存。
定制避让
使用定制避让,您可以选择要避让的特定区域和路段。 设备计算
路线时会避开这些区域和路段,除非无其它合理的路线。
避让某道路
1
选择设置 > 导航 > 自定义回避。
2
选择新增回避道路。
3
选择要避让路段的起点,然后选择下个。
4
选择要避让路段的终点,然后选择下个。
5
选择完成。
避让某区域
1
选择设置 > 导航 > 自定义回避。
2
如有必要,选择添加避让。
3
选择新增回避区域。
4
选择要避让区域的左上角,并选择下个。
5
选择要避让区域的右下角,并选择下个。
所选区域以阴影形式显示在地图上。
6
选择完成。
禁用定制避让
您可以禁用定制避让,但不删除它。
1
选择 设置 > 导航 > 自定义回避。
2
选择避让。
3
选择 > 禁用。
删除定制避让
1
选择 设置 > 导航 > 自定义回避。
2
选择选项:
• 要删除所有定制避让,请选择 。
• 要删除某个定制避让,请选择该避让,然后选择 > 删除。
直线导航
如果导航时不想沿着道路行进,请您使用直线导航模式。
1
选择 设置 > 导航。
2
选择 计算模式 > 直线导航 > 保存。
下一条路线将会是到达位置的直线。
查找和保存位置
设备中加载的地图包含位置,如饭店、酒店、汽车服务和详细街道
信息。 您要去哪里?菜单为您提供多种浏览、搜索和保存信息的
方式,以帮助您查找目的地。
• 输入搜索条件以快速搜索所有位置信息 (使用搜索栏查找位置,
第 5 页)。
• 按类别浏览或搜索预先加载的兴趣点 (兴趣点, 第 6 页)。
• 搜索 Foursquare
®
兴趣点 (搜索 Foursquare 兴趣点,
第 6 页)。
• 使用搜索工具查找特定位置,例如地址、路口或地理经纬度 (搜
索工具, 第 6 页)。
• 搜索附近另一个城市或地区 (更改搜索区域, 第 6 页)。
• 保存您喜欢的位置以在将来快速找到它们 (保存位置,
第 7 页)。
• 返回到最近找到的位置 (查看最近找到的位置, 第 6 页)。
使用搜索栏查找位置
您可在搜索栏中输入类别、品牌名称、地址或城市名称来搜索位
置。
1
选择 您要去哪里?。
2
在搜索栏中选择 输入搜索。
查找和保存位置 5

3
输入全部或部分搜索条件。
建议的搜索条件将出现在搜索栏下方。
4
选择选项:
• 要搜索企业类型,请输入类别名称(如“电影院”)。
• 要搜索企业名称,请输入完整名称或部分名称。
• 要搜索您附近的地址,请输入门牌号和街道名称。
• 要搜索其它城市的地址,请输入门牌号、街道名称、城市和
省份。
• 要搜索城市,请输入城市和省份。
• 要搜索经纬度,请输入纬度和经度坐标。
5
选择选项:
• 要使用建议的搜索条件进行搜索,请选择条件。
• 要使用输入的文本进行搜索,请选择 。
6
如有必要,请选择某个位置。
在地图上查看搜索结果
您可以在地图上(而不是列表中)查看位置搜索结果。
1
在位置搜索结果中,选择 。
地图上将会显示搜索结果中最近的位置。 表示其他搜索结果
的位置。
2
选择一个或多个选项:
• 要查看更多搜索结果,轻触并拖动地图。
• 要选择其他位置,选择 。
• 要查看所选位置的详细信息和路线,选择地图底部的位置描
述。
• 要开始导航至所选位置,选择导航!。
更改搜索区域
默认情况下,设备会搜索当前位置附近的位置。 您也可以搜索其
他区域,例如目的地附近、另一个城市附近,或当前路线沿线位
置。
1
选择您要去哪里?
2
选择 搜索周边:。
3
选择选项。
兴趣点
兴趣点是您可能觉得很有用或感兴趣的地点。 兴趣点按类别组
织,可包括热门旅行目的地,例如加油站、酒店和娱乐场所地点。
按类别查找位置
1
选择 您要去哪里?。
2
选择一个类别,或者选择 类别。
3
如有必要,请选择一个子类别。
4
选择一个位置。
在类别中搜索
在您执行兴趣点搜索后,某些类别可能会显示“快速搜索”列表,其
中显示了您最近选择的四个目的地。
1
选择您要去哪里? > 类别。
2
选择类别。
3
选择一个选项:
• 从屏幕右边的“快速搜索”列表中选择一个目的地。
“快速搜索”列表提供选定类别中最近找到的位置的列表。
• 如有必要,选择子类别,然后选择目的地。
导航到地点中的兴趣点
您可以创建前往较大地点中的兴趣点 (POI) 的路线,例如商场中的
特定店铺或机场中的特定候机楼。
1
选择 您要去哪里? > 输入搜索。
2
选择一个选项:
• 要搜索地点,请输入地点的名称或地址,然后选择 并转至
步骤 3。
• 要搜索 POI,请输入 POI 的名称,然后选择 并转至步骤
5。
3
选择地点。
一个类别列表将出现在地点下方,例如饭店、汽车租赁或候机
楼。
4
选择类别。
5
选择 POI,然后选择 导航!。
设备便会创建前往靠近 POI 的停车区域或地点入口的路线。 到达
目的地后,方格旗标指示推荐的停车区域。 标记的点指示地点中
POI 的位置。
浏览地点
您可以查看座落在每个地点内的所有兴趣点列表。
1
选择地点。
2
选择 > 浏览此地点。
Foursquare
Foursquare 是基于位置的社交网络。 设备含有预先加载的
Foursquare 兴趣点,这些兴趣点在位置搜索结果中用 Foursquare
徽标表示。
搜索
Foursquare
兴趣点
您可以搜索加载在设备上的 Foursquare 兴趣点。
选择您要去哪里? > 类别 > Foursquare®。
搜索工具
搜索工具让您可以通过响应屏幕提示来搜索特定类型的位置。
查找地址
注: 根据您设备上加载的地图数据,相关步骤的顺序可能有所不
同。
1
选择您要去哪里?
2
如有必要,请选择 搜索周边:以搜索附近的不同城市或区域。
3
选择地址。
4
按照屏幕上的说明输入地址信息。
5
选择地址。
查找路口
您可以搜索两条街道、高速公路或其他道路之间的路口。
1
选择 您要去哪里? > 类别 > 交叉。
2
按照屏幕上的说明输入街道信息。
3
选择路口。
查找城市
1
选择 您要去哪里? > 类别 > 城市。
2
选择一个选项:
• 从附近城市中选择一个城市。
• 要搜索附近的另一个位置,选择 搜索周边: (更改搜索区
域, 第 6 页)。
• 要通过名称搜索城市,选择 输入搜索输入城市名称并选择
。
使用经纬度查找位置
您可以使用经度和纬度坐标查找位置。 此功能在寻宝时非常有
用。
1
选择 您要去哪里? > 类别 > 经纬度。
2
如果必要,选择 ,然后更改经纬度格式或基准。
3
输入经度和纬度坐标。
4
选择 在地图上查看。
查看最近找到的位置
您的设备可以存储您最近找到的 50 个位置历史记录。
6 查找和保存位置

选择您要去哪里? > 最近。
清除最近找到的位置列表
选择 您要去哪里? > 最近 > > 清除 > 是。
查找上个停车点
当您拔下设备的电源线时,如果设备处于打开状态,设备会将您的
当前位置保存为停车点。
选择 应用程序 > 上一个停车点。
查看当前位置信息
您可以通过“我在哪里?”页面查看有关当前位置的信息。 当您需
要告诉急救人员您的位置时,该功能非常有用。
在地图上选择车辆。
查找紧急服务和加油站
您可以使用“我在哪里?”页面来查找最近的医院、警察局和加油
站。
1
在地图上选择车辆。
2
选择医院、警察局、加油站或道路救援。。
注: 某些服务类别并非适用所有区域。
显示所选服务的位置列表,顶部还将显示最近位置。
3
选择一个位置。
4
选择一个选项:
• 要导航至此地,请选择 导航!。
• 要查看电话号码和其他位置详情,选择 。
得到您的当前位置的方向
如果您需要告诉他人如何到达您的当前位置,您的设备可以向您提
供方向列表。
1
在地图上选择车辆。
2
选择 > 我的方向。
3
选择起始位置。
4
选择 选择。
添加快捷方式
您可以将快捷方式添加到“您要去哪里?”菜单。 快捷方式可指向
某个位置、类别或搜索工具。
“您要去哪里?”菜单最多可包含 36 个快捷方式图标。
1
选择 您要去哪里? > 添加快捷方式。
2
选择一个项目。
删除快捷方式
1
选择 您要去哪里? > > 删除快捷方式。
2
选择要删除的快捷方式。
3
再次选择此快捷方式以确认。
4
选择 保存。
保存位置
保存位置
1
搜索位置 (按类别查找位置, 第 6 页)。
2
从搜索结果中选择一个位置。
3
选择 。
4
选择 保存。
5
如有必要,输入名称,然后选择 完成。
保存当前位置
1
在地图上选择车辆图标。
2
选择 保存。
3
输入名称,然后选择 完成。
4
选择 确定。
编辑保存的位置
1
选择 您要去哪里? > 已保存。
2
如有必要,请选择一个类别。
3
选择一个位置。
4
选择 。
5
选择 > 编辑。
6
选择一个选项:
• 选择 名称。
• 选择 电话号码。
• 选择 类别以向保存的位置分配类别。
• 选择 更改地图符号以更改用来在地图上标记保存的位置的
符号。
7
编辑信息。
8
选择 完成。
为保存的位置分配类别
您可以添加定制类别以组织保存的位置。
注: 当您保存的位置至少有 12 个后, 类别就会出现在保存的位
置菜单中。
1
选择 您要去哪里? > 已保存。
2
选择一个位置。
3
选择 。
4
选择 > 编辑 > 类别。
5
输入一个或多个类别名称(用逗号隔开)。
6
如有必要,请选择一个建议的类别。
7
选择 完成。
删除已保存的位置
注: 位置删除后无法恢复。
1
选择 您要去哪里? > 已保存。
2
选择 > 删除保存的位置。
3
选中要删除的已保存位置旁边的框,然后选择 删除。
使用地图
如果没有活动路线,您可以使用地图来导航路线 (地图上的路线,
第 3 页) 或查看周边环境的地图。
1
选择 查看地图。
2
轻触地图上的任意位置。
3
选择选项:
• 拖动地图以向左、向右、向上或向下平移。
• 要缩小或放大,请选择 或 。
• 要在“上为北”和 "3-D" 视图之间切换,请选择 。
• 要按类别过滤显示的兴趣点,选择 。
• 开始导航路线,在地图上选择一个位置并选择 导航! (使用
地图开始路线, 第 3 页)。
地图工具
在您查看地图时,可以通过地图工具快速访问信息和设备功能。
在您激活地图工具时,它将显示在地图边缘的面板上。
停止: 停止活动路线导航。
改变路线: 允许您在路线中绕道或跳过位置。
向前: 显示当前路线的前方位置 (向前, 第 8 页)。
转弯: 显示路线前方的转弯列表 (查看转弯和方向, 第 3 页)。
航程数据: 显示可定制的行程数据,例如速度或里程 (在地图上查
看行程数据, 第 8 页)。
音量: 调整主音频音量。
亮度: 调整屏幕亮度。
使用地图 7

查看地图工具
1
从地图中选择 。
2
选择地图工具。
地图工具显示在地图边缘的面板上。
3
使用完地图工具时,选择 。
启用地图工具
默认情况下,仅最常用的地图工具可以在地图工具菜单中启用。
您最多可添加 12 个工具至菜单。
1
从地图中选择 > 。
2
选择每个工具旁的复选框来添加。
3
选择保存。
向前
向前工具可提供您路线沿途或当前道路上前方位置的信息。 您可
以查看前方的兴趣点,如饭店、加油站或休息区。 在高速公路上
行驶时,您也可以查看前方出口和城市的信息和可用服务,类似于
高速公路路标上的信息。
您可以定制在向前工具中显示的三种类别。
查看前方位置
1
从地图中选择 > 向前。
2
选择一个选项:
• 要查看每个类别中的下一个位置,选择 (如有必要)。
• 要查看前方高速公路出口或城市的信息或可用服务,选择
。
注: 仅当您在高速公路上行驶或您的路线中包含高速公路
时,才可使用此选项。
3
选择一个项目以查看该类别、出口或城市的位置列表。
定制向前类别
您可以更改向前工具中显示的位置类别。
1
从地图中选择 > 向前。
2
选择类别。
3
选择 。
4
选择一个选项:
• 要在列表中向上或向下移动类别,请选择并拖动类别名称旁
的箭头。
• 要更改类别,请选择类别。
• 要创建定制类别,请选择类别,再选择定制搜索,然后输入
企业或类别的名称。
5
选择完成。
行程信息
在地图上查看行程数据
要在地图上查看行程数据,您必须将该工具添加至地图工具菜单
(启用地图工具, 第 8 页)。
在地图上选择 > 航程数据。
定制行程数据字段
要定制在行程数据地图工具中显示的数据,您必须将行程数据工具
添加至地图工具菜单 (启用地图工具, 第 8 页)。
1
在地图上选择 > 航程数据。
2
选择行程数据字段。
3
选择选项。
新行程数据字段将在行程数据地图工具中显示。
查看行程信息页面
行程信息页面能够显示您的速度,并提供有关行程的统计信息。
注: 如果经常停车,则不要关闭设备,以便它准确地测量行程用
时。
在地图上选择 速度。
查看里程日志
设备保留有里程日志,其中记录了您行驶的路径。
1
选择 设置 > 地图和车辆 > 地图图层。
2
选中 里程日志复选框。
重置行程信息
1
在地图上选择 速度。
2
选择 > 重设字段。
3
选择选项:
• 如果没有导航路线,选择 全选可重置第一页上的每个数据字
段(速度计除外)。
• 选择 重置行程数据可重置行程数据表上的信息。
• 选择 重置最大速度可重置最大速度。
• 选择 重置行程 B 可重置里程表。
查看前方交通
您可以查看行驶路线或道路沿线的前方交通事故。
1
导航路线时,选择 > 交通。
最近的前方交通事故将在地图的右侧面板中显示。
2
选择交通事故可查看更多详情。
查看地图上的交通信息
交通图用各种颜色表示附近道路上的交通流和堵塞情况。
1
从主菜单选择 应用程序 > 交通。
2
如有必要,选择 > 图例以查看交通地图的图例。
搜索交通事故
1
从主菜单选择 应用程序 > 交通。
2
选择 > 事故。
3
选择列表中的项目。
4
如果出现多个事故,使用箭头查看其他事故。
定制地图
定制地图图层
您可以定制地图上显示的数据,例如兴趣点图标和道路状况图标。
1
选择 设置 > 地图和车辆 > 地图图层。
2
选择要包含在地图中的图层,然后选择 保存。
更改地图数据字段
1
从地图中选择数据字段。
注: 您不能定制 速度。
2
选择要显示的数据类型。
更改地图视角
1
选择 设置 > 地图和车辆 > 驾驶地图视图。
2
选择一个选项:
• 选择 上为航向以二维 (2-D) 方式显示地图,屏幕上方为行驶
方向。
• 选择 北向上以二维方式显示地图,上方为北方。
• 选择 三维以三维方式显示地图。
3
选择 保存。
交通数据
注意
Garmin 不对交通信息的准确性和及时性负责。
交通数据并非在所有地区都能使用,也并非能用于所有产品。 要
了解有关交通路况接收机和覆盖区域的信息,请转至
www.garmin.com/traffic。
要避开交通堵塞,您的设备必须接收实时交通数据。
8 交通数据

• 如果您的设备包含交通路况接收机,则它可以通过无线广播信
号(如果可用)接收交通数据。
• 以 LT 或 LMT 结尾的产品型号中包含 FM 交通路况接收机。
• 设备必须使用附带的电源线连接到车辆电源,才能使用交通路
况接收机接收交通数据。
• 设备必须处于交通数据信号范围内才能使用交通路况接收机接
收信息。
使用交通路况接收机接收交通数据
注意
热化或镀金挡风玻璃可能会降低交通信息接收机的性能。
如果您的设备包含交通路况接收机,则它可以通过无线广播信号
(如果可用)接收交通数据。 此功能并非在所有地区都能使用,也
并非能用于所有产品。
1
验证您的设备是否包含交通路况接收机。
• 以 LT 或 LMT 结尾的产品型号中包含 FM 交通路况接收机。
2
使用设备附带的电源线将设备连接到车辆电源 (将设备连接至
车辆电源, 第 2 页)。
设备附带的电源线包含交通路况接收机天线。
当您处于某个交通信息覆盖区域时,您的设备可以显示交通信息并
帮助您避开交通堵塞。
关于交通信息订阅
如果您的订阅到期,可以购买其它订阅或续订。 转至
http://www.garmin.com/traffic。
查看交通信息订阅
选择 设置 > 交通 > 订阅。
添加订阅
您可购买用于其他国家或地区的交通信息订阅。
1
从主菜单中,选择 交通。
2
选择 订阅 > 。
3
写下 FM 交通信息接收机的设备 ID。
4
请转至 www.garmin.com/fmtraffic 购买订阅,获取 25 个字符的
代码。
交通信息订阅码无法重复使用。 您必须在每次续订服务时获取
新的代码。 如果您拥有多个 FM 交通信息接收机,则必须为每
个接收机获取一个新的代码。
5
选择 设备上的下个。
6
输入代码。
7
选择 完成。
启用交通
您可以启用或禁用交通数据。
1
选择 设置 > 交通。
2
选中 交通复选框。
使用应用程序
查看帮助文件
选择应用程序 > 帮助查看完整的用户手册。
搜索帮助主题
选择 应用程序 > 帮助 > 。
查看之前的路线和目的地
使用此功能之前,必须先启用旅行历史记录 (设备和隐私设置,
第 10 页)。
您可以在地图上查看之前的路线和曾经停留过的位置。
选择 应用程序 > 所到之处。
定制设备
地图和车辆设置
选择设置 > 地图和车辆。
车辆: 设置在地图上代表您的位置的图标。
驾驶地图视图: 设置地图上的视角。
地图详情: 设置地图的详细程度。 地图越详细,可能会导致地图绘
制速度越慢。
地图主题: 更改地图数据的颜色。
地图工具: 设置在地图工具菜单中显示的快捷方式。
地图图层: 设置在地图页面上显示的数据 (定制地图图层,
第 8 页)。
自动缩放: 自动选择缩放级别,以优化地图的使用。 禁用后必须手
动缩放。
myMaps: 设置设备使用的已安装地图。
启用地图
您可以启用设备上安装的地图产品。
提示: 要购买其它地图产品,请访问 http://buy.garmin.com。
1
选择 设置 > 地图和车辆 > myMaps。
2
选择地图。
导航设置
选择设置 > 导航。
路线预览: 开始导航后,显示路线中主要道路的预览。
计算模式: 设置路线计算方法。
疲劳警告: 当您长时间开车未休息时,发出警报。
回避: 设置您要在路线中避开的道路特征。
自定义回避: 允许您避让特定道路或区域。
环境区: 设置具有可能适用于您的车辆的环境或排放限制的避让首
选项。
收费道路: 设置用于避开收费道路的首选项。
收费和费用: 设置用于避开收费道路和收费贴纸的首选项。
注: 并非所有区域都提供此功能。
受限模式: 禁用所有在操作人员驾驶时严重分散其注意力的功能。
GPS 模拟器: 让设备停止接收 GPS 信号,节约电池电量。
计算模式设置
选择 设置 > 导航 > 计算模式。
路线计算是基于给定路线的道路速度限制和车辆加速数据。
较短时间: 计算驾驶速度较快但距离更长的路线。
较短距离: 计算距离较短但驾驶时间更长的路线。
直线导航: 计算从当前位置到目的地之间的直线。
设置模拟位置
如果位于室内或接收不到卫星信号,您可以使用 GPS 设置一个模
拟位置。
1
选择 设置 > 导航 > GPS 模拟器。
2
在主菜单中选择 查看地图。
3
在地图上点击两次以选择某个区域。
位置地址将显示在屏幕底部。
4
选择位置描述。
5
选择 设定位置。
备用摄像头设置
备用摄像头设置可帮助您管理已配对的 Garmin 备用摄像头和摄
像头设置。 仅当设备连接至无线摄像头接收机电缆时,导航设备
上才会出现此菜单。 查看备用摄像头用户手册了解关于摄像头配
对和摄像头设置的详细信息。 转至 garmin.com/backupcamera
购买 Garmin 备用摄像头。
选择设置 > 倒车摄像头然后选择已配对的摄像头。
使用应用程序 9

取消配对: 删除已配对的摄像头。 您必须再次为该摄像头配对,才
能使用此设备和电缆查看。
重命名: 允许您重命名已配对的摄像头。
导航线路: 显示或隐藏指导线,并且可以调整指导线的位置。
babyCam 设置
babyCam 设置可帮助您管理已配对的 Garmin babyCam
™
摄像头
和摄像头设置。 仅当设备连接至无线摄像头接收机电缆时,导航
设备上才会出现此菜单。 查看备用摄像头用户手册了解关于摄像
头配对和摄像头设置的详细信息。 转至 garmin.com/babycam 购
买 Garmin babyCam 摄像头。
选择设置 > babyCam,然后选择已配对的摄像头。
供电设置: 允许您设置视频在屏幕上出现的时长。
翻转视频: 允许您翻转或镜像化视频。
对齐: 显示 babyCam 视频以帮助您对齐摄像头。
检查座椅提醒: 开启在离开车辆前检查后排座椅是否有乘客的提
醒。
取消配对: 删除已配对的摄像头。
重命名: 允许您重命名已配对的摄像头。
显示设置
选择设置 > 显示。
图像方向: 允许您设置纵向显示(垂直)或横向显示(水平)。
日夜模式: 允许您选择白天或夜间颜色模式。 如果您选择自动选
项,设备将根据时间自动切换至白天或夜间颜色。
亮度: 允许您调整显示亮度。
显示超时: 允许您设置设备在进入睡眠模式之前的空闲时间(使用
电池时)。
截屏: 允许您给设备屏幕拍照。 屏幕截图存储在设备存储器的
Screenshot 文件夹中。
交通设置
从主菜单中,选择 设置 > 交通。
交通: 启用交通。
当前信息站: 设置交通信息站以用于交通数据。 自动选项将自动
选择最佳的可用交通数据。
订阅: 列出当前的交通信息订阅。
优化路线: 让设备自动或基于请求使用优化的备用路线 (避过路线
上的交通堵塞, 第 5 页)。
交通警报: 选择设备显示交通警报的交通堵塞严重程度。
单位和时间设置
要打开单位和时间设置页面,请在主菜单中选择 设置 > 单位和时
间。
当前时间: 设置设备时间。
时间格式: 允许您选择 12 小时制、24 小时制或格林威治显示时间。
单位: 设置度量距离所用的单位。
位置格式: 设置用于地理经纬度的经纬度格式和基准。
设置时间
1
从主菜单中,选择时间。
2
选择选项:
• 要使用 GPS 信息自动设置时间,请选择 自动。
• 要手动设置时间,请向上或向下拖动数字。
语言和键盘设置
要打开语言和键盘设置,请在主菜单中选择 设置 > 语言和键盘。
语音语言: 设置语音提示的语言。
文本语言: 将所有屏幕上的文本更改为所选语言。
注: 更改文本语言不会更改用户输入的数据或地图数据的语言,
如街道名称等。
键盘语言: 启用键盘语言。
接近报警设置
注: 必须已加载定制兴趣点 (POI),才能显示接近点报警。
注: 并非所有区域都提供此功能。
选择 设置 > 接近报警。
音频: 设置当您接近报警点时所播放报警的风格。
预警: 设置与播放的报警对应的接近点的类型。
设备和隐私设置
要打开设备设置,请选择 设置 > 设备。
关于: 显示软件版本号、设备 ID 号和其他几项软件功能的信息。
最终用户许可协议: 显示最终用户许可协议。
注: 当更新系统软件或购买其他地图数据时,您将需要此信息。
位置报告: 与 Garmin 共享位置以改进内容。
旅行历史记录: 允许设备记录有关 myTrends、“所到之处”和“里程
日志”功能的信息。
清除旅行历史记录: 清除有关 myTrends、“所到之处”和“里程日志”
功能的旅行历史记录。
恢复设置
您可以恢复某个设置类别或将所有设置恢复为出厂默认值。
1
选择 设置。
2
如有必要,请选择一个设置类别。
3
选择 > 恢复。
设备信息
规格
工作温度范围 -20° 至 55°C(-4° 到 131°F)
充电温度范围 0° 至 45°C(32° 到 113°F)
电源输入 使用随附车辆电源线的车辆电源。 使用可选附件的交流
电源(仅适合家庭或办公室使用)。
电池类型 可充电锂离子电池
电源线
设备的供电方式有多种。
• 车辆电源线
• USB 数据线
• 交流适配器(可选附件)
给设备充电
注: 这个 III 类产品应该通过 LPS 电源供电。
您可以使用以下任何方式为设备电池充电。
• 将设备连接至车辆电源。
• 使用 USB 数据线将设备连接至计算机。
连接至计算机时,设备充电速度可能较慢。 一些便携式计算机
可能无法给设备充电。
• 将设备连接至可选电源适配器附件,如墙上电源适配器。
您可以从 Garmin 经销商或 www.garmin.com 购买适合家庭或
办公室使用的 Garmin 交流-直流电源适配器。
设备维护
设备保养
注意
避免跌落设备。
请勿将本设备存放在可能长期处于极端温度的环境中,因为这可能
导致永久性损坏。
10 设备信息

切勿使用坚硬或尖锐的物体操作触屏,否则将会导致触屏受损。
请勿将本设备置于水中。
清洁外壳
注意
避免使用可能损坏塑料组件的化学清洁剂和溶剂。
1
使用醮有温和的洗涤剂溶液的软布清洁设备的外壳(不是触摸
屏)。
2
擦干设备。
清洁触摸屏
1
使用柔软、干净的无绒布。
2
如有必要,软布上可以稍稍蘸水。
3
如果使用蘸湿的软布,请关闭设备并断开设备的电源。
4
用软布轻轻拭擦屏幕。
防窃
• 在不使用的时候取下设备和固定架,并将其放在隐蔽位置。
• 除去挡风玻璃上吸盘留下的残留物。
• 不要将设备放置在贮物箱中。
• 在 http://my.garmin.com 中注册您的设备。
重置设备
如果设备停止工作,则您可以重置设备。
按住电源键 12 秒。
取下设备、固定架和吸盘
从固定架上取下设备
1
按固定架上的释放压片或按钮。
2
使设备向前倾斜。
从吸盘上取下固定架
1
向右或向左转动设备固定架。
2
用力压固定架,直到固定架上的插座与吸盘上的小球松开。
从挡风玻璃上取下吸盘
1
朝自己所在方向翻转吸盘上的手柄。
2
朝自己所在方向拉吸盘上的压片。
更换车辆电源线中的保险丝
注意
更换保险丝时,请勿丢失任何小部件,并确保将其放回正确位置。
如果组装错误,汽车电源线将不能正常工作。
如果不能在车辆中为设备充电,则可能需要更换车辆适配器顶部的
保险丝。
1
将尾端件
À
逆时针旋转 90 度将其解锁。
提示: 您可能需要使用硬币才能取出尾端件。
2
取出尾端件、银白色尾端
Á
和保险丝
Â
。
3
插入电流相同(例如 1 A 或 2 A)的新的快速熔断保险丝。
4
确保银白色尾端位于尾端件中。
5
用力推尾端件并将它顺时针旋转 90 度,将它锁定回车辆电源线
Ã
中。
常见问题解答
吸盘吸不住挡风玻璃
1
用酒精清洁吸盘和挡风玻璃。
2
用干净的干布擦干。
3
安装吸盘 (将设备连接至车辆电源, 第 2 页)。
我的设备无法获取卫星信号
• 验证 GPS 模拟器是否已关闭 (导航设置, 第 9 页)。
• 将设备从车库取出并远离高楼和大树。
• 保持静止几分钟。
设备在我车辆中无法充电
• 检查车辆电源线中的保险丝 (更换车辆电源线中的保险丝,
第 11 页)。
• 检查并确定车辆已启动并且正在为电源插座供电。
• 验证车内温度是否在规格中指定的充电温度范围内。
• 检查并确定车辆电源插座中的保险丝未熔断。
我的电池电量短时间内会耗完
• 降低屏幕亮度 (显示设置, 第 10 页)。
• 缩短显示超时时间 (显示设置, 第 10 页)。
• 调低音量 (调节音量, 第 2 页)。
• 让设备在不使用时进入省电模式 (打开或关闭设备, 第 2 页)。
• 让设备远离极端温度环境。
• 请勿将设备置于阳光直射到的位置。
My device 未在我的计算机上显示为可移动设备
在大多数 Windows 计算机上,设备使用媒体传输协议 (MTP) 进行
连接。 在 MTP 模式中,设备显示为便携设备,而不显示为可移动
设备。 Windows 7、 Windows Vista
®
和包含 Media Player 10 的
Windows XP Service Pack 3 Windows 支持 MTP 模式。
My device 未在我的计算机上显示为便携设备
在 Mac 计算机和某些 Windows 计算机上,设备使用 USB 大容量
存储器模式进行连接。 在 USB 大容量存储器模式中, 设备显示
为可移动驱动器或卷,而不显示为便携设备。 Windows 版本如果
是 Windows XP Service Pack 3 之前的版本, 就会使用 USB 大容
量存储器模式。
我的设备在计算机上没有显示为可移动设备、可
移动磁盘或卷
1
断开 USB 数据线与计算机的连接。
2
关闭设备电源。
3
将 USB 电缆连接至您的设备和计算机上的 USB 端口。
提示: USB 电缆必须连接至计算机上的 USB 端口,而非 USB
集线器。
设备自动打开并进入 MTP 模式或 USB 大容量存储模式。 此时设
备屏幕上将显示设备已连接至计算机的图片。
注: 如果您的计算机上映射有多个网络驱动器, Windows 那么为
驱动器分配驱动器号 Garmin 时可能会出现问题。 有关分配驱动
器号的信息,请参阅操作系统帮助文件。
附录
安装用于存储地图和数据的存储卡
可安装存储卡,以增大用于存储设备中的地图和其他数据的存储空
间。 可从电子设备供应商处购买存储卡,也可转到
www.garmin.com/maps 购买已预装 Garmin 地图软件的存储卡。
设备支持容量为 4 至 32 GB 的 microSD
™
存储卡。
1
在设备上找到地图和数据存储卡插槽 (设备概述, 第 1 页)。
常见问题解答 11

2
将存储卡插入插槽。
3
将其按入,直至听到“卡嗒”声。
数据管理
您可以将文件存储在设备上。 设备上配有存储卡插槽,可增加数
据存储空间。
注: 设备与 Windows 95、98、Me Windows NT
®
和 Mac OS 10.3
以及更早版本不兼容。
关于存储卡
您可以从电子产品供应商处购买存储卡,或购买已预先加载的
Garmin 绘图软件 (www.garmin.com)。 除了地图和数据存储外,
存储卡还可用于存储文件,例如地图、图像、宝箱、路线、航点及
定制兴趣点。
将设备连接至计算机。
您可以使用 USB 数据线将设备连接至计算机。
1
将 USB 数据线的小端插入设备上的端口。
2
将 USB 数据线的较大一端插到计算机上的端口中。
此时设备屏幕上将显示设备已连接至计算机的图片。
根据计算机的操作系统,设备会显示为便携式设备、可移动驱
动器或可移动卷。
从计算机传送数据
1
将设备连接至计算机(将设备连接至计算机。, 第 12 页)。
根据计算机的操作系统,设备会显示为便携式设备、可移动驱
动器或可移动卷。
2
在计算机上打开文件浏览器。
3
选择一个文件。
4
选择 编辑 > 复制。
5
浏览设备上的文件夹。
注: 对于可移动驱动器或卷,不应该将文件放置在 Garmin 文
件夹中。
6
选择 编辑 > 粘贴。
断开
USB
数据线连接
如果您的设备已作为可移动驱动器或卷连接至计算机,则您必须从
计算机上安全断开设备连接以避免数据丢失。 如果您的设备已作
为便携设备连接至 Windows 计算机,则不需要安全断开连接。
1
完成操作:
• 对于 Windows 计算机,请选择系统托盘中的 安全删除硬件
图标,然后选择您的设备。
• 对于 Mac 计算机,请将卷图标拖到回收站内。
2
断开数据线与计算机的连接。
查看 GPS 信号状态
按住 3 秒钟。
购买其他地图
1
转至 garmin.com 上的设备产品页。
2
单击地图选项卡。
3
按照屏幕上的说明进行操作。
购买附件
转至 garmin.com/accessories。
12 附录

索引
符号
保存的位置 4
编辑 7
类别 7
备用摄像头 9
避让 5
道路 5
区域 5
收费站 5
道路特征 5
禁用 5
删除 5
编辑, 保存的行程 4
绕路 4
收费站, 避让 5
无线摄像头 9, 10
向前 8
定制 8
行程规划员 4
编辑点 4
最近找到的位置 6
A
安装, 取下 11
安装设备
从固定架上取下 11
汽车 2
吸盘 2, 11
B
帮助. 9 另请参阅 产品支持
保存, 当前位置 7
保险丝, 更换 11
C
查找位置. 5, 6 另请参阅 位置
城市 6
地址 6
经纬度 6
路口 6
类别 6
产品支持 9
超速摄像头 3
车辆电源线 2
重置
设备 11
行程数据 8
存储卡 1, 2, 12
安装 11
D
当前位置 7
导航 3, 6
设置 9
直线导航 5
地点 6
地图 3, 7–9
工具 7, 8
查看路线 3
符号 3
更新 1
购买 12
数据字段 3, 8
图层 8
详细程度 9
主题 9
地图视图
二维 8
三维 8
地址, 查找 6
电池
充电 2, 10, 11
问题 11
延长 11
电源键 1, 2
电源线 10
车辆 2
更换保险丝 11
地图图层, 定制 8
定制设备 9
E
二维地图视图 8
F
方向 3
Foursquare 6
附件 12
G
Garmin Express, 更新软件 1
为设备充电 10
给设备充电 2, 11
更改搜索区域 6
更新
地图 1
软件 1
工具, 地图 7, 8
GPS 2, 12
故障排除 11
规格 10
H
红灯摄像头 3
回家 3
恢复设置 10
I
ID 号 10
J
家
编辑位置 3
前往 3
驾驶方向 3
驾驶员警报 2
键盘
布局 10
语言 10
交通 8–10
地图 8
接收机 9
事故 8
搜索交通堵塞 8
替代路线 5
添加订阅 9
接近点报警, 设置 10
紧急服务 7
经纬度 6
计算机
连接 11, 12
正在连接 11
K
快速搜索 6
快捷方式
删除 7
添加 7
L
路口, 查找 6
路线 3
停止 4
查看地图 3
计算 4
计算模式 4, 9
建议的 5
开始 3
描绘 4
myTrends 5
添加点 3, 4
旅行历史记录 10
里程日志, 查看 8
亮度 2
M
描绘路线 4
microSD 卡 1, 2, 11
目的地. 请参阅 位置
myTrends, 路线 5
模拟位置 9
P
屏幕按钮 2
屏幕截图 10
屏幕, 亮度 2
Q
清洁触摸屏 11
清洁设备 11
卸下固定架 11
R
燃油, 站 7
软件
版本 10
更新 1
S
三维地图视图 8
删除, 行程 4
设备保养 10
设备 ID 10
摄像头 10
备用 9
测速 3
红灯 3
设置 9, 10
时间设置 10
搜索栏 5
T
停车场, 上一个停车点 7
偷窃, 避免 11
Trip Planner 4
编辑行程 4
图标, 状态栏 2
U
USB, 正在断开 12
W
卫星信号
获取 2
正在查看 12
位置 6, 9
最近查找记录 6
保存 7
当前 7
地点 6
搜索 5, 6
已模拟 9
纬度和经度 6
文件, 传送 12
我在哪里? 7
X
吸盘 11
下一转弯 3
线, 电源 10
显示设置 10
行程信息 8
查看 8
重置 8
兴趣点 (POI) 6
地点 6
休眠模式 2
寻宝 6
Y
音量, 调节 2
音频, 接近点 10
警报 2
语言
键盘 10
语音 10
已保存的位置, 删除 7
Z
转弯列表 3
最终用户许可协议 10
直线导航 5
索引 13

support.garmin.com
2018 九月
190-01920-00_0B
-
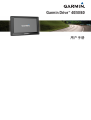 1
1
-
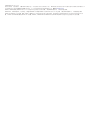 2
2
-
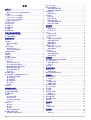 3
3
-
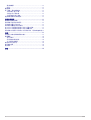 4
4
-
 5
5
-
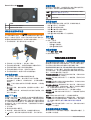 6
6
-
 7
7
-
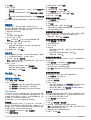 8
8
-
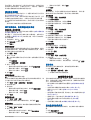 9
9
-
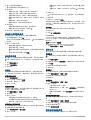 10
10
-
 11
11
-
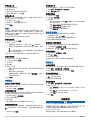 12
12
-
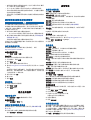 13
13
-
 14
14
-
 15
15
-
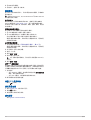 16
16
-
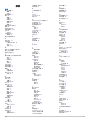 17
17
-
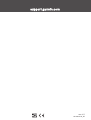 18
18
関連論文
-
Garmin DriveLuxe™ 50LMTHD ユーザーマニュアル
-
Garmin DriveSmart™ 70LMT ユーザーマニュアル
-
Garmin DriveLuxe™ 50LMTHD ユーザーマニュアル
-
Garmin DriveSmart™ 70LMT ユーザーマニュアル
-
Garmin dēzl™ 580 LMT-S ユーザーマニュアル
-
Garmin dēzl™ 580 LMT-S ユーザーマニュアル
-
Garmin Dezl LGV800 取扱説明書
-
Garmin DriveSmart 65 & Digital Traffic 取扱説明書
-
Garmin Zumo XT 取扱説明書
-
Garmin nuvi56LMT 取扱説明書