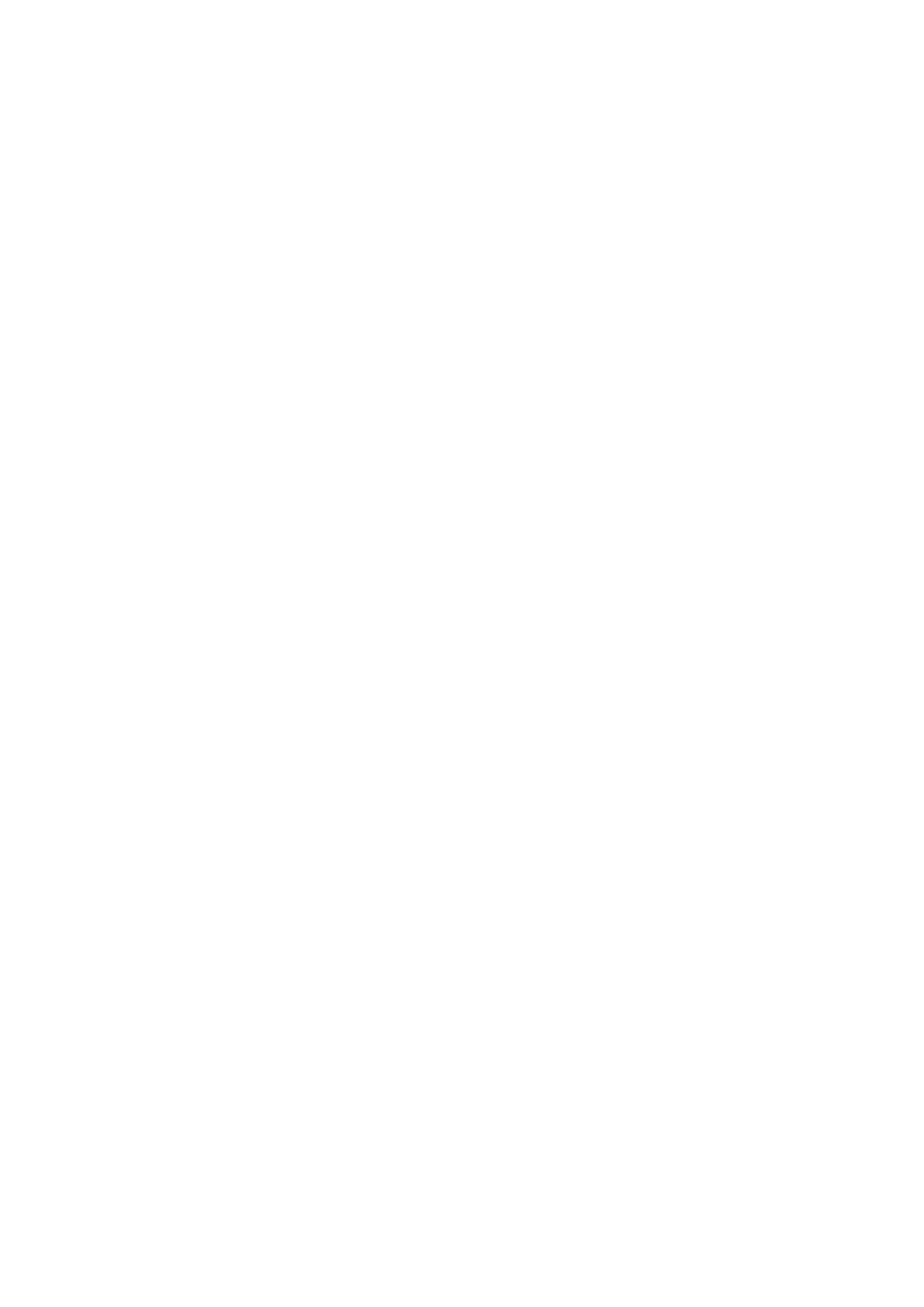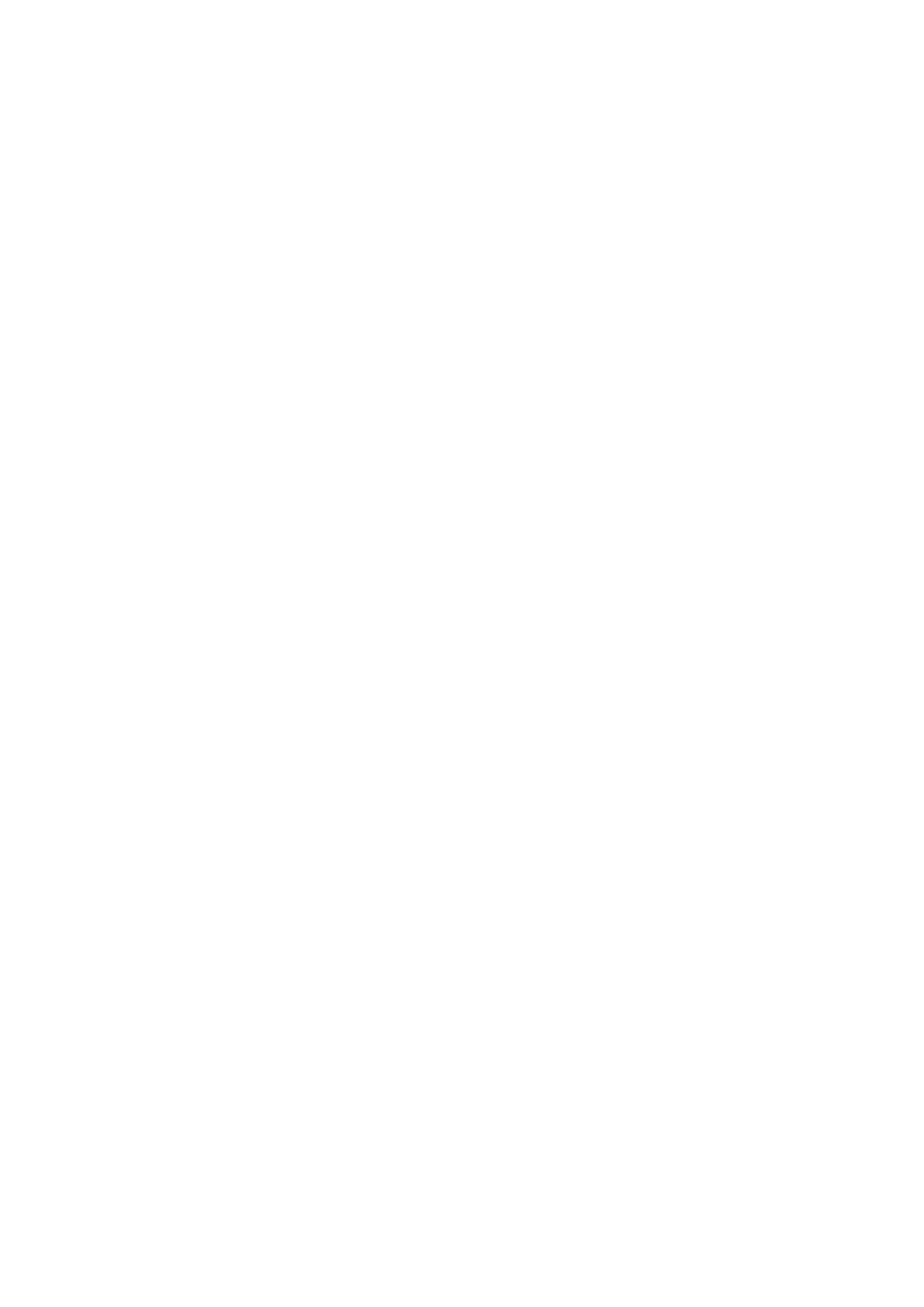
次にネットワーク環境が安定しているかどうか確認します。ネットワークが安定していないと、ハンド
セットの電力消費が上がります。
1.3 バッテリ電量が満状態であるかどうかどのように確認したらよい
ですか。
1.電源が入った状態で充電する場合、電源キーを押してディスプレイを点灯し、ステータスバーバッ
テリアイコンが白色の全マス表示、またはスクリーンロック画面の充電表示が「充電完了」と表示さ
れる場合、バッテリが満充電状態であることになります。
2. 電源をきった状態で充電する場合、電源キーを押してディスプレイを点灯し、ディスプレイのバッ
テリアイコンが全マス表示になっている場合、バッテリが満充電状態であることになります。
1.4 バッテリに充電できません。どうしたらよいですか。
バッテリ残量が全くない場合、充電アダプタを接続し、5 分ほど経ってから正常に回復し
ているかどうか確認してください。
標準の充電アダプタを使用して充電を行ってください。標準の充電アダプタを使用しても
充電できない場合、USB ケーブルを挿入しなおす、コンセントを変更する、ハンドセットを
再起動するなどの後、正常に充電できているかどうか確認してください。
ハンドセットの温度が高すぎると充電を行えません。
ハンドセットには特別な熱保護設計がされており、ハンドセットの温度が高くなると、充電
機能が停止します。
充電時にゲーム、動画視聴、インターネットなど消費電力が大きい操作を行なわないで
ください。
モバイル電源で充電する場合、出力電流の大きさがハンドセットに合っているかどうか
確認してください。例えば、ハンドセットで使用する標準の充電アダプタの出力電流は
3A で、モバイル電源の出力が 3A より小さい、または大きいと、充電できない可能性が
あります。出力電流が適切であるのに充電に失敗する場合、ハンドセット標準の USB ケ
ーブルとモバイル電源を接続してから、再度充電を行ってください。
1.5 ハンドセットのバッテリのメンテナンス方法はどうしたらよいです
か。
半年以上使用しないと、バッテリの容量の低下が非常に速くなります。長期間放置しな
いでください。
できるだけ本体に同梱されている充電アダプタにバッテリをセットして充電してください。
バッテリの使用寿命が短くならないよう、バッテリ残量が少なくなってから、バッテリの充
電を行うのではなく、使用したら充電するようにしてください。
できるだけ充電中にハンドセットを使用しないでください。
バッテリが満充電状態になったら、すぐに充電アダプタの接続を解除してください。充電
時間が長すぎると、バッテリや充電アダプタの使用寿命が短くなることがあります。