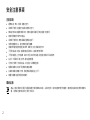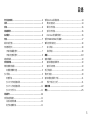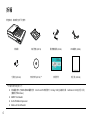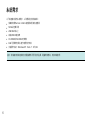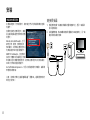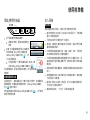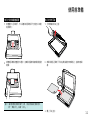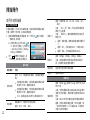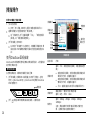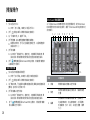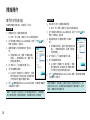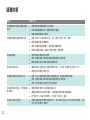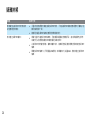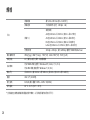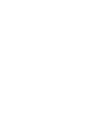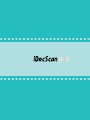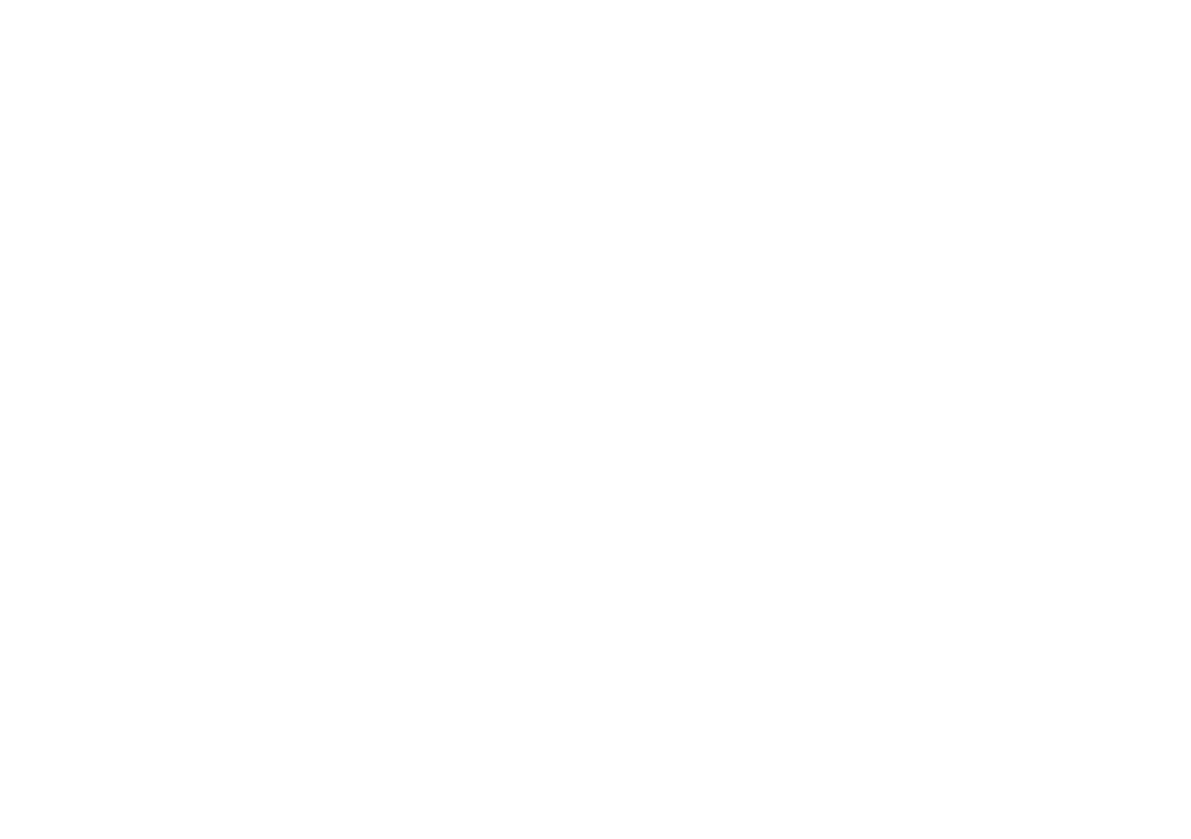
3
目錄
安全注意事項.....................................................................................2
目錄.....................................................................................................3
拆箱.....................................................................................................4
掃描器零件.........................................................................................5
系統需求.............................................................................................6
安裝.....................................................................................................7
組裝出紙托盤.............................................................................................. 7
安裝應用程式.............................................................................................. 7
安裝掃描驅動程式 ............................................................................. 7
安裝其他應用程式 ............................................................................. 8
連接掃描器 .................................................................................................. 8
使用前準備.........................................................................................9
開啟/關閉掃描器 ....................................................................................... 9
自動電源關閉功能 .............................................................................. 9
放入原稿 ...................................................................................................... 9
檢查原稿 .............................................................................................. 9
放入文件於自動進紙器 ...................................................................10
放入卡片於自動進紙器 ...................................................................11
放入文件於平台 ................................................................................11
掃描操作.......................................................................................... 12
使用快速掃描鍵 .......................................................................................12
設定快速掃描鍵 ................................................................................ 12
進行快速鍵掃描 ................................................................................13
使用iDocScan面板描鍵 .........................................................................14
掃描功能設定 ..................................................................................... 14
單頁文件掃描 ..................................................................................... 16
多頁文件掃描 ..................................................................................... 16
iDocScan 掃描面板簡介 .................................................................16
使用TWAIN或WIA介面描鍵 ................................................................17
實用的的掃描功能 ...................................................................................18
名片掃描 .............................................................................................18
長紙掃描 .............................................................................................18
維護.................................................................................................. 19
清潔掃描器 ............................................................................................... 19
清潔自動進紙器零件 .......................................................................19
清潔平台玻璃 ..................................................................................... 19
校正掃描器 ...............................................................................................20
更換分紙墊 ...............................................................................................20
清除自動進紙器內卡紙 .......................................................................... 21
預防卡紙的小技巧 ...........................................................................21
疑難排解.......................................................................................... 22
規格.................................................................................................. 25


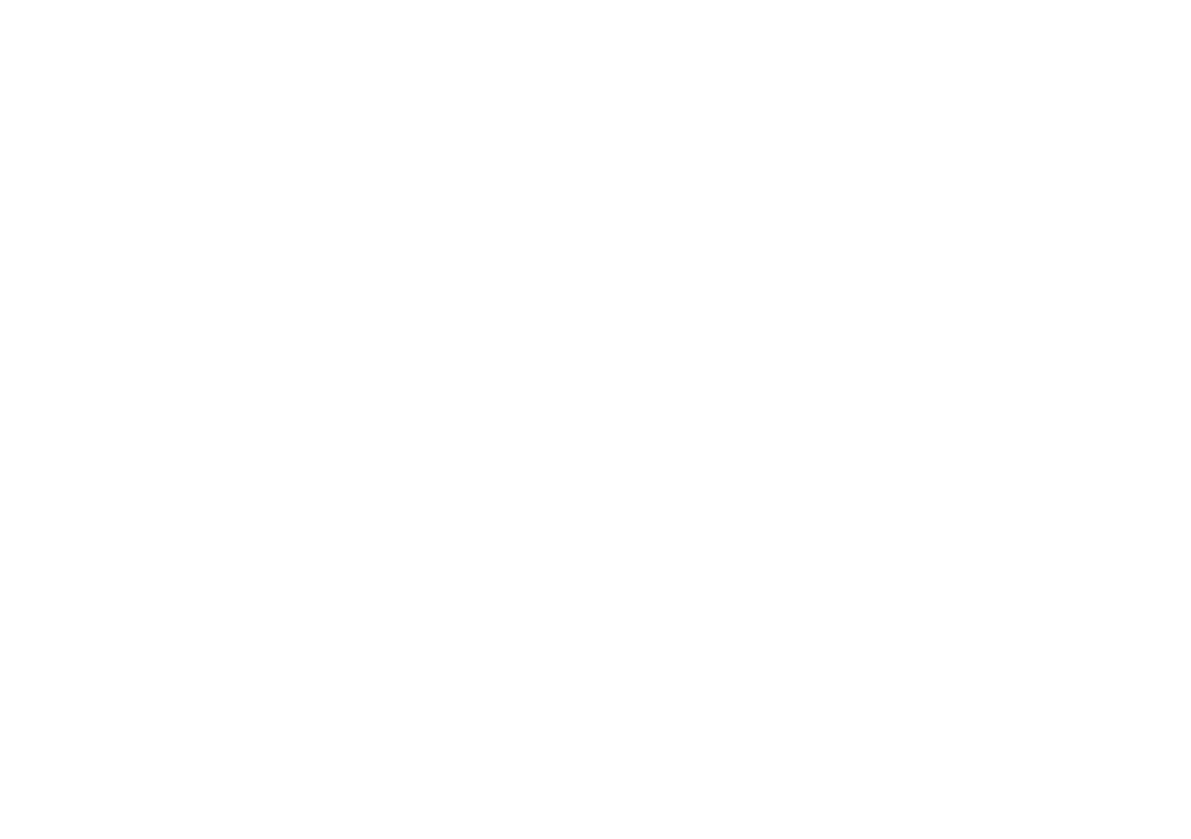

















 1
1
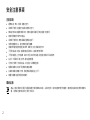 2
2
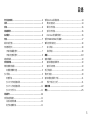 3
3
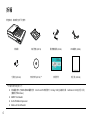 4
4
 5
5
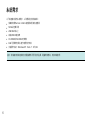 6
6
 7
7
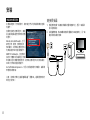 8
8
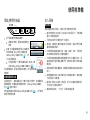 9
9
 10
10
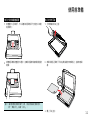 11
11
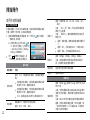 12
12
 13
13
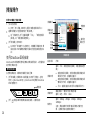 14
14
 15
15
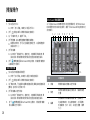 16
16
 17
17
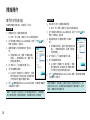 18
18
 19
19
 20
20
 21
21
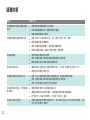 22
22
 23
23
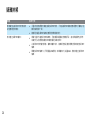 24
24
 25
25
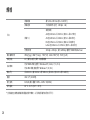 26
26
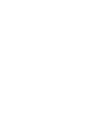 27
27
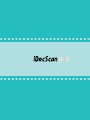 28
28