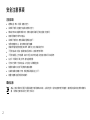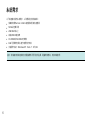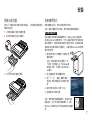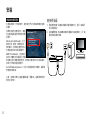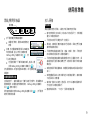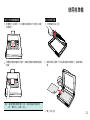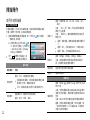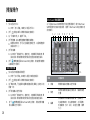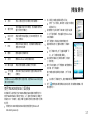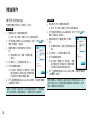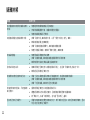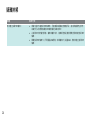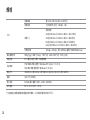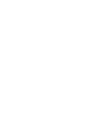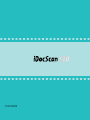Mustek iDocScan S20は、家庭や小規模オフィスでの使用に最適な、高速かつ使いやすいドキュメントスキャナーです。48ビットカラー深度と最大解像度1200dpiを備え、鮮明でプロフェッショナルなスキャンが可能です。また、最大60枚の用紙を自動的にスキャンできる自動給紙装置(ADF)を備えているため、大量の文書をスキャンする必要がある場合でも時間を節約できます。
iDocScan S20は、TWAINおよびWIAインターフェイスをサポートしており、ほとんどのWindowsアプリケーションで使用できます。また、スキャンしたドキュメントをさまざまな形式で保存できるiDocScan S20ソフトウェアが付属しており、簡単に編集や共有を行うことができます。
iDocScan S20は、領収書、請求書、契約書、写真など、さまざまな種類のドキュメントのスキャンに最適です。また、名刺をデジタル
Mustek iDocScan S20は、家庭や小規模オフィスでの使用に最適な、高速かつ使いやすいドキュメントスキャナーです。48ビットカラー深度と最大解像度1200dpiを備え、鮮明でプロフェッショナルなスキャンが可能です。また、最大60枚の用紙を自動的にスキャンできる自動給紙装置(ADF)を備えているため、大量の文書をスキャンする必要がある場合でも時間を節約できます。
iDocScan S20は、TWAINおよびWIAインターフェイスをサポートしており、ほとんどのWindowsアプリケーションで使用できます。また、スキャンしたドキュメントをさまざまな形式で保存できるiDocScan S20ソフトウェアが付属しており、簡単に編集や共有を行うことができます。
iDocScan S20は、領収書、請求書、契約書、写真など、さまざまな種類のドキュメントのスキャンに最適です。また、名刺をデジタル




















-
 1
1
-
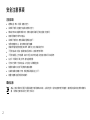 2
2
-
 3
3
-
 4
4
-
 5
5
-
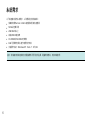 6
6
-
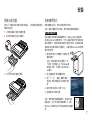 7
7
-
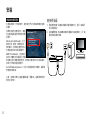 8
8
-
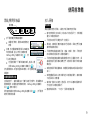 9
9
-
 10
10
-
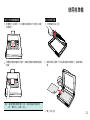 11
11
-
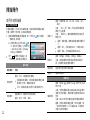 12
12
-
 13
13
-
 14
14
-
 15
15
-
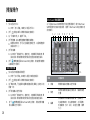 16
16
-
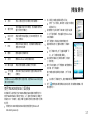 17
17
-
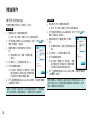 18
18
-
 19
19
-
 20
20
-
 21
21
-
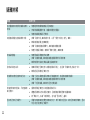 22
22
-
 23
23
-
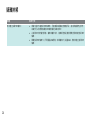 24
24
-
 25
25
-
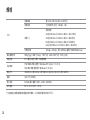 26
26
-
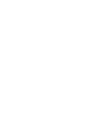 27
27
-
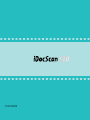 28
28
Mustek iDocScan S20は、家庭や小規模オフィスでの使用に最適な、高速かつ使いやすいドキュメントスキャナーです。48ビットカラー深度と最大解像度1200dpiを備え、鮮明でプロフェッショナルなスキャンが可能です。また、最大60枚の用紙を自動的にスキャンできる自動給紙装置(ADF)を備えているため、大量の文書をスキャンする必要がある場合でも時間を節約できます。
iDocScan S20は、TWAINおよびWIAインターフェイスをサポートしており、ほとんどのWindowsアプリケーションで使用できます。また、スキャンしたドキュメントをさまざまな形式で保存できるiDocScan S20ソフトウェアが付属しており、簡単に編集や共有を行うことができます。
iDocScan S20は、領収書、請求書、契約書、写真など、さまざまな種類のドキュメントのスキャンに最適です。また、名刺をデジタル