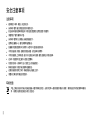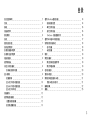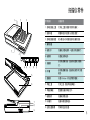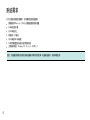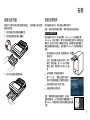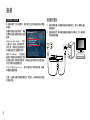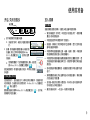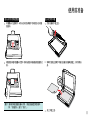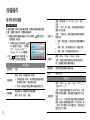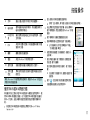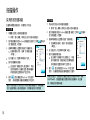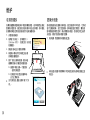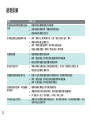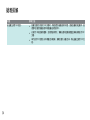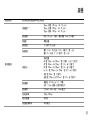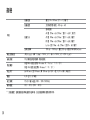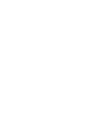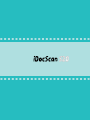Mustek iDocScan S20 は、ご家庭や小規模オフィス、学生や在宅ワーカーの皆様に最適な、高速・高品質のスキャナーです。
iDocScan S20 は、毎分 20 枚の速度でスキャンでき、解像度は最大 1200 dpi です。また、自動原稿送り装置 (ADF) を搭載しており、最大 60 枚の原稿を連続してスキャンすることができます。名刺やレシート、長尺の文書など、さまざまな種類の原稿をスキャンすることが可能です。
また、iDocScan S20 は、OCR (光学文字認識) 機能を搭載しており、スキャンした文書のテキストを編集可能なテキストデータに変換することができます。さらに、PDF 作成機能も搭載しており、スキャンした文書を簡単に PDF ファイルとして保存することができます。
iDocScan S20 は、使い勝手の良いソフトウェアが付属しており、初心者
Mustek iDocScan S20 は、ご家庭や小規模オフィス、学生や在宅ワーカーの皆様に最適な、高速・高品質のスキャナーです。
iDocScan S20 は、毎分 20 枚の速度でスキャンでき、解像度は最大 1200 dpi です。また、自動原稿送り装置 (ADF) を搭載しており、最大 60 枚の原稿を連続してスキャンすることができます。名刺やレシート、長尺の文書など、さまざまな種類の原稿をスキャンすることが可能です。
また、iDocScan S20 は、OCR (光学文字認識) 機能を搭載しており、スキャンした文書のテキストを編集可能なテキストデータに変換することができます。さらに、PDF 作成機能も搭載しており、スキャンした文書を簡単に PDF ファイルとして保存することができます。
iDocScan S20 は、使い勝手の良いソフトウェアが付属しており、初心者




















-
 1
1
-
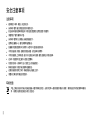 2
2
-
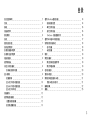 3
3
-
 4
4
-
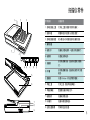 5
5
-
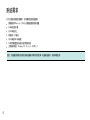 6
6
-
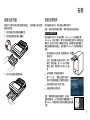 7
7
-
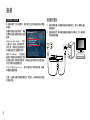 8
8
-
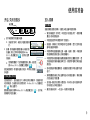 9
9
-
 10
10
-
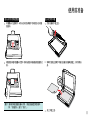 11
11
-
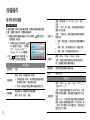 12
12
-
 13
13
-
 14
14
-
 15
15
-
 16
16
-
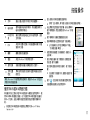 17
17
-
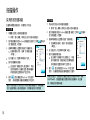 18
18
-
 19
19
-
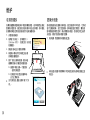 20
20
-
 21
21
-
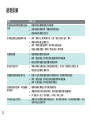 22
22
-
 23
23
-
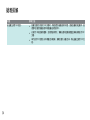 24
24
-
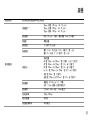 25
25
-
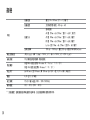 26
26
-
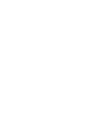 27
27
-
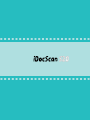 28
28
Mustek iDocScan S20 は、ご家庭や小規模オフィス、学生や在宅ワーカーの皆様に最適な、高速・高品質のスキャナーです。
iDocScan S20 は、毎分 20 枚の速度でスキャンでき、解像度は最大 1200 dpi です。また、自動原稿送り装置 (ADF) を搭載しており、最大 60 枚の原稿を連続してスキャンすることができます。名刺やレシート、長尺の文書など、さまざまな種類の原稿をスキャンすることが可能です。
また、iDocScan S20 は、OCR (光学文字認識) 機能を搭載しており、スキャンした文書のテキストを編集可能なテキストデータに変換することができます。さらに、PDF 作成機能も搭載しており、スキャンした文書を簡単に PDF ファイルとして保存することができます。
iDocScan S20 は、使い勝手の良いソフトウェアが付属しており、初心者