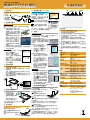高速A3平台式掃描儀
快速使用指南
1
包裝內容
打開包裝時,請確認包含下列物件:
1 掃描儀
2 USB纜線
3 电源適配器
4 驅動光盤
5 快速使用指南
2
安裝驅動程序
Windows操作系統
提醒:當進行驅動程序安裝時,請勿將掃描儀與电腦連
接。
1. 將驅動光盤放入光驅中,驅動
光盤將自動運行,並彈出安裝
界面菜單。其中"掃描儀驅動程
序"為必要安裝的軟件,您可依
需要選擇安裝其他軟件到您的
電腦上。
注意:如果您的電腦光驅無法自
動運行,從任務欄的「開始」
菜單選取運行命令,請到「開
始」>「运行」,然后鍵入<光
驅位置:\autorun>,再點選
「確定」即可出現安裝界面。
2. 從安裝菜單中選擇「掃描儀驅
動程序」。
3. 按照屏幕上的指示,完成安裝程序。
4. 當"安装向導"已完成的訊息出現後,掃描儀軟件隨即
出現在開始菜單中。
Mac操作系統
1. 將驅動光盤放入光驅中,双擊桌面
顯示的光盤
圖標。
2. 双擊Image Acquire(圖像獲
取)文件夾,接著点擊Image
Acquire
圖標,然后遵照屏幕上
的指示完成安装。
3. 双擊Scanner Driver(掃描仪驅动
程序)文件夾,接著点擊相應的掃
描仪型号
圖標,然后遵照屏幕上
的指示完成安装。
3
連接掃描儀
1. 把电源適配器一端連接掃描儀的DC IN接口上,把另
一端插頭插入電源插座。
2. 電腦開機後,將USB電纜一端連接到电腦,另一端連
接到掃描儀。
注意: 當電腦自動檢測到新插入的硬件時,會在任務
欄右下角彈出對話框。
3. Windows操作系統會自動檢測硬件並安裝系統。按照
屏幕上的提示完成安裝,安裝完成後,任務欄右下方
會彈出安裝完成信息。
4
放置掃描物件
1. 打開掃描儀上蓋,
將掃描的文件或圖
像正面朝下平貼在
掃描儀的玻璃面板
上。
2. 將文件或圖像對齊箭頭處,
然後關上掃描儀上蓋。
注意: 掃描儀上蓋後方的支架可以向
上拉起放入厚的物件。
5
打開電源
按下 電源鍵打開掃描儀電源,接
著電源LED燈會亮起藍光。
注意:按住
電源鍵約3秒即可關閉
電源。
注意:掃描儀閒置15分鐘後將自動
斷電。
4
1
5
快速
使用
指南
2
5
快捷鍵設置
(僅Windows適用)
使用掃描儀的按鍵進行快速掃描前
請先進行
快捷鍵設定如下:
按下"開始" > "所有程序" > 本掃
描儀型號 > HardKey Settings (快
捷鍵設定)打開快捷鍵設定面板,即
可設置掃描、和PDF按鍵。
掃描 - 點擊打開面板設置掃描模
式、分辨率、存檔路徑、文檔格式
等。
PDF - 點擊打開面板設置掃描模
式、分辨率、存檔路徑、可搜索
PDF等。
按下"開始" > "所有程序" > 本掃描儀型號 > Help >
Hardware文檔
打開快捷鍵詳細使用說明。
6
掃描
Windows操作系統
此機台提供您三種掃描方式: 掃描儀上的掃描鍵; Panel
V2.0軟件控制面板; TWAIN控制面版。
最簡單的快速掃描方式如下:
按下掃描儀的掃描鍵,進度條將顯示
掃描進度,當完成掃描後圖像將會顯
示在Panel V2.0面板或默認的圖像瀏
覽軟件。
使用Panel V2.0進行掃描:
1. 點擊軟件面板鍵(PANEL)打
開Panel V2.0軟體面板。
2. 點擊面板上方的
掃描鍵
開始掃描。
3. 點擊
按鍵保存掃描文
件。
使用TWAIN控制面板進行掃描:
1. 開啟任一支持TWAIN控制面板的
圖像軟件(例如:Arcsoft Media
Impression或Photoshop)。
2. 在導入菜單中選取"獲取"指
令,再選擇掃描儀機型。
3. 單擊"獲取"後便會出現TWAIN
控制面板。.
4. 點擊Preview(預覽)按鈕預覽掃
描圖像,使用滑鼠在預覽圖像
選取要掃描的區域,然後按下
掃描鍵。
5. 按下保存鍵保存掃描圖像。
Mac操作系統
1. 將您要掃描的文件或圖像正面
朝下平貼在掃描儀的玻璃面板
上,然後關上掃描儀上蓋。
2. 在Mac桌面双擊應用程序文件
夾內的
圖標,从圖像獲取
界面點擊本掃描仪型号,然後
按下獲取鍵。
3. 點擊Preview(預覽)按鈕預覽掃
描圖像,使用滑鼠在預覽圖像
選取要掃描的區域,然後按下掃描鍵。
4. 按下保存鍵保存掃描圖像。
7
使用掃描儀快捷鍵
(僅Windows適用)
注意:掃描儀的快捷鍵僅適用於
Windows操作系統。
透過掃描儀快捷鍵,您可以更輕
鬆的方式進行快速掃描。
1
掃描鍵
直接掃描到默認的圖像瀏覽器
上,同時掃描圖像將被存檔至電
腦中。
2
PDF鍵
掃描並將掃描圖檔直接轉為PDF格式同時掃描圖像將被存
檔至電腦中。
注意:若要轉成可搜索式PDF,您必須先安裝驅動光盤上
的ABBYY FineReader和Adobe Acrobat Reader軟件。
3
軟體控制面板鍵
打開Panel V2.0掃描面板以獲得更多的掃描功能,例如:
編輯、OCR識別和面板設置等。
注意: 若要對掃描文件進行OCR文字識別,您必須先安裝
驅動光盤上的ABBYY FineReader軟件。
欲了解軟體控制面板的更多信息,按下Panel V2.0控制
面板上方的帮助鍵或按"開始" > "所有程序" > 本掃描
儀型號 > Help >
software文檔了解
詳細使用說明。
PN:82-XXX-XXXX
電源LED燈
掃描
編輯
複印
OCR
辨識
離開
幫助
設置PDF E-mail輸入
安全訊息
1. 請勿在近水或不干靜处操作掃描仪。
2. 切勿存放在温度過高或過低的空间。
3. 請使用原厂附件及相關配件。.
4. 切勿將盛装液体的物品,例如花瓶放置在掃描仪上。
5. 請不要在有灰塵的地方使用掃描仪。不使用時請將掃
描仪妥善保存。
6. 长時间不使用時,請將掃描仪的电源線拔除。
7. 避免將掃描仪长時间放置在阳光直射处(或接触到熱
源)。
8. 請將掃描仪遠离飲料,例如可樂、汽水、咖啡和茶。
9. 請小心保管掃描仪,勿摔落或大力撞擊。
10. 在水平、穩固的平面上操作掃描仪,以免過渡振动損
坏机台。
11. 切勿嘗試拆開掃描仪,以免有触电危险。
12. 使用時請將掃描儀放置靠近電源插座處,以便容易使
用。
規格
掃描仪类型 平台式
掃描元件 接觸式感光器件(CIS)
光源 三基色LED光源
掃描儀按鍵 電源鍵、掃描鍵、PDF鍵、軟件
面板鍵
掃描模式 彩色: 48-bit, 24-bit
灰度: 16-bit, 8-bit
黑白: 1-bit
掃描範圍(最大) 297mm x 420mm
分辨率
A3F600N
光學:600dpi(H) x 600dpi(V)
軟件增強:19200dpi x 19200dpi
A3F1200N
光學:1200dpi(H) x 1200dpi(V)
軟件增強:19200dpi x 19200dpi
A3F2400N
光學:2400dpi(H) x 2400dpi(V)
軟件增強:19200dpi x 19200dpi
接口 Hi-Speed USB 2.0
支持的操作系統 Windows XP / Vista / 7 / 8
Mac OS X 10.7 - 10.9
電源適配器 12VDC,2A,24W
(Input:100-120VAC 或
200-240VAC,50-60Hz)
省電裝置 閒置15分鐘後自動斷電
尺寸 (長x寬x高) 555 mm x 383 mm x 88 mm
重量 4.3 kg
附贈應用軟件 Windows系統: 掃描儀驅動程序
、ABBYY FineReader、ArcSoft
Media Impression、Adobe
Acrobat Reader
Mac操作: 掃描儀驅動程序、
ImageAcquire
3
A3F600N/1200N/2400N
掃描設置
PDF設置
1
2
3
-
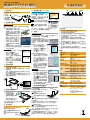 1
1