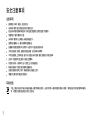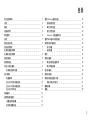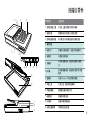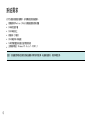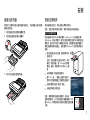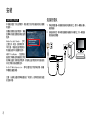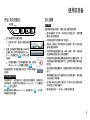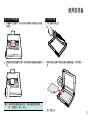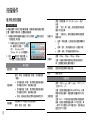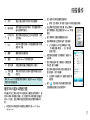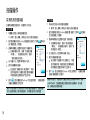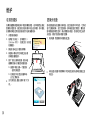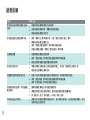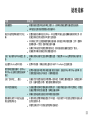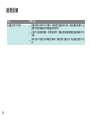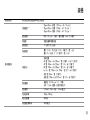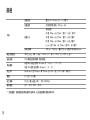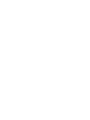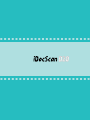高效能文件掃描儀
使用說明書
文中引用之商標分屬於其合法註冊之公司
所有,並承認其所有權利。
本冊內使用之圖標、截圖會因搭配本機使用的裝置和作業系
統不同而異,文中的圖標與截圖僅供範例參考使用。
WINDOWS作業系統專用

2
安全注意事項
注意事項
•
避 開 高 溫、寒 冷、潮 濕、多 塵 的 地 方。
•
長時間不使用,建議存放在陰涼乾燥的地方。
•
機台從寒冷或高溫環境取出時,待機台溫度回復到正常室溫後才能使用。
•
請 使 用 原 廠 配 件 操 作 本 產 品。
•
長時間不使用時,應將插頭從電源插座拔下。
•
使用時應謹慎小心,避免摔落和強烈撞擊。
•
掃描操作過程避免物體(如領帶、長髮等)勾住掃描儀的內部。
•
不可掃描尖銳、粗糙、金屬釘裝紙張表面,以免損壞內部零件。
•
不可掃描紙張上方有黏膠、油漬、修正液或未乾油墨,避免造成機台不良或損壞。
•
在水平、穩固的平面上操作,避免過度震動。
•
切勿自行拆開、分解本產品,以免發生人員觸電危險。
•
移動掃描儀時,請拔下電源線和連接纜線。
•
在做掃描儀的維護工作時,將電源插頭從插座上拔下。
•
請置於遠離兒童可觸及的範圍內。
環境信息
產品上有此標誌表示電子或電器設備於使用壽命結束後,必須將它和一般家庭廢棄物分開處理。請積極支持節約能源和環境保
護,依照當地資源回收的分類方式回收。

3
目錄
安全注意事項........................................... 2
目錄................................................... 3
拆箱................................................... 4
掃描儀零件............................................. 5
系統需求............................................... 6
安裝................................................... 7
組裝出紙托盤........................................... 7
安裝應用程序........................................... 7
安裝掃描驅動程序 ...................................... 7
安裝其他應用程序 ...................................... 8
連接掃描儀............................................. 8
使用前準備............................................. 9
開啟/關閉掃描儀........................................ 9
自動電源關閉功能 ................................... 9
放入原稿............................................... 9
檢查原稿 .......................................... 9
放入文件於自動進紙器 .............................. 10
放入卡片於自動進紙器 .............................. 11
放入文件於平板 .................................... 11
掃描操作.............................................. 12
使用快速掃描鍵........................................ 12
設置快速掃描鍵 .................................... 12
進行快速鍵掃描 .................................... 13
使用iDocScan面板掃描.................................. 14
掃描功能設置 ...................................... 14
單頁文件掃描 ...................................... 16
多頁文件掃描 ...................................... 16
iDocScan 掃描面板簡介 ............................. 16
使用TWAIN或WIA界面掃描................................ 17
實用的的掃描功能...................................... 18
名片掃描 .......................................... 18
長紙掃描 .......................................... 18
維護.................................................. 19
清潔掃描儀 ........................................... 19
清潔自動進紙器零件 ............................... 19
清潔平板玻璃 ...................................... 19
校準掃描儀 ........................................... 20
更換分紙墊 ........................................... 20
清除自動進紙器內卡紙 ................................. 21
預防卡紙的小技巧 .................................. 21
疑難排解.............................................. 22
規格.................................................. 25

4
拆箱
開包裝時,請確認包含下列物件:
掃描儀 出紙托盤(見第7頁) 電源適配器(見第8頁) USB纜線(見第8頁)
分紙墊(見第20頁)
安裝光盤(見第7頁)
(
*
)
使用手冊 校準紙(見第20頁)
(
*
)
安裝光盤內容包含下方:
h
掃描驅動程序(TWAIN和WIA驅動程序、iDocScanD20應用程序、HotkeyUtility快速鍵工具、CalibrationUtility校準工具)
(僅適用於Windows)
h
ABBYYFineReader
h
ArcSoftMediaImpression
h
AdobeAcrobatReader

5
掃描儀零件
A B C D E
零件名稱 功能說明
1自動進紙器上蓋 打開此上蓋以便進行維護掃描儀。
2紙張導板 調整導板以符合裝入的紙張寬度。
3自動進紙器紙匣 裝入要送入自動進紙器內掃描的紙張。
4操作面板
A電源LED 掃描儀開啟電源時,電源LED亮起綠燈。
B電源鍵 開啟或關閉電源。
C掃描鍵
執行快速鍵掃描,直接存成圖像文檔格
式。
DPDF鍵
執行快速鍵掃描,直接存成多頁PDF文檔
格式。
E面板鍵 開啟iDocScanD20應用程序面板。
5平板上蓋 打開上蓋,露出平板玻璃板。
6平板玻璃板 置放要掃描的單張文件。
7電源接口 連接電源供應器。
8USB接口 連接USB纜線到電腦。
9出紙托盤插槽 用來扣住出紙托盤。
1
2
3
2
4
5
6
7
8
9

6
系統需求
以下為建議的最低系統需求,以取得最佳的掃描結果。
•
搭載英特爾Pentium1.3GHz處理器或更高的處理器
•
SVGA彩色顯示器
•
2GBRAM或以上
•
高速USB2.0接口
•
CD-ROM或DVD-ROM光驅
•
1GB可用硬盤空間以進行應用程序安裝
•
支持操作系統:WindowsXP、Vista、7、8和8.1
注意:掃描速度和效能會依您的電腦規格不同而有所差異,電腦規格愈高,則效率就愈好。

7
安裝
組裝出紙托盤
按照以下步驟將出紙托盤扣接到掃描儀上,以便收集從自動進紙
器輸出的紙張。
1.
找到掃描儀後方底部的插槽位置。
2.
將出紙托盤的插片插入插槽內。
3.
向外打開出紙托盤的延伸板。
安裝應用程序
將掃描儀連接之前,請先完成應用程序安裝。
注意:當進行驅動程序安裝時,請勿將掃描儀與電腦連接。
安裝掃描驅動程序
本掃描儀包含TWAIN/WIA驅動程序、HotkeyUtility(快速鍵工具)
與iDocScanD20應用程序,您可以依喜好使用任何TWAIN相容的應
用程序,通過TWAIN或WIA界面進行掃描,或者使用掃描快速鍵工
具直接掃描到您的電腦上,或者使用iDocScanD20應用程序進行
掃描。
1.
將安裝光盤放入光驅後,安裝程序將會
自動 運 行。
注意:如安裝程序無法自動運行,按下
桌面「我的電腦」或「Windows資源管
理器」圖標,再按兩下AUTORUN.exe圖
標。
2.
從 菜 單 選 擇「掃 描 儀 驅 動 程 序」。
3.
按 下「下 一 步」,畫面上會顯示歡迎對
話框,然後按照畫面上的說明完成安裝。
4.
當安裝程序完成後,請按「完成」。
5.
從電腦中取出安裝光盤。
注意:如需移除掃描儀驅動程序,請務必
在移除過程前,從工作列的顯示隱藏圖標中,找
到iDocScanD20圖標並按下鼠標右鍵退出快速鍵
工 具。

8
安裝
安 裝 其 他 應 用 程 序
本掃描儀包含下方應用程序,請安裝它們以利掃描儀相關功能順
利運作。
如要安裝其他的應用程序,請返
回菜單並點選您想要安裝的應用
程序。
AdobeAcrobatReader-它可
讓您打開、瀏覽、搜尋和打印
PDF文檔。請安裝此應用程序以
利掃描儀的PDF功能順利運作。
ABBYYFineReader-它能將掃
描的文字轉換成可編輯的文字文
檔並輸出至文書處理應用程序。請安裝此應用程序以利掃描儀的
OCR文字辨識功能順利運作。
ArcSoftMediaImpression-你可以使用這個程序來讀取、編輯
和管理掃描圖像檔。
注意:從安裝光盤的菜單畫面點選「瀏覽CD」選項瀏覽安裝光盤
的全部內容。
連接掃描儀
1.
將電源適配器一端連接掃描儀的電源接口上,把另一端插頭插入
電 源 插 座。
2.
在電腦開機後,將USB纜線連接到電腦的USB接口上,另一端連接
到掃描儀的側面。

9
開啟/關閉掃描儀
電源鍵
1.
按下電源鍵打開掃描儀電源。
h
當電源打開時,電源LED會便亮起綠
燈。
2.
接著,你的電腦將檢測到插入USB接口的
掃 描 儀,並 在 工作列中自動啟動Hotkey
Utility 快 速鍵 工具(
),便可以使用
掃 描 儀。
h
您 可 能 需 要 按 下「 顯 示 隱 藏 的 圖 標 」箭 頭,以 便 找
到HotkeyUtility快速鍵工具圖標(
)。
按住電源鍵約2-3秒直到電源LED熄滅,即可關閉掃描
儀電源。
自動電源關閉功能
在預設情況下,當掃描儀在15分鐘內沒有任何操作,掃描儀將自
動關閉電源。當電源處於關閉狀態時,HotkeyUtility快速鍵工
具( )將無法使用。
要恢復掃描儀功能和HotkeyUtility快速鍵工具(
),按下電
源鍵便可開啟掃描儀。
使用前準備
放入原稿
檢查原稿
掃描前請檢查您的原稿,以避免卡紙及破壞您的原稿。
•
請勿將規格頁(第24頁)中指定以外的紙張尺寸、材質和重
量放入自動進紙器內。
•
不要混合使用不同類型和尺寸的紙張。
•
掃描前,請確認訂書釘和回形針已經移除,因為它們可能會
損壞掃描儀和原稿。
•
不要將帶有濕油墨或修正液、捲曲、皺褶、折痕、不規則形
狀或撕裂的紙張裝放入自動進稿器內。
•
不要使用自動進稿器掃描易損脆弱的照片及重要的文件,因
為錯誤送紙可能弄皺或損壞它們。請使用平板取代來掃描這
類紙張。
•
自動進紙器不要超量裝載,普通紙張容量為60張或是20張的
名片。
•
如果整疊紙張或名片無法順利送入自動進紙器內,請試著減
少紙張或名片的數量。
•
當掃描一疊名片或其他小型紙張,將卡片長邊與紙張導板平
行向前放入自動進紙器內。
•
建議掃描長紙時,一次送入一張到自動進紙器。

10
使用前準備
放 入 文 件 於 自 動 進 紙 器
1.
將整疊紙張呈扇形散開,讓紙張鬆開。
2.
在平面上輕敲整疊紙張以對齊頂端邊緣。
3.
輕輕地抬起自動進紙器紙匣,直到腳架完全伸出並固定。
4.
滑動其中一邊的紙張導板到對應的紙張尺寸刻度。
LT R
A4
B5
A5
5.
將單面文件紙疊正面朝下頂端朝先,然後將紙疊放入自動進紙器
紙 匣 內。
將雙面文件紙疊第一頁正面朝下頂端朝先,然後將紙疊放入自
動進紙器紙匣內。
h
確認紙張導板碰觸到紙疊的邊緣。
LT R
A4
B5
A5

11
使用前準備
放 入 卡 片 於 自 動 進 紙 器
1.
將整疊卡片正面朝下,卡片長邊與紙張導 板平 行向前放 入自動進
紙 器 內。
LT R
A4
B5
A5
2.
調整紙張導板將整疊卡片置中,並確認紙張導板碰觸到紙疊的邊
緣。
LT R
A4
B5
A5
提示:選擇自動進紙器掃描卡片時,請在掃描設置對話框中,
將「掃描大小」設為「名片」。
放 入 文 件 於 平 板
1.
打開掃描儀平板上蓋。
2.
將單頁紙張正面朝下平貼在掃描儀的玻璃面板上,並對齊箭頭
處。
3.
關 上 平 板 上 蓋。

12
使用快速掃描鍵
設 置 快 速 掃 描 鍵
本掃描儀提供了可自訂的快速掃描鍵,能快速掃描到電腦的指定
位置。請按照下列步驟,設置快速掃描鍵:
1.
將掃描儀開機和連接到電腦後,按下工作列的
圖標以開啟
「按鈕設置」對話框。
h
如果您無法在工作列找到
圖
標,依序按下[開始]>[所有程
序]>[iDocScanD20]>
[HotkeyUtility]以開啟圖標。
2.
按下
編輯
鍵 開 啟「掃 描 設 置 」與
「PDF設置」對話框以變更設置。
基本設置
設置項目 內容
掃描來源
選項:平板、自動進紙器(單面)、自動進紙器
(雙面)。
•
自動進紙器(單面):使用自動進紙器掃描多
頁單面的文件時,請選擇此選項。
•
自動進紙器(雙面):使用自動進紙器掃描多
頁雙面的文件時,請選擇此選項。
•
平板:選擇此選項以使用平板掃描單頁文件。
掃描模式
請選擇其中一種模式用來掃描原稿。
選項:彩色、灰度、黑白。
掃描大小
選項:自動檢測、A4、A5、B5、Letter、名片、
長紙。
注意:「名片」和「長紙」只能在使用自動進紙
器時才可以選擇。
注意:「掃描大小」選項會根據分辨率的設置而
略有不同。
•
選擇「自動檢測」讓掃描儀自動檢測原稿的尺
寸。
•
選擇「名片」可掃描多張名片一次最多20張。
•
選擇「長紙」可掃描長紙最長635mm。
分辨率
選項:100dpi、200dpi、300dpi、600dpi。
注意:掃描高分辨率的圖像佔用較多的保存空
間,且需要更多的處理時間進行。
保存路徑 指定保存位置來保存掃描文檔。
默認 重設為默認。
掃描設置
文檔類型
選項:JPEG(*.jpg),BMP(*.bmp),TIFF(*.tif)
,多頁TIFF(*.tif)。
注意:使用自動進紙器以600dpi和1200dpi分辨
率進行彩色掃描時,掃描圖像只能被保存為JPEG
格式。
注意:Multi-TIFF格式僅能在使用自動進紙器時
選擇,能將多頁原稿掃描成單一TIFF的文檔。單
一多頁TIFF文檔的大小不可超過2GB,否則將無法
建立多頁TIFF文檔。
掃描操作

13
PDF設置
可檢索的
PDF
勾選此選項將掃描文件轉檔成可檢索的PDF文檔。
OCR語言
選擇識別字元的語言。
進階設置
糾斜
掃描圖像傾斜一般發生在紙張不正確地放入自動
進紙器紙匣內。
勾選此選項可自動校準傾斜的頁面
,並
盡可能地
保持它的原始尺寸。
注意:糾斜只有在「掃描大小」被設成「自動檢
測」時才有作用。
移除空白頁
勾選
此選項
可自動從掃描的文件中刪除空白頁
,
例
如當掃描一疊同時包含有雙面和單面文件時。
此功能最適合用於掃描白色或淺色的紙張。依照掃
描的原稿,有些紙張並非空白但因為只有少量的文
字,因此可能被檢測為空白頁。
掃描操作
進 行 快 速 鍵 掃 描
您可使用掃描儀操作面板上的掃描鍵或PDF鍵進行快速件掃描;
PDF鍵
掃描鍵
或按下工作列的 圖標開啟「按鈕設置」對話框。
PDF鍵
掃描鍵
使用掃描鍵進行快速掃描:
1.
放入紙張原稿
。
h
參照「放入原稿」章節放入紙張於自動進紙器或平板。
2.
選擇和原稿放入位置相對應的「掃描來源」。
h
從「掃描來源」的下拉菜單選擇「平板」、「自動進紙器
(單面)」或「自動進紙器(雙面)」。
3.
按下掃描儀上的掃描鍵。
h
在出現的「掃描進行中」進度條上,將會顯示掃描進度。掃描
完成後,圖像將被保存到被指定的位置並自動產生文件名。

14
掃描操作
使用PDF鍵進行快速掃描:
1.
放入紙張原稿
。
hh
參照「放入原稿」章節放入紙張於自動進紙器或平板。
2.
選擇和原稿放入位置相對應的「掃描來源」。
hh
從「掃描來源」的下拉菜單選擇「平板」、「自動進紙器hhh
(單面)」或「自動進紙器(雙面)」。
3.
按下掃描儀上的PDF鍵。
hh
在出現的「掃描進行中」進度條上,將會顯示掃描進度。掃描
完成後,PDF文檔將被保存到指定的位置並自動產生文件名。
使用iDocScan面板掃描
iDocScanhD20掃描應用程序是專為本掃描儀而設計,以便提供快
速方便的掃描功能。
hh掃 描 功 能 設 置
在您開始掃描前,請確定掃描儀已設置正確。
1.
按下掃描儀上的面板鍵,或從電腦上依序按下[開始]h>h[所有程
序]h>h[iDocScanhD20]h>h[iDocScanhD20]h開啟hiDocScanhD20h
應用程序。
面板鍵
2.
按下h
h(掃描)h圖標開啟掃描設置對話框,以變更設置。
掃描圖標
掃描設置
對話框
預覽畫
面
選框控
制把手
退出
預覽
掃描
掃描設置
設置項目 內容
掃描來源
選項:平板、自動進紙器h(單面)、自動進紙器(
雙面)。
h•
自動進紙器h(單面):使用自動進紙器掃描多
頁單面的文件時,請選擇此選項。
h•
自動進紙器h(雙面):使用自動進紙器掃描多
頁雙面的文件時,請選擇此選項。
h•
平板:選擇此選項以使用平板掃描單頁文件。
掃描模式
請選擇其中一種模式用來掃描原稿。
選項:彩色、灰度h、h黑白。
分辨率
選項:100dpi、200dpi、300dpi、600dpi、
1200dpi。
注意:掃描高分辨率的圖像佔用較多的保存空
間,且需要更多的處理時間進行。h

15
掃描操作
掃描大小
選項:自動檢測、A4、A5、B5、Letter、名片、
長紙。
注意:「名片」和「長紙」只能在使用自動進紙器
時才可以選擇。
注意:「掃描大小」選項會根據分辨率的設置而
略有不同。
•
選擇「自動檢測」讓掃描儀自動檢測原稿的尺
寸。
•
選擇「名片」可掃描多張名片一次最多20張。
•
選擇「長紙」可掃描長紙最長635mm。
文檔類型
選項:選項:JPEG(*.jpg),BMP(*.bmp),
TIFF(*.tif),多頁TIFF(*.tif)。
注意:使用自動進紙器以600dpi和1200dpi分辨率
進行彩色掃描時,掃描圖像只能被保存為JPEG格
式。
注意:Multi-TIFF格式僅能在使用自動進紙器時
選擇,能將多頁原稿掃描成單一TIFF的文檔。單
一多頁TIFF文檔的大小不可超過2GB,否則將無法
建立多頁TIFF文檔。
自動進紙器進階設置
糾斜
掃描圖像傾斜一般發生在紙張不正確地放入自動
進紙器紙匣內。
勾選此選項可自動校準傾斜的頁面
,並
盡可能地
保持它的原始尺寸。
注意:糾斜只有在「掃描大小」被設成「自動檢
測」時才有作用。
移除空白頁
勾選
此選項
可自動從掃描的文件中刪除空白頁
,
例
如當掃描一疊同時包含有雙面和單面文件時。
此功能最適合用於掃描白色或淺色的紙張。依照掃
描的原稿,有些紙張並非空白但因為只有少量的文
字,因此可能被檢測為空白頁。
平板進階設置
圖像控制
使用亮度和對比度滑桿以調整預掃描圖像,它的
數值範圍介於-127到127之間。
按下重設鍵,將數值重設為0。
注意:亮度和對比度不支持「掃描模式」被設為
「黑白」。
有關iDocscanD20應用程序功能詳情,請按iDocScanD20主顯
示窗口中的信息圖標。

16
單 頁 文 件 掃 描
1.
放入紙張於平板。
h
參照「放入原稿」章節放入紙張於平板。
2.
按下
(掃描)圖標以開啟掃描設置對話框。
3.
在「掃描來源」中,選 擇「平板」。
4.
按下預覽鍵,在右邊預覽畫面預覽掃描圖像。
h
當圖像出現時,您可以拉曳選框控制把手,以重新調整掃
描區域的大小。
5.
按下掃描鍵。
h
在出現的「掃描進行中」進度條上,將 會顯示掃描進度。掃描
完成後,圖像將被保存到預設的位置並自動產生文件名。
6.
按下
(退出)鍵返回iDocScanD20主顯示窗口,掃描的圖像將
被 以 縮 略 圖 的 方 式 顯 示。
多 頁 文 件 掃 描
1.
放入紙張於自動進紙器紙匣。
h
參照「放入原稿」章節放入紙張於自動進紙器。
2.
按下
(掃描)圖標以開啟掃描設置對話框。
3.
從「掃 描來 源」下拉菜單中選擇自動進紙器(單面)或自動進紙器(
雙面),並與放入的原稿一致。
4.
按下掃描鍵以進行掃描。
h
在出現的「掃描進行中」進度條上,將 會顯示掃描進度。掃描
完成後,圖像將被保存到預設的位置並自動產生文件名。
5.
按下
(退出)鍵返回iDocScanD20主顯示窗口,掃描的
圖像會被以縮略圖的方式顯示。
掃描操作
iDocScan掃描面板簡介
以下是iDocScanD20應用程序功能的概要說明。對於iDocScan
D20應用程序的詳細功能說明,請按下iDocScanD20主顯示窗口中
的信息圖標。
1 2 3 4 5 6 7 8 9
10
11
項目 功能說明
1 掃描 開啟掃描設置畫面以進行掃描。
2 保存
保存掃描圖像到指定的資料夾、文件名和保
存位置。
3 編輯
使用編輯工具來編輯掃描圖像,例如裁切、
向右旋轉90度、向左旋轉90度、水平翻轉、
垂直翻轉、放大、縮小、最佳化瀏覽、實際
大小。

17
4 打印 按此以便從您的打印機打印掃描圖像。
5 電子郵件
使用電腦的電子郵件軟體,將掃描圖像作為
電子郵件附件傳送。
6
OCR文字識
別
通過使用安裝在電腦上的OCR應用程序,進行
文字辨識。
7 PDF
開啟PDF設置對話框,將掃描圖像轉換為可檢
索的PDF文檔。
8 刪除 刪除選取的掃描圖像。
9 信息 開啟iDocScan D20的帮助文件。
10 顯示區域 掃描的圖像會被以縮略圖的方式顯示。
11
文件位置
欄位
用來顯示預設的文檔保存位置和掃描總次數
的欄位。
有關iDocscan D20應用程序功能詳情,請按iDocScan D20主顯
示窗口中的信息圖標。
使用TWAIN或WIA界面掃描
本掃描儀可以讓您從符合TWAIN規範或WIA規範的應用程序中,使
用TWAIN和WIA界面進行掃描。以下是使用TWAIN界面進行掃描的
其中一個範例。這些步驟可能會因您使用的應用程序而略有不
同。
1.
開啟符合TWAIN規範或WIA規範的應用程序(如Arcsoft Media
I m p r e s s i o n )。
掃描操作
2.
放入紙張於自動進紙器紙匣或平板。
h
參照「放入原稿」章節放入紙張於自動進紙器或平板。
3.
從應用程序主頁面按下圖片鍵。從導入菜單中,
按下取得圖標,然後選取您的iDocScan D20掃
描 儀。
4.
按 下 獲 取 鍵,掃 描 設 置 畫 面 便 會 出 現。
5.
選擇和原稿放入位置相對應的「掃描來源」。
h
從「掃描來源」的下拉菜單選擇「平板」、
「自動進紙器(單面) 」,或「自動進
紙器(雙面)」。
6.
設置其他掃描設置(如掃描模式、掃描大小、
分 辨 率 )。
7.
進行平板掃描時,按下預覽鍵。當預覽圖像
完成後,按下掃描鍵。
進行自動進紙器(單面)或自動進紙器(雙
面)掃描時,按下掃描鍵。
h
在出現的「掃描進行中」進度條會顯示掃
描 狀 態。
8.
按下
(退出)鍵以關閉掃描設置對話框,
掃描圖像會被載入到應用程序中。

18
掃描操作
實用的的掃描功能
掃描特殊類型的紙張時,請使用以下功能。
名 片 掃 描
1.
將整疊名片放入自動進紙器紙匣。
h
參照「放入原稿」章節放入名片於自動進紙器。
2.
按下面板鍵以開啟iDocScan掃描設置,或按下工作列
圖標開
啟「按鈕設置」對話框。
3.
選擇和原稿放入位置相對應的「掃描來源」。
h
掃描單面名片時,選擇「自動進紙器
(單面)」。掃描雙面名片時,選擇
「自動進紙器(雙面)」。
4.
從「掃描大小」下拉菜單中選擇「名片」。
5.
按下掃描鍵開始掃描。
h
在出現的「掃描進行中」進度條中,將會
顯示掃描狀態。掃描完成後,圖像將被保
存到預設的位置並自動產生文件名。
6.
按下
(退出)鍵返回iDocScanD20主顯示窗口,掃描的圖像
會 被 以 縮 略 圖 的 方 式 顯 示。
建議一次最多放入20張的名片於自動進紙器紙匣內。如果整疊
名片無法順利送入自動進紙器內,請試著減少名片的數量。
長 紙 掃 描
1.
將長紙文件放入於自動進紙器紙匣。
h
參照「放入原稿」章節放入紙張於自動進紙器。
2.
按下面板鍵以開啟iDocScan掃描設置,或按下工作列
圖標開
啟「按鈕設置」對話框。
3.
選擇和原稿放入位置相對應的「掃描來源」。
h
掃描單面長紙時,選擇「自動進紙器
(單面)」。掃描雙面長紙時,選擇「自
動進紙器(雙面)」。
4.
從「掃描大小」下拉菜單中選擇「長紙」。
5.
按下掃描鍵開始掃描。
h
在出現的「掃描進行中」進度條上,將會
顯示掃描狀態。掃描完成後,圖像將被保
存到預設的位置並自動產生文件名。
6.
按下
(退出)鍵返回iDocScanD20主顯示窗口,掃描的圖像
會 被 以 縮 略 圖 的 方 式 顯 示。
依照本機預設,掃描儀可以接受的長紙文件最長635mm。紙張
長於635mm時,掃描圖像超出範圍的部分會被截掉。在掃描
前,請確認您的原稿長度。

19
清潔掃描儀
掃描儀內部的滾輪和平板玻璃所累積的灰塵及殘留汙垢將會影響
掃描質量,請定期清潔滾輪和平板玻璃以確保最佳的掃描結果。
清 潔 自 動 進 紙 器 零 件
1.
使用乾淨、不起毛的清潔布噴上一些溫和的玻璃清潔劑。
注意:請不要將清潔劑直接噴灑在掃描儀。
2.
打開自動進紙器上蓋。
3.
將清潔布從取紙滾輪的一邊擦拭到另一邊,並旋轉取紙滾輪以
清潔所有的表面,接著清潔導紙滾輪。
4.
從上到下擦拭分紙墊,小心不要勾到墊片二邊彈片。
5.
完成清潔後,關上自動進紙器上蓋。
取紙滾輪
導紙滾輪
分紙墊
清 潔 平 板 玻 璃
1.
使用乾淨、不起毛的清潔布噴上一些溫和的玻璃清潔劑。
注意:請不要將清潔劑直接噴灑在掃描儀。
2.
打開掃描儀平板上蓋。
3.
擦拭整個平板玻璃的表面和曝光玻璃。
4.
完成清潔後,關上掃描儀平板上蓋。
曝光玻璃
平板玻璃
注意:當清潔掃描儀時,請先將電源插頭拔掉,以策安全。
維護

20
校準掃描儀
如果掃描圖像顏色看起來不符合原稿的顏色,或不同顏色出現在
圖像的白色區域,通過校準方法有助於修正這些問題,並補償及
校準隨時間經過所造成掃描儀元件出現偏差現象。
1.
開啟掃描儀電源。
2.
依序按下[開始] > [所有程序] >
[iDocScan D20] > [校準工具] 以開啟
校準畫面。
3.
撕去校準卡正反二面的保護膜。
4.
依校準卡箭頭所示方向朝上插入到
自 動 進 紙 器 紙 匣 內。
5.
按下「校準」鍵開始校準。校準卡會
被緩緩的送入並通過自動進紙器。
h
畫面中將會出現一個進度條
, 顯 示 校 準 進 度。
h
校準進行中會發出機械聲響,
此為正常現象。
6.
當「校 準 完 成 」信 息 出 現 時,按 下「關
閉 」。
更換分紙墊
自動進紙器的分紙墊屬於消耗品,經過掃描約30000張次,它可能
會產生磨損現象。當它發生磨損、損壞或是經過清潔後,重張進
紙問題還是持續發生時,則必需更換分紙墊。包裝內已附上備用
分紙墊,請按下面的步驟進行更換。
1.
關閉電源,然後翻開自動進紙器上蓋。
2.
向內壓住分紙墊二側的彈簧,將它向後拉起並從自動進紙器上蓋
內 拉 出。
維護
ページが読み込まれています...
ページが読み込まれています...
ページが読み込まれています...
ページが読み込まれています...
ページが読み込まれています...
ページが読み込まれています...
ページが読み込まれています...
ページが読み込まれています...
-
 1
1
-
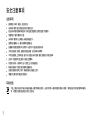 2
2
-
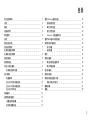 3
3
-
 4
4
-
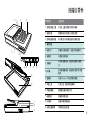 5
5
-
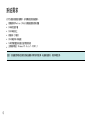 6
6
-
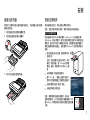 7
7
-
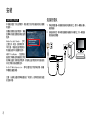 8
8
-
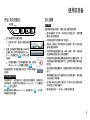 9
9
-
 10
10
-
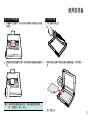 11
11
-
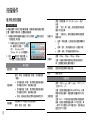 12
12
-
 13
13
-
 14
14
-
 15
15
-
 16
16
-
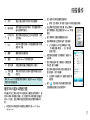 17
17
-
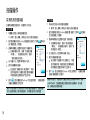 18
18
-
 19
19
-
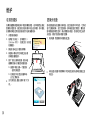 20
20
-
 21
21
-
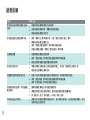 22
22
-
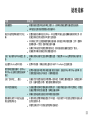 23
23
-
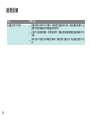 24
24
-
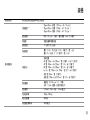 25
25
-
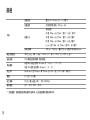 26
26
-
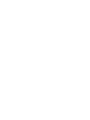 27
27
-
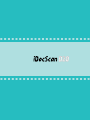 28
28