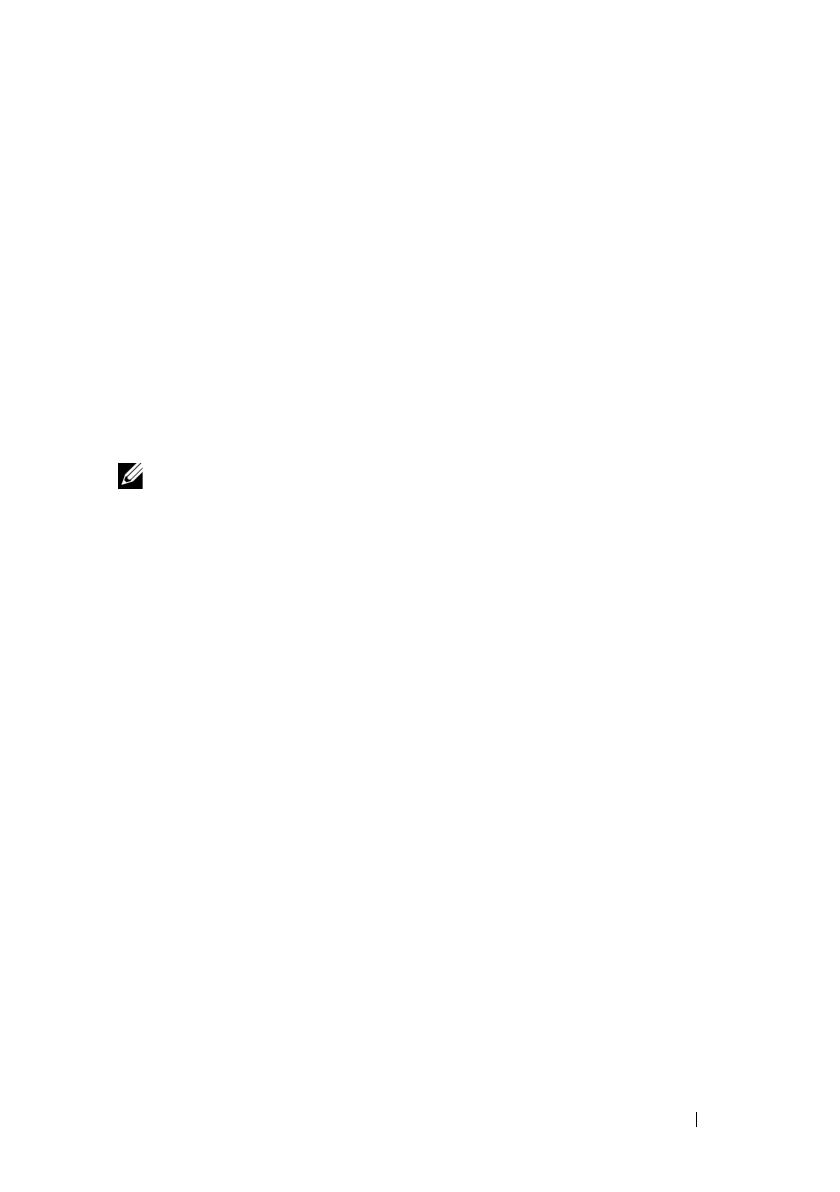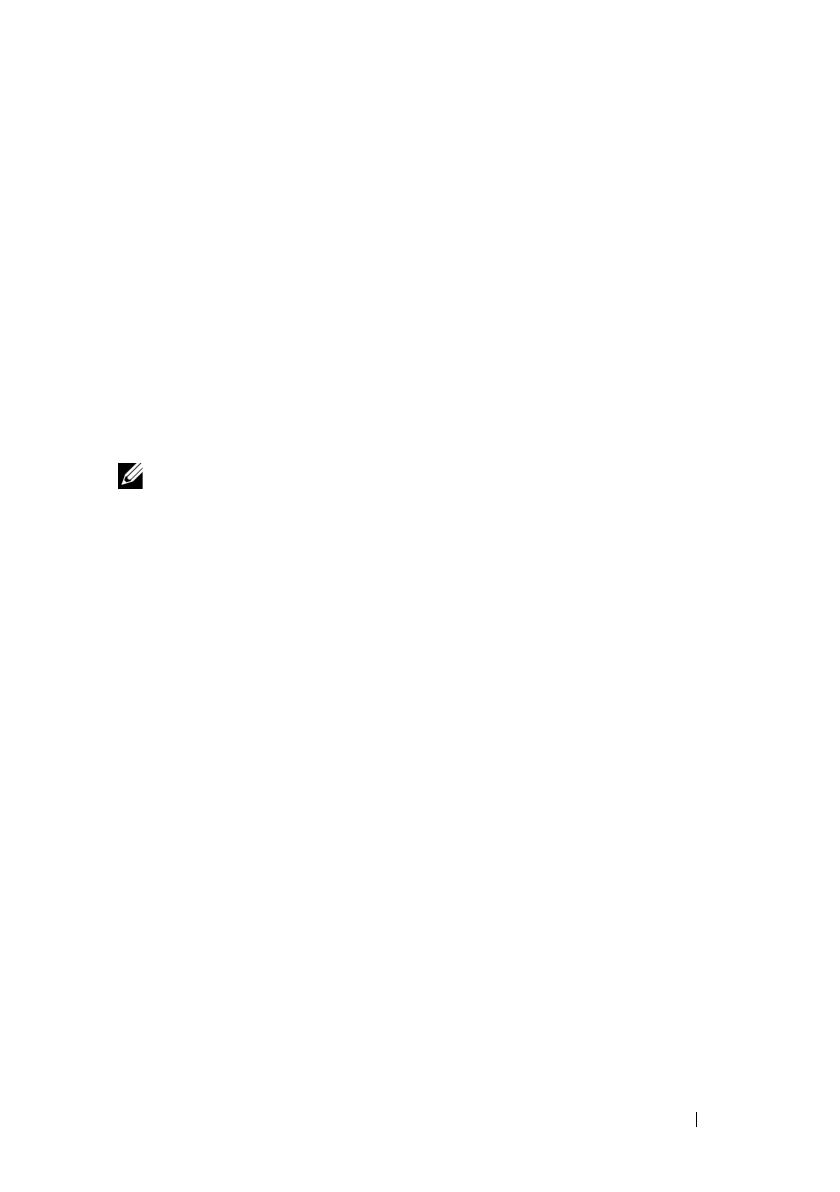
はじめに 15
1 スタート をクリックし、設定
→
コントロールパネル
→
ネットワーク接続 の順に
クリックします。
2 設定するネットワーク接続を右クリックし、次に プロパティ をクリックします。
3 全般 タブ(ローカルエリア接続の場合)または ネットワーク タブ(その他すべて
の接続の場合)で、インターネットプロトコル(TCP/IP) をクリックします。次に、
プロパティ をクリックします。
4 IP アドレスを自動的に取得する が選択されていることを確認し、OK をクリックし
ます。
16 ページの「コンピュータ名の変更」に進みます。
静的 IP アドレスを使用した TCP/IP の設定
ネットワーク上で DHCP が設定されていないか、または静的 IP アドレスが望ましい場合
は、次の手順が必要です。
メモ:この手順を実行するには、ローカルコンピュータの Administrator グループ
または Network Configuration Operator グループのメンバーである必要があります。
1 スタート をクリックし、設定
→
コントロールパネル
→
ネットワーク接続 の順に
クリックします。
2 設定するネットワーク接続を右クリックし、次に プロパティ をクリックします。
3 全般 タブ(ローカルエリア接続の場合)または ネットワーク タブ(その他すべて
の接続の場合)で、インターネットプロトコル(TCP/IP) をクリックします。次に、
プロパティ をクリックします。
4 次の IP アドレスを使用する をクリックします。
5 ローカルエリア接続を設定する場合は、IP アドレス、サブネットマスク、および
デフォルトゲートウェイ の各フィールドに適切な情報を入力します。アドホック接
続を設定する場合は、IP アドレス フィールドに IP アドレスを入力します。
6 次の DNS サーバーのアドレスを使用する をクリックします。
7 優先 DNS サーバー と 代替 DNS サーバー フィールドに、プライマリおよびセカン
ダリ DNS サーバーアドレスを入力します。
8 必要な場合は、追加の IP アドレスを設定します。不要な場合は次の手順へ進み
ます。
a 詳細 をクリックします。
b IP 設定 タブの IP アドレス で、追加 をクリックします。
c TCP/IP アドレス で、該当するフィールドに IP アドレスとサブネットマスクを
入力し、追加 をクリックします。
d 追加の IP アドレスのそれぞれについて、手順 b および手順 c を繰り返します。