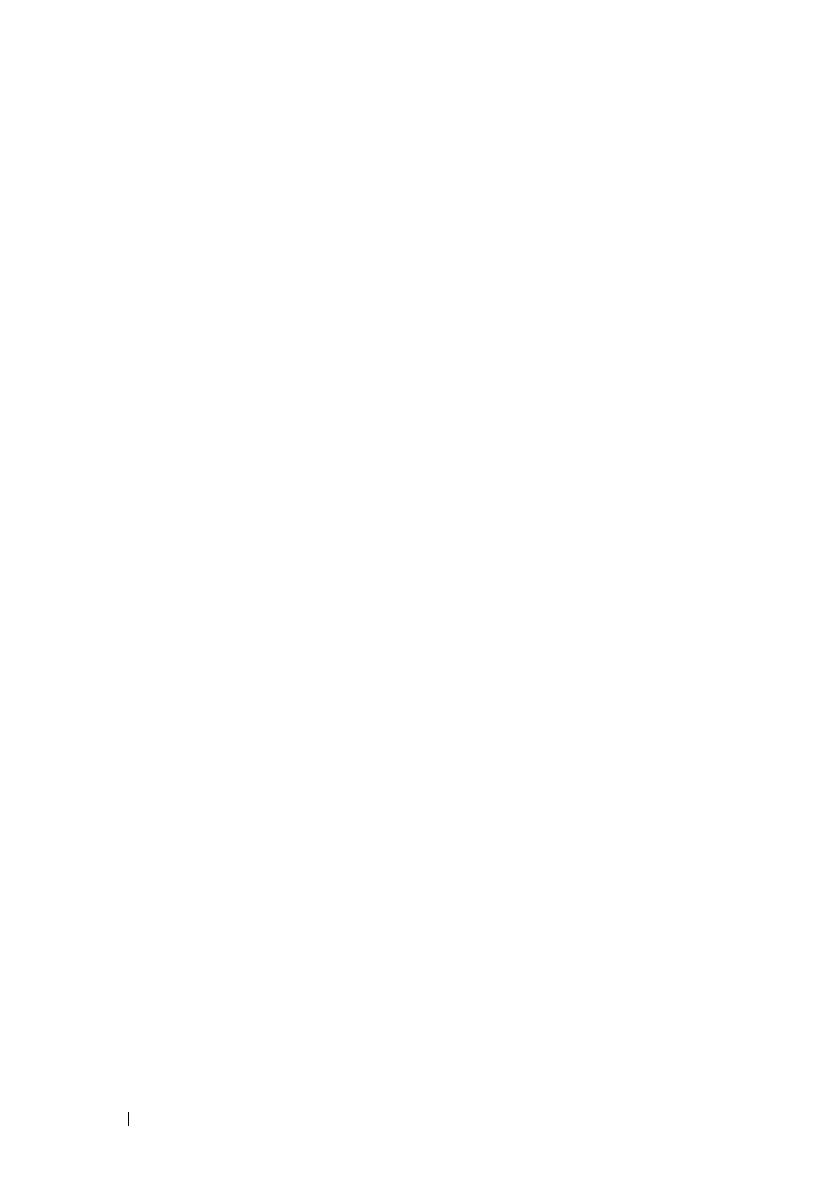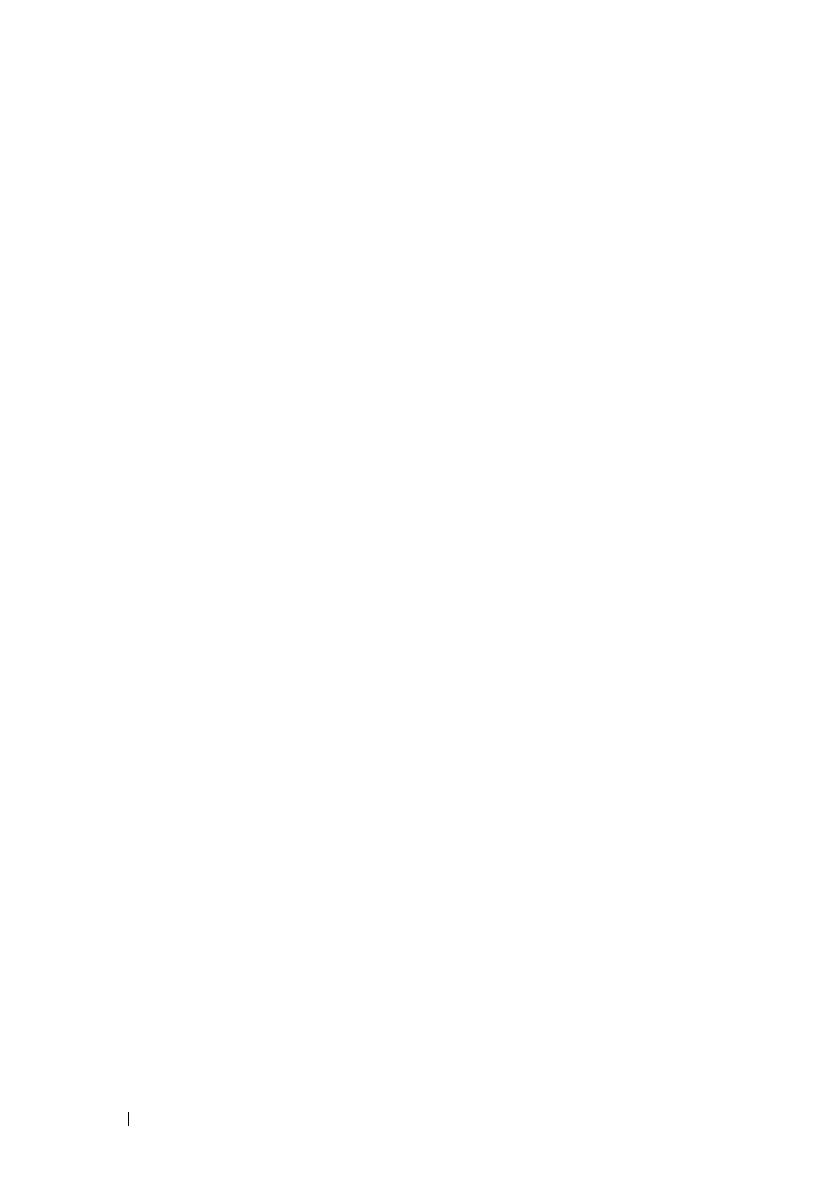
4 目次
OS のローカライズ . . . . . . . . . . . . . . . . . . 25
多言語ユーザーインターフェイスパッ
ケージのインストール
. . . . . . . . . . . . . . 25
MUI 言語の適用
. . . . . . . . . . . . . . . . . . 27
5OMSA の再インストール . . . . . . . . . . . . . 29
6DPM の再インストール
. . . . . . . . . . . . . . 31
前提条件ソフトウェアとネットワー
ク設定の要件
. . . . . . . . . . . . . . . . . . . 31
DPM 記憶域プール用の仮想ディ
スクの設定
. . . . . . . . . . . . . . . . . . . . 33
DPM のインストール
. . . . . . . . . . . . . . . 34
DPM の更新
. . . . . . . . . . . . . . . . . . . . 36
7 PowerVault Data Protection Solution
の設定ウィザードの再インストール
. . . 37
ウィザードのインストール . . . . . . . . . . . . . . 37
ウィザードの実行
. . . . . . . . . . . . . . . . . . . 38
8DPM データベースとレプリカの回復 . . . 39
9 その他のマニュアルとリソース . . . . . . . 41
Microsoft 関係の情報 . . . . . . . . . . . . . . . . . 41
Dell ハードウェア関係の情報
. . . . . . . . . . . . 41
Dell ソフトウェア関係の情報
. . . . . . . . . . . . 42
bookTOC.fm Page 4 Wednesday, December 19, 2007 3:04 PM