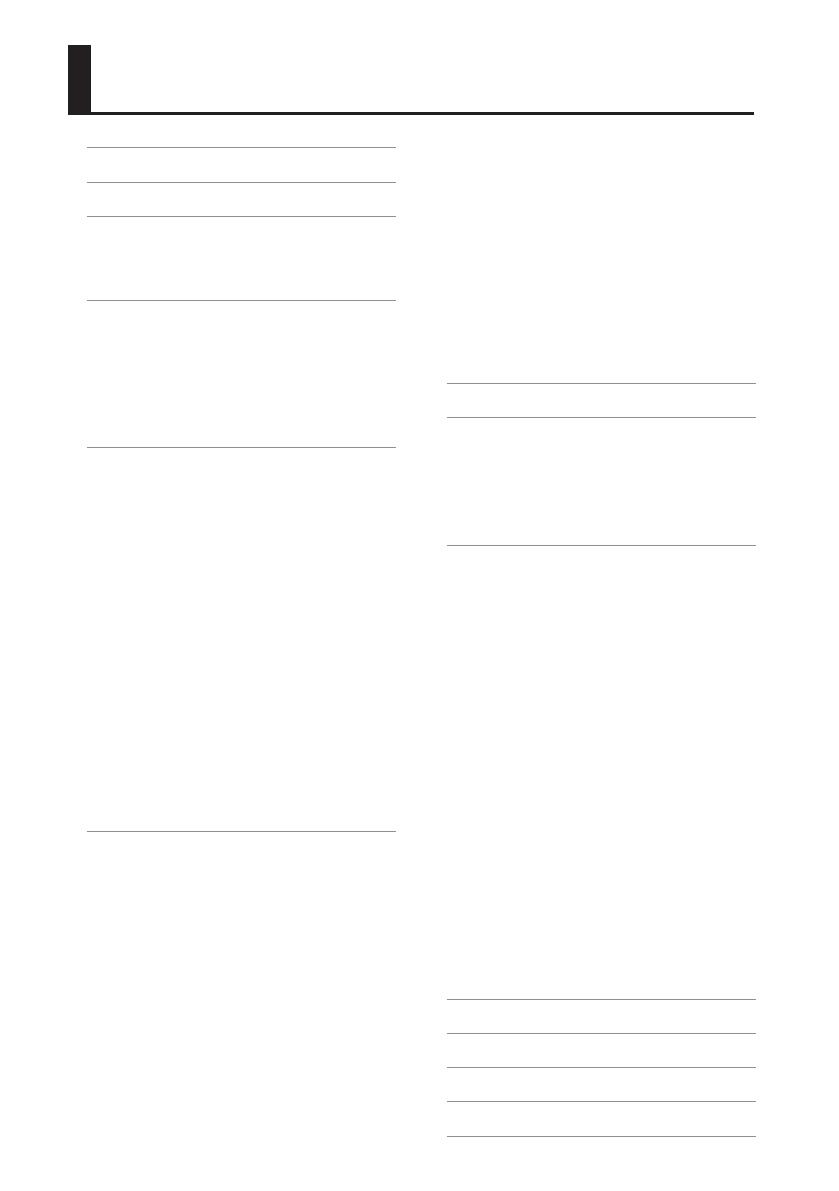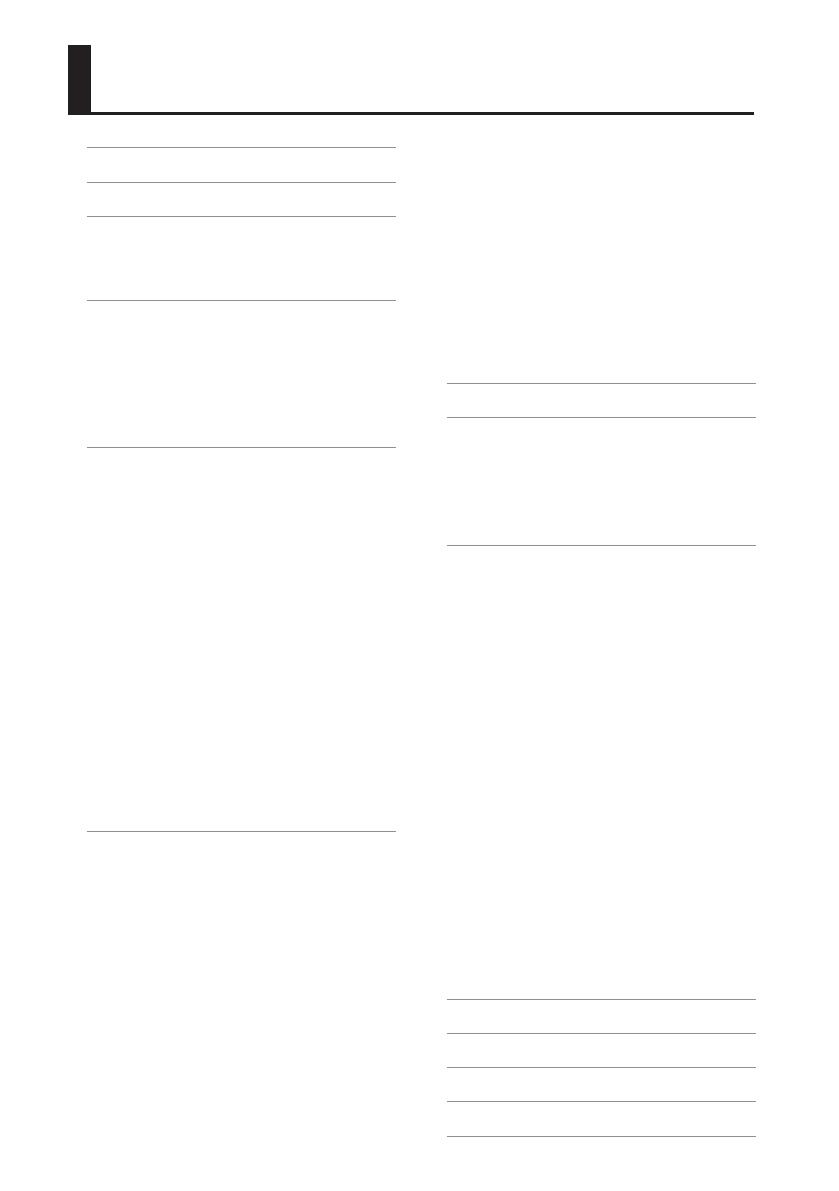
2
主な特長. 3
パッケージの確認................ 4
各部の名称とはたらき. 6
フロント・パネル. 6
リア・パネル. 9
USB ドライバーのインストール. 11
Windows 用 USB ドライバーを
インストールする. 11
Mac.OS.X 用 USB ドライバーを
インストールする. 13
音が鳴るか確認する. 14
基本的な使いかた............... 16
機器を接続する. 16
電源を入れる/切る. 16
電源を入れる. 16
電源を切る. 17
一定時間がたつと自動で
電源が切れるようにする
(オート・オフ). 17
レベルを確認する. 18
オーディオ信号を調節する. 19
マイク・プリアンプとコン
プレッサーを調節する. 19
アッテネーターを調節する. 22
ダイレクト・モニターを調
節する. 23
入出力デバイスを設定する. 25
STUDIO-CAPTURE コントロール・
パネルを操作する............... 27
STUDIO-CAPTURE の内部ブロック
.27
STUDIO-CAPTURE コントロー
ル・パネルを起動する.........29
プリアンプやミキサーを操作する.30
プリアンプ・コントロール画面
.30
アッテネーター画面. 32
モニター・ミキサー・コン
トロール画面. 32
パッチベイ. 37
設定をパソコンに保存したり読み
込んだりする. 38
コンプレッサーのプリセットをパ
ソコンに保存したり読み込んだり
する. 38
AUTO-SENS の設定を変える. 39
各チャンネルの入力を直接出力する
.40
別の機器と同期する. 41
設定を初期化する. 41
信号の流れを確認する.........41
USB ドライバーを設定する. 42
最前面に表示する. 42
システム設定を変更する. 43
応用的な使いかた............... 45
4 系統のモニターへ出力する. 45
2 台の STUDIO-CAPTURE を接
続する . 46
別のデジタル機器と同期する . 52
資料 . 53
サンプリング周波数の設定. 53
192kHz 設定時の制限事項. 53
工場出荷時の状態に戻す(ファク
トリー・リセット). 54
USB ドライバーを設定する. 54
Mac.OS.X の MIDI 設定. 56
故障かな?と思ったら.........59
USB ドライバーをインス
トールするときのトラブル. 59
STUDIO-CAPTURE を使用
するときのトラブル. 60
2 台接続時のトラブル . 66
トラブルを回避するパソコンの設
定方法 . 68
システムのボリューム設定. 68
音声通信ソフトウェアの設定.
69
Windows のモニタリング
機能の設定. 70
主な仕様. 71
安全上のご注意. 73
使用上のご注意. 76
索引 . 78
目次