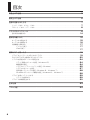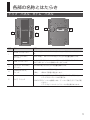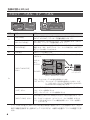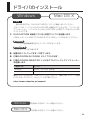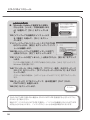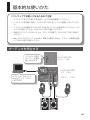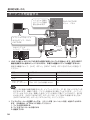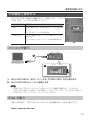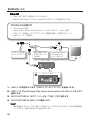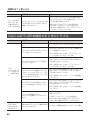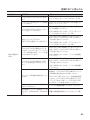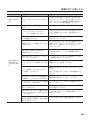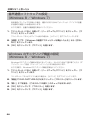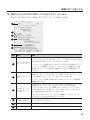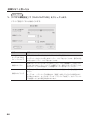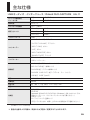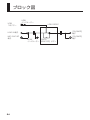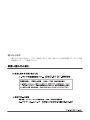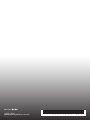3
安全上のご注意
安全上のご注意
火災・感電・傷害を防止するには
以下の指示を必ず守ってください
取扱いを誤った場合に、使用者が
傷害を負う危険が想定される場合
および物的損害のみの発生が想定
される内容を表わしています。
※物的損害とは、家屋・家財およ
び家畜・ペットにかかわる拡大
損害を表わしています。
取扱いを誤った場合に、使用者が
死亡または重傷を負う可能性が想
定される内容を表わしています。
注意の意味について 警告と
図記号の例
は、強制(必ずすること)を表わしています。
具体的な強制内容は、 の中に描かれています。
左図の場合は、「電源プラグをコンセントから抜くこ
と」を表わしています。
は、注意(危険、警告を含む)を表わしています。
具体的な注意内容は、 の中に描かれています。
左図の場合は、「一般的な注意、警告、危険」を表わし
ています。
は、禁止(してはいけないこと)を表わしています。
具体的な禁止内容は、 の中に描かれています。
左図の場合は、「分解禁止」を表わしています。
警告
注意
警告
•この機器を分解したり、改造したりしな
いでください。
•修理/部品の交換などで、取扱説明書に
書かれていないことは、絶対にしないで
ください。必ずお買い上げ店またはロー
ランドお客様相談センターに相談してく
ださい。
•次のような場所に設置しないでください。
•温度が極端に高い場所(直射日光の当
たる場所、暖房機器の近く、発熱する
機器の上など)
•水気の近く(風呂場、洗面台、濡れた
床など)や湿度の高い場所
•湯気や油煙が当たる場所
•塩害の恐れがある場所
•雨に濡れる場所
•ほこりや砂ぼこりの多い場所
•振動や揺れの多い場所
•この機器を、ぐらつく台の上や傾いた場
所に設置しないでください。必ず安定し
た水平な場所に設置してください。
警告
•この機器を単独で、あるいはヘッドホン、
アンプ、スピーカーと組み合わせて使用
した場合、設定によっては永久的な難聴
になる程度の音量になります。大音量で、
長時間使用しないでください。万一、聴
力低下や耳鳴りを感じたら、直ちに使用
をやめて専門の医師に相談してください。
•この機器に、異物(燃えやすいもの、硬
貨、針金など)や液体(水、ジュースな
ど)を絶対に入れないでください。また、
この機器の上に液体の入った容器を置か
ないでください。ショートや誤動作など、
故障となることがあります。
•次のような場合は、直ちに USB ケーブ
ルを抜いて、お買い上げ店またはローラ
ンドお客様相談センターに修理を依頼し
てください。
•煙が出たり、異臭がしたとき
•異物が内部に入ったり、液体がこぼれ
たりしたとき
•機器が(雨などで)濡れたとき
•機器に異常や故障が生じたとき
•お子様のいるご家庭で使用する場合、お
子様の取り扱いやいたずらに注意してく
ださい。必ず大人のかたが、監視/指導
してあげてください。

4
安全上のご注意
警告
•この機器を落としたり、この機器に強い
衝撃を与えないでください。
•CD-ROM を、一般のオーディオ CD プ
レーヤーで再生しないでください。大音
量によって耳を痛めたり、スピーカーを
破損する恐れがあります。
注意
•接続したコードやケーブル類は、繁雑に
ならないように配慮してください。特に、
コードやケーブル類は、お子様の手が届
かないように配慮してください。
•この機器の上に乗ったり、機器の上に重
いものを置かないでください。
•この機器を移動するときは、外部機器と
の接続を外してください。

5
使用上のご注意
電源について
•接続するときは、誤動作やスピーカーなどの破損を
防ぐため、必ずすべての周辺機器の電源を切ってく
ださい。
設置について
•この機器の近くにパワー・アンプなどの大型トラン
スを持つ機器があると、ハム(うなり)を誘導する
ことがあります。この場合は、この機器との間隔や
方向を変えてください。
•テレビやラジオの近くでこの機器を動作させると、
テレビ画面に色ムラが出たり、ラジオから雑音が出
ることがあります。この場合は、この機器を遠ざけ
て使用してください。
•携帯電話などの無線機器を本機の近くで使用する
と、着信時や発信時、通話時に本機から雑音が出る
ことがあります。この場合は、それらの機器を本機
から遠ざけるか、もしくは電源を切ってください。
•直射日光の当たる場所や、発熱する機器の近く、閉
め切った車内などに放置しないでください。変形、
変色することがあります。
•極端に温湿度の違う場所に移動すると、内部に水滴
がつく(結露)ことがあります。そのまま使用する
と故障の原因になりますので、数時間放置し、結露
がなくなってから使用してください。
•本機の上に水の入った容器(花びんなど)、殺虫剤、
香水、アルコール類、マニキュア、スプレー缶など
を置かないでください。また、表面に付着した液体
は、すみやかに乾いた柔らかい布で拭き取ってくだ
さい。
お手入れについて
•通常のお手入れは、柔らかい布で乾拭きするか、堅
く絞った布で汚れを拭き取ってください。汚れが激
しいときは、中性洗剤を含んだ布で汚れを拭き取っ
てから、柔らかい布で乾拭きしてください。
•変色や変形の原因となるベンジン、シンナーおよび
アルコール類は、使用しないでください。
修理について
•お客様がこの機器を分解、改造された場合、以後の
性能について保証できなくなります。また、修理を
お断りする場合もあります。
•当社では、この製品の補修用性能部品(製品の機能
を維持するために必要な部品)を、製造打切後 6 年
間保有しています。この部品保有期間を修理可能の
期間とさせていただきます。なお、保有期間が経過
した後も、故障箇所によっては修理可能の場合があ
りますので、お買い上げ店、またはローランドお客
様相談センターにご相談ください。
その他の注意について
•故障の原因になりますので、ボタン、入出力端子な
どに過度の力を加えないでください。
•ケーブルの抜き差しは、ショートや断線を防ぐため、
プラグを持ってください。
•音楽をお楽しみになる場合、隣近所に迷惑がかから
ないように、特に夜間は、音量に十分注意してくだ
さい。ヘッドホンを使用すれば、気がねなくお楽し
みいただけます。
•輸送や引っ越しをするときは、この機器が入ってい
た箱と緩衝材、または同等品で梱包してください。
•この機器が入っていた梱包箱や緩衝材を廃棄する場
合、各地域のゴミの分別基準に従って行ってくださ
い。
•接続ケーブルには抵抗が入ったものがあります。本
機との接続には、抵抗入りのケーブルを使用しない
でください。音が極端に小さくなったり、まったく
聞こえなくなる場合があります。抵抗の入っていな
い接続ケーブルをご使用ください。
他社製の接続ケーブルをご使用になる場合、ケーブ
ルの仕様につきましては、ケーブルのメーカーにお
問い合わせください。
CD の取り扱い
•ディスクの裏面(信号面)に触れたり、傷をつけた
りしないでください。データの読み出しがうまくい
かないことがあります。ディスクの汚れは、市販の
専用クリーナーでクリーニングしてください。
※Microsoft、Windows、Windows Vista は、米
国 Microsoft Corporation の登録商標または商標
です。
※本書では Microsoft Corporation のガイドライン
に従って画面写真を使用しています。
※Windows® の正式名称は、Microsoft®
Windows® operating system です。
※Apple、Macintosh、Mac OS は、米国 Apple
Inc. の米国の登録商標または商標です。
※Cakewalk は、米国 Cakewalk, Inc. の米国におけ
る登録商標です。
※ASIO は、Steinberg Media Technologies
GmbH の商標です。
※文中記載の会社名及び製品名は、各社の登録商標ま
たは商標です。
※MMP(Moore Microprocessor Portfolio)はマ
イクロプロセッサーのアーキテクチャーに関する
TPL(Technology Properties Limited)社の特
許ポートフォリオです。当社は、TPL 社よりライ
センスを得ています。

6
目次
安全上のご注意 3
使用上のご注意 5
各部の名称とはたらき 7
トップ・パネル、ボトム・パネル . . . . . . . . . . . . . . . . . . . . . . . . . . . . . . . . . . . . . . . . . . . . . . . . . . . .
7
フロント・パネル、リア・パネル . . . . . . . . . . . . . . . . . . . . . . . . . . . . . . . . . . . . . . . . . . . . . . . . . . . .
8
ドライバのインストール 9
音が鳴るか確認する . . . . . . . . . . . . . . . . . . . . . . . . . . . . . . . . . . . . . . . . . . . . . . . . . . . . . . . . . . . . .
14
基本的な使いかた 15
オーディオを再生する . . . . . . . . . . . . . . . . . . . . . . . . . . . . . . . . . . . . . . . . . . . . . . . . . . . . . . . . . . .
15
オーディオを録音する . . . . . . . . . . . . . . . . . . . . . . . . . . . . . . . . . . . . . . . . . . . . . . . . . . . . . . . . . . .
16
外部機器と接続する . . . . . . . . . . . . . . . . . . . . . . . . . . . . . . . . . . . . . . . . . . . . . . . . . . . . . . . . . . . . .
17
パソコンで使う . . . . . . . . . . . . . . . . . . . . . . . . . . . . . . . . . . . . . . . . . . . . . . . . . . . . . . . . . . .
17
iPad で使う . . . . . . . . . . . . . . . . . . . . . . . . . . . . . . . . . . . . . . . . . . . . . . . . . . . . . . . . . . . . . .
17
故障かな?と思ったら 19
ドライバをインストールするときのトラブル . . . . . . . . . . . . . . . . . . . . . . . . . . . . . . . . . . . . . . . . . .
19
DUO-CAPTURE を使用するときのトラブル . . . . . . . . . . . . . . . . . . . . . . . . . . . . . . . . . . . . . . . . . .
20
トラブルを回避するパソコンの設定方法 . . . . . . . . . . . . . . . . . . . . . . . . . . . . . . . . . . . . . . . . . . . . . .
24
ドライバ署名オプションの設定(Windows XP) . . . . . . . . . . . . . . . . . . . . . . . . . . . . . . . . . .
24
電源管理の設定 . . . . . . . . . . . . . . . . . . . . . . . . . . . . . . . . . . . . . . . . . . . . . . . . . . . . . . . . . . .
24
システムの「パフォーマンス」の設定(Windows) . . . . . . . . . . . . . . . . . . . . . . . . . . . . . . . .
25
システムのボリューム設定 . . . . . . . . . . . . . . . . . . . . . . . . . . . . . . . . . . . . . . . . . . . . . . . . . . .
27
音声通信ソフトウェアの設定(Windows 8 / Windows 7) . . . . . . . . . . . . . . . . . . . . . . . . .
28
Windows のモニタリング機能の設定(Windows 8 / Windows 7) . . . . . . . . . . . . . . . . . . .
28
ドライバを再インストールする . . . . . . . . . . . . . . . . . . . . . . . . . . . . . . . . . . . . . . . . . . . . . . . . . . . .
29
ドライバを削除する . . . . . . . . . . . . . . . . . . . . . . . . . . . . . . . . . . . . . . . . . . . . . . . . . . . . . . . .
29
ドライバの詳細設定をする . . . . . . . . . . . . . . . . . . . . . . . . . . . . . . . . . . . . . . . . . . . . . . . . . . . . . . . .
30
主な仕様 33
ブロック図 34

7
各部の名称とはたらき
トップ・パネル、ボトム・パネル
2
1
3
5
4
番号 名前 説明
1
PEAK インジケーター
LINE IN 端子、MIC/GUITAR 端子に入力される音に合わせて点滅しま
す。
[INPUT VOLUME]
スライダー
LINE IN 端子、MIC/GUITAR 端子に入力される音量を調節します。
2 USB インジケーター
DUO-CAPTURE とパソコンを USB ケーブルで接続して、DUO-
CAPTURE がパソコンに認識されると点灯します。
3
[OUTPUT VOLUME]
スライダー
PHONES 端子から出力される音量を調節します。
4
[SAMPLE RATE]
スイッチ
「44.1k」: 44.1kHz で録音や再生をします。
「48k」: 48kHz で録音や再生をします。
5 [EXT]スイッチ
TAB: iPad を接続します。『iPad で使う』(P.17)をご覧ください。
ドライバのインストールは不要です。
COMPUTER:パソコンを接続します。『パソコンで使う』(P.17)をご覧
ください。
ドライバをパソコンにインストールする必要があります。

8
各部の名称とはたらき
フロント・パネル、リア・パネル
6
7
8
9
番号 名前 説明
6
LINE IN 端子
オーディオ機器などのオーディオ信号を入力するときに接続します。
[INPUT VOLUME]スライダーで音量を調整します(*1)。
MIC/GUITAR 端子
ギターまたはモノラルのダイナミック・マイクを接続します。[INPUT
VOLUME]スライダーで音量を調整します(*1)。
7 PHONES 端子
ヘッドホンを接続します。[OUTPUT VOLUME]スライダーで音量を
調整します。また、右のステレオ・ミニ・タイプの端子は、LINE OUT
端子としてもお使いいただけます。
8 USB 端子 USB ケーブルを接続します。
9
[INPUT MONITOR]
ボタン
入力したオーディオ信号を直接 PHONES 端子に出力するかどうか切
り替えます。
+
LINE IN
MIC/
GUITAR
PHONES
+
[INPUT MONITOR]ボタン
ON
OFF
ASIO 対応
ソフトウェア
AUTO
「ON」:入力したオーディオ信号を直接出力します。
「OFF (AUTO)」:入力したオーディオ信号を直接出力しません。ただ
し、ASIO 対応ソフトウェアを使用するときは ASIO
Direct Monitor の設定に従います。
[Hi-Z]ボタン
MIC/GUITAR 端子の入力インピーダンスを切り替えます(P. 16)。
「ON」:ギターを接続するとき
「OFF」:ダイナミック・マイクを接続するとき
[INPUT GAIN]ボタン
LINE IN端子とMIC/GUITAR端子の入力ゲインを切り替えます(P. 16)。
「HI」:入力ゲインを大きく(ダイナミック・マイクを接続)するとき
「LO」:LINE IN 端子にオーディオ機器を接続したり、ギターを接続し
たりするとき
(*1):LINE IN 端子と MIC/GUITAR 端子は同時に使用しないことをお勧めします。両方の
端子に機器を接続すると音声はミックスされますが、本機では音量のバランスは調整できま
せん。

9
ご注意!
指示があるまでは、DUO-CAPTURE をパソコンに接続しないでください。
ドライバとは、パソコンと DUO-CAPTURE が接続されているときに、パソコン上の
アプリケーション・ソフトウェアと DUO-CAPTURE との間でデータをやりとりする
ソフトウェアです。
1. DUO-CAPTURE を接続していない状態でパソコンを起動します。
USB キーボードと USB マウス以外のすべての USB ケーブルをはずしてください。
Windows
パソコンの管理者権限を持ったユーザーでログオンします。
Windows 8
「デスクトップ」に切り替えます。
2. 起動中のソフトウェアをすべて終了します。
3. 付属の CD-ROM を CD-ROM ドライブに入れます。
4. 付属の CD-ROM 内の以下のファイルをダブルクリックしてインストーラー
を起動します。
ご使用の OS ファイル
Windows [Driver]フォルダの[Setup]
Mac OS X [Driver]フォルダの[DuoCapture_USBDriver]
最新の OS への対応状況、USB ドライバのダウンロード、最新 USB ドライバの情報
については、ローランド・ホームページをご覧ください。
http://www.roland.co.jp/support/
ドライバのインストール
Windows
Mac OS X
Windows
をお使いの方は P. 10 へお進みください。
Mac OS X
をお使いの方は P. 13 へお進みください。

10
ドライバのインストール
5. ユーザー アカウント制御に関する確認画面が表示されたら、[はい]または[続
行]をクリックします。
6.「DUO-CAPTURE Driver をコンピュータ上にインストールします。〜」と
表示されたら、[次へ]をクリックします。
7. もう一度[次へ]をクリックします。
Windows 8 / W indow s 7 / Windows Vista
Windows セキュリティに関するダイアログが表示されたときは、[インストール]
をクリックします。
Windows XP
「ソフトウェアのインストール」ダイアログが表示されたときは、[続行]をクリッ
クしてインストールを継続します。
続行できないときは、ダイアログの[OK]をクリックしてインストールを一度終了
させます。『ドライバ署名オプションの設定(Windows XP)』(P.24)に従って設定
を変更してから、再度インストールをしてください。
8.「ドライバをインストールする準備ができまし
た。〜」と表示されたら、DUO-CAPTURE と
パソコンを USB ケーブルで接続します。
※ 周辺機器の音量を絞ってから USB ケーブルを挿して
ください。
ドライバがインストールされるまでに、数分時間がか
かることがあります。
Windows 8 / W indow s 7 / Windows Vista
その他のメッセージが表示されたときは、そのメッセー
ジに従ってください。ドライバが自動的にインストー
ルされます。
Windows XP
画面の右下に「新しいハードウェアが見つかりました」
と表示されます。
Windows 8 / W indow s 7 / Windows Vista をお使いの方はP. 11へ
お進みください。
Windows XP をお使いの方は P. 12 へお進みください。
Windows

11
ドライバのインストール
Windows 8 / W indow s 7 / Windows Vista
9.「インストールが完了しました。」と表示されたら、[閉じる]をクリックし
ます。
「システム設定の変更」ダイアログが表示されたときは、[はい]をクリックして、
Windows を再起動します。
10.「コントロール パネル」を開いて、[ハードウェアとサウンド]をクリックし、
[サウンド]をクリックします。
アイコン表示、またはクラシック表示の場合は、[サウンド]をダブルクリックします。
11.[再生]タブを開いて DUO-CAPTURE の[OUT]を選び、[既定値に設定]
をクリックします。
12.[OK]をクリックします。
P. 14へ
DUO-CAPTURE を選べない場合は、『DUO-CAPTURE を使用するときのトラブル』
(P.20)をご覧ください。
再生のデバイスに DUO-CAPTURE を選ぶと、パソコンの効果音も DUO-CAPTURE
から出力されるようになり、パソコンのスピーカーからは音が鳴らなくなります。
コントロール パネルを開くには
Windows 8
1. スタート画面からデスクトップを表示します。
2. マウス・ポインターを画面の右上隅または右下隅に移動して、チャーム バー
を表示します。
※ タッチ対応 PC では、画面の右側からスワイプして、チャーム バーを表示します。
3.[設定]をクリックして、「設定チャーム」を表示します。
4.「設定チャーム」の「コントロール パネル」をクリックし、「コントロール
パネル」を開きます。

12
ドライバのインストール
Windows XP
9. Windows Update に接続するかを聞か
れたときは、[いいえ、今回は接続しませ
ん]を選択して[次へ]をクリックしま
す。
10.[ソフトウェアを自動的にインストールす
る(推奨)]を選んで、[次へ]をクリッ
クします。
11.「ハードウェアのインストール」ダイアログが表
示されたときは、[続行]をクリックしてインス
トールを継続します。
12.「新しいハードウェアの検索ウィザードの完了」
と表示されたら、[完了]をクリックします。
13.「インストールが完了しました。」と表示されたら、[閉じる]をクリック
します。
「システム設定の変更」ダイアログが表示されたときは、[はい]をクリックして、
Windows を再起動します。
14.「コントロール パネル」を開いて、[サウンド、音声、およびオーディオ
デバイス]をクリックし、[サウンドとオーディオデバイス]をダブルク
リックします。
クラシック表示の場合は、[サウンドとオーディオデバイス]をダブルクリックし
ます。
15.[オーディオ]タブをクリックして、音の再生欄で[OUT(DUO-
CAPTURE)]を選択します。
16.[OK]をクリックします。
P. 14へ
DUO-CAPTURE を選べない場合は、『DUO-CAPTURE を使用するときのトラブル』
(P.20)をご覧ください。
再生のデバイスに DUO-CAPTURE を選ぶと、パソコンの効果音も DUO-CAPTURE
から出力されるようになり、パソコンのスピーカーからは音が鳴らなくなります。

13
ドライバのインストール
Mac OS X
DUO-CAPTURE を選べない場合は、『DUO-CAPTURE を使用するときのトラブ
ル』(P.20)をご覧ください。
再生のデバイスに DUO-CAPTURE を選ぶと、パソコンの効果音も DUO-
CAPTURE から出力されるようになり、パソコンのスピーカーからは音が鳴らなく
なります。
インストールの途中でパスワードの入力を求めるダイアログが表示されたら、お使い
のパソコンの管理者のユーザー名とパスワードを入力し、[ソフトウェアをインストー
ル]ボタンまたは[OK]ボタンをクリックします。
5.「ようこそ DUO-CAPTURE Driver インストーラへ」と表示されたら、[続
ける]をクリックします。
6. インストール先を選択する画面が表示されたときは、起動ディスクをクリッ
クして選び、[続ける]をクリックします。
7. インストールの種類が表示されたら、[インストール]または[アップグレー
ド]をクリックします。
8. 次の画面では[インストールを続ける]をクリックします。
9. インストールが完了したら、[再起動]をクリックしてパソコンを再起動しま
す。
再起動に時間がかかることがあります。
10.Mac が起動したら、DUO-CAPTURE と Mac
を USB ケーブルで接続します。
※ 周辺機器の音量を絞ってから USB ケーブルを挿して
ください。
11.「システム環境設定」から[サウンド]をクリッ
クします。
12.[出力]タブをクリックして、[DUO-CAPTURE
441kHz]を選びます。
製品名のあとの 44.1kHz は、DUO-CAPTURE の
[SAMPLE RATE]スイッチを「44.1kHz」と設定し
ていると表示されます。
13.設定が終わったらシステム環境設定を閉じます。
P. 14へ

14
ドライバのインストール
1. 図のように、ヘッドホンやスピーカーを接続しま
す。
※ 他の機器と接続するときは、誤動作やスピーカーなど
の破損を防ぐため、必ずすべての機器の音量を絞った
状態で電源を切ってください。
2. 付属の CD-ROM の[Sample]フォルダ内にあ
る TTears(mp3)をデスクトップにコピーし
ます。
3. デスクトップにコピーした TTears(mp3)を
ダブルクリックします。
Windows
Windows Media Player が起動します。
Mac OS X
iTunes が起動します。
再生ボタンをクリックすると、デモ曲の再生が始まり
ます。
お使いの環境によっては、別の再生用ソフトウェアが起動することがあります。その場
合は、お使いのソフトウェアの取扱説明書に従って、デモ曲を再生してください。
4. 音量を調節します。
DUO-CAPTURE の[OUTPUT VOLUME]スライダーで音量を調節します。
デモ曲が正しく演奏されていれば、パソコンと DUO-CAPTURE は正しく接続され、
ドライバも正しくインストールされています。
正しく演奏されない場合は、『DUO-CAPTUREを使用するときのトラブル』(P.20)をご
覧ください。
Mac OS X
※ 本製品に付属しているデモ曲を個人で楽しむ以外に権利者の許諾なく使用することは、
法律で禁じられています。権利者に無断でこれらのデータの複製を作ったり、二次的
著作物で利用したりしてはいけません。
Windows
音が鳴るか確認する

15
基本的な使いかた
ソフトウェアでお使いになるためのご注意
ソフトウェアなどでお使いになる前に、以下の内容を確認してください。
• ソフトウェアを起動する前に、DUO-CAPTURE をパソコンに接続しておいてくださ
い。
• ソフトウェアの起動中に DUO-CAPTURE をパソコンから抜かないでください。ソフ
トウェアを終了してから、DUO-CAPTURE を抜いてください。
• お使いのソフトウェアのオーディオ・デバイスの設定で、DUO-CAPTURE を選んで
ください。
• Mac OS X のクラシック(Classic)環境では動作しません。クラシック環境を起動
していない状態でお使いください。
オーディオを再生する
ソフトウェアのオーディ
オ出力デバイス:DUO-
CAPTURE
ソフトウェア側の
サンプリング周波
数と合わせます
DUO-CAPTURE
ボトム・パネル
フロント・パネル
DUO-CAPTURE
リア・パネル

16
基本的な使いかた
オーディオを録音する
ソフトウェアのオーディ
オ入力デバイス:DUO-
CAPTURE
ソフトウェア側の
サンプリング周波
数と合わせます
DUO-CAPTURE
ボトム・パネル
カセットデッキ
レコード・プレーヤー
または
※ LINE IN 端子と MIC/GUITAR 端子は同時に使用しないことをお勧めします。両方の端子に
機器を接続すると音声はミックスされますが、本機では音量のバランスは調整できません。
接続する機器によって、[Hi-Z]ボタンと[INPUT GAIN]ボタンを以下のように設定して
ください。
機器 [Hi-Z]ボタン [INPUT GAIN]ボタン
マイク OFF HI
ギター ON LO
カセットデッキ
レコード・プレーヤー
—
(ON、OFF どちらも影響しません)
LO
メモ
ギターなど楽器の演奏を録音するとき、インプット・モニター(P. 8)をオンにすることを
おすすめします。演奏した音を、パソコンを経由せずに聞くことができます。インプット・
モニターがオフのときは、演奏した音をパソコンに経由して聞くことになるので、音に遅
れが生じます。[INPUT MONITOR]ボタンを「ON」にして音が 2 度鳴りするときは、
[INPUT MONITOR]ボタンを「OFF (AUTO)」にしてください。
※ マイクとスピーカーの位置によっては、ハウリング音(キーンという音)が出ることがあり
ます。その場合は、以下のように対処してください。
1 マイクの向きを変える
2 マイクをスピーカーから遠ざける
3 音量を下げる

17
基本的な使いかた
外部機器と接続する
DUO-CAPTURE を接続する機器に応じて、裏面(ボトム・パネル)
にある[EXT]スイッチを切り替えてください。
スイッチの位置 接続機器
TAB iPad を接続します。『iPad で使う』(P.17)をご覧くだ
さい。
ドライバのインストールは不要です。
COMPUTER パソコンを接続します。『パソコンで使う』(P.17)をご
覧ください。
ドライバをパソコンにインストールする必要がありま
す。
パソコンで使う
2
1
ボトム・パネル
リア・パネル
1. DUO-CAPTURE の[EXT]スイッチを「COMPUTER」に切り替えます。
2. DUO-CAPTURE をパソコンに接続します。
メモ
USB ドライバをインストールしていないパソコンに接続する場合は、パソコンから
DUO-CAPTURE の USB ケーブルを抜き、『ドライバのインストール』(P.9)に従って
USB ドライバをパソコンにインストールしてください。
iPad で使う
お使いになる前に、下記の URL にアクセスして『動作確認状況』を必ずご覧ください。
http://roland.jp/info/ios/

18
基本的な使いかた
ご注意 !
• iPad(第 1 世代)はお使いいただけません。
• お使いになる iPad アプリは CoreAUDIO に対応している必要があります。
以下のものが必要です
• iPad(Apple 社製)
• Apple iPad Camera Connection Kit(カメラコネクタ、Apple 社製)
• USB ハブ(市販品、AC アダプターなどで電源を接続して動作するタイプ)
• USB ケーブル(市販品)
ボトム・パネル
リア・パネル
1 2
Apple iPad Camera
Connection Kit
(カメラコネクタ)
USB ハブに付属
の AC アダプター
4
電源を接続して動
作する USB ハブ
(市販品)
3
1. USB ハブの電源を入れます(USB ハブに AC アダプターを接続します)。
2. USB ハブと iPad を Apple iPad Camera Connection Kit のカメラコネクタで
接続します。
3. DUO-CAPTURE の[EXT]スイッチを「TAB」に切り替えます。
4. DUO-CAPTURE を USB ハブに接続します。
メモ
電源を接続しないタイプの USB ハブを使ったり、DUO-CAPTURE と iPad を直接接続
したりすると、動作が安定しない場合があります。

19
故障かな?と思ったら
トラブルが発生したら、まずこの章を読みましょう。トラブルを解決するためのヒントが書
かれています。この章の内容を確認しても解決しないときは、弊社ホームページのサポート
へアクセスしてみてください。それでも解決しないときには、巻末の『お問い合わせの窓口』
にお問い合わせください。
ローランド・ホームページのサポート http://www.roland.co.jp/support/
ドライバをインストールするときのトラブル
トラブル 確認事項 対処
インストーラー
が起動できない
ネットワークの CD-ROM ドライブか
らインストールしていませんか?
ネットワークの CD-ROM ドライブからはイン
ストールできません。
インストールで
きない
パソコンの管理者権限を持っていない
ユーザーでログオンしていませんか?
パソコンの管理者権限を持ったユーザーでログ
オンしてください。
詳しくは、お使いのパソコンのシステム管理者
にご相談ください。
「ドライバ署名オプション」の設定
を[ブロック]にしていませんか?
(Windows XP)
「ドライバ署名オプション」の設定を変更して
ください(P. 24)。
他のソフトウェアや常駐ソフトウェア
(ウィルスチェックなど)が起動して
いませんか?
必ずインストールの前に他のソフトウェアを終
了させてください。
インストールの
途中で警告やエ
ラーが表示され
る(Windows)
「デバイス マネージャ」の中に「その
他のデバイス」「不明なデバイス」「?/!/
×がついたデバイス」はありません
か?
DUO-CAPTURE ドライバをインストールしな
おしてください(P. 29)。
インストールが
完了しない
パソコンがバッテリーで動作していま
せんか?
パソコンに電源コードを接続してお使いくださ
い。
マウス、キーボード以外の USB 機器
が接続されていませんか ?
マウス、キーボード以外の USB 機器をパソコ
ンからはずした状態で、インストールしてくだ
さい。
DUO-CAPTURE をバスパワー USB
ハブ(AC アダプターに接続しない
USB ハブ)に接続していませんか?
セルフパワー USB ハブ(AC アダプターに接
続する USB ハブ)に接続してください。
ドライバをイン
ストールしたあ
と「新しいハー
ドウェアの検
出ウィザード」
が表示される
(Windows XP)
ドライバをインストールしたときと違
う USB 端子に DUO-CAPTURE を
接続していませんか?
DUO-CAPTURE を接続する USB 端子を変
更すると、すでにドライバをインストールした
パソコンでも再度「新しいハードウェアの検出
ウィザード」が表示されることがあります。
ドライバのインストール手順9(P. 12)に従って
ドライバをインストールしてください。

20
故障かな?と思ったら
トラブル 確認事項 対処
デバイス名の先
頭に「2-」など
の数字が表示さ
れる(Windows)
ドライバをインストールしたときと違
う USB 端子に DUO-CAPTURE を
接続していませんか?
ドライバをインストールしたときと違う USB
端子に DUO-CAPTURE を接続すると、デバ
イス名に数字が表示されます。
数字の付いていないデバイス名に戻すには、
DUO-CAPTURE をインストール時と同じ
USB 端子へ接続するか、ドライバをインストー
ルしなおしてください (P. 29)。
DUO-CAPTUREを使用するときのトラブル
トラブル 確認事項 対処
DUO-
CAPTURE のデ
バイスを選べな
い/使用できな
い
ドライバをインストールしています
か?
ドライバをインストールしてください(P. 9)。
DUO-CAPTURE の USB インジケー
ターが消灯していませんか?
DUO-CAPTURE がパソコンに正しく接続され
ているか確認してください。
それでも解決しないときは、ドライバをインス
トールしなおしてください(P. 29)。
DUO-CAPTURE のデバイス名は表
示されていますか?
DUO-CAPTURE を使用しているソフトウェア
をすべて終了し、DUO-CAPTURE の USB ケー
ブルを差しなおしてください。
それでも解決しないときは、ドライバをインス
トールしなおしてください(P. 29)。
DUO-CAPTURE が接続されている
ときに、パソコンがスタンバイ(サス
ペンド)状態や休止状態、スリープ状
態になりませんでしたか?
DUO-CAPTURE を使用しているソフトウェア
をすべて終了し、DUO-CAPTURE の USB ケー
ブルを差しなおしてください。
それでも解決しないときは、パソコンを再起動
してください。
DUO-CAPTURE を使用中に USB
ケーブルを抜き差ししませんでした
か?
DUO-CAPTURE を使用しているソフトウェア
をすべて終了し、DUO-CAPTURE の USB ケー
ブルを差しなおしてください。
それでも解決しないときは、パソコンを再起動
してください。
パソコンの起動時に DUO-
CAPTURE を接続していませんでし
たか?
パソコンを起動してから、DUO-CAPTURE を
接続してください。
(一部のパソコンで、パソコンの起動時に
DUO-CAPTURE が接続されていると DUO-
CAPTURE を使用できないことがあります。)
ドライバの設
定ができない
(Windows 8 /
Windows 7)
Windows のモニタリング機能が有効
になっていませんか?
モニタリング機能を無効にしてください(P. 28)。
ページが読み込まれています...
ページが読み込まれています...
ページが読み込まれています...
ページが読み込まれています...
ページが読み込まれています...
ページが読み込まれています...
ページが読み込まれています...
ページが読み込まれています...
ページが読み込まれています...
ページが読み込まれています...
ページが読み込まれています...
ページが読み込まれています...
ページが読み込まれています...
ページが読み込まれています...
ページが読み込まれています...
ページが読み込まれています...
-
 1
1
-
 2
2
-
 3
3
-
 4
4
-
 5
5
-
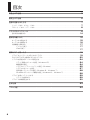 6
6
-
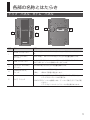 7
7
-
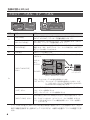 8
8
-
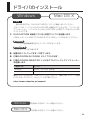 9
9
-
 10
10
-
 11
11
-
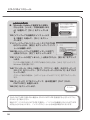 12
12
-
 13
13
-
 14
14
-
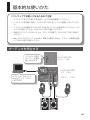 15
15
-
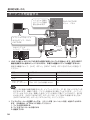 16
16
-
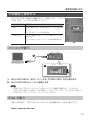 17
17
-
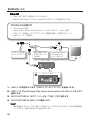 18
18
-
 19
19
-
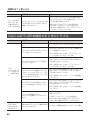 20
20
-
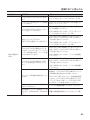 21
21
-
 22
22
-
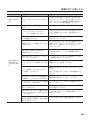 23
23
-
 24
24
-
 25
25
-
 26
26
-
 27
27
-
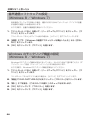 28
28
-
 29
29
-
 30
30
-
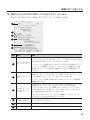 31
31
-
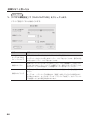 32
32
-
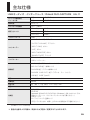 33
33
-
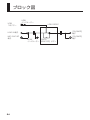 34
34
-
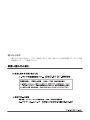 35
35
-
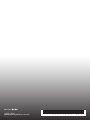 36
36