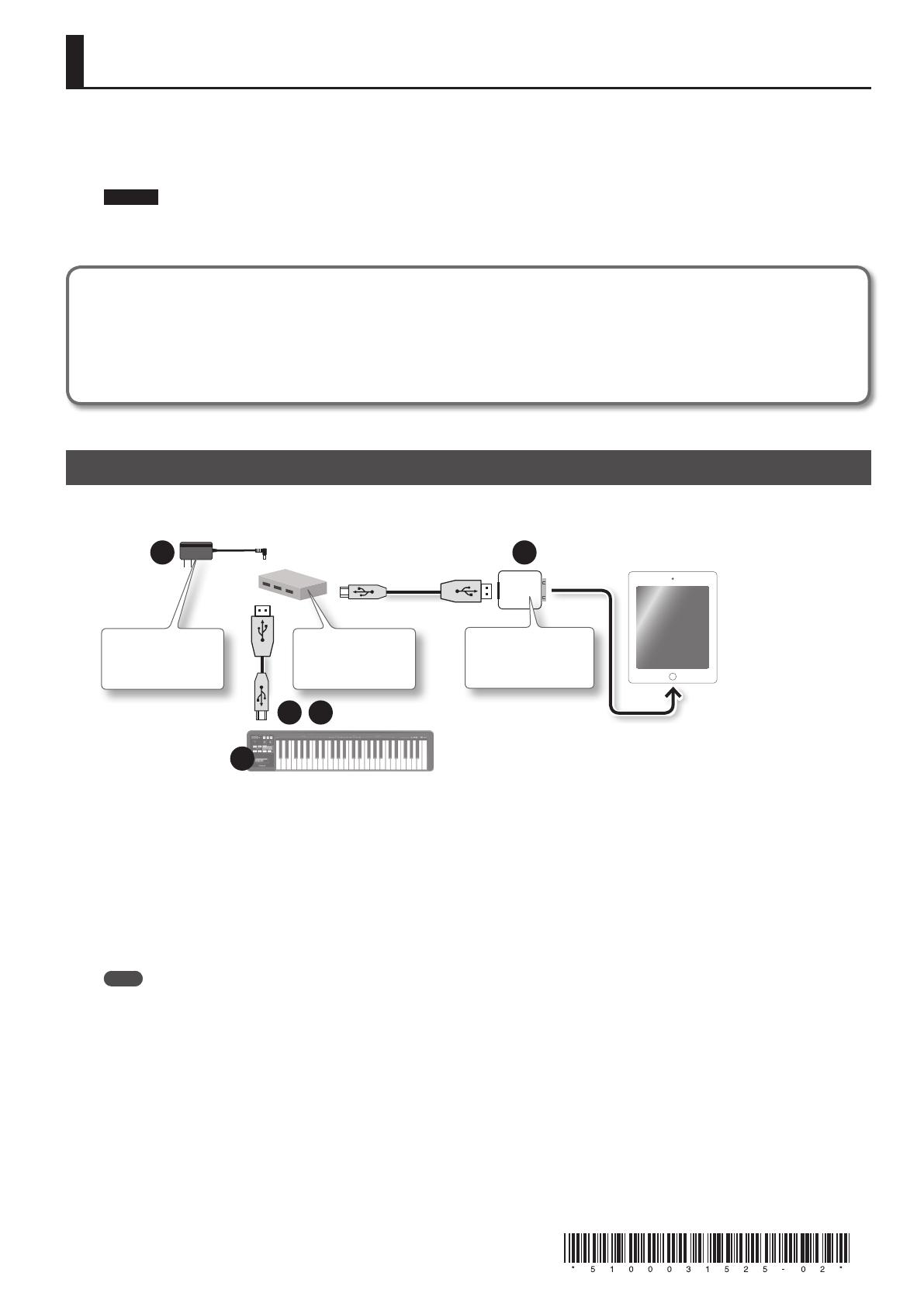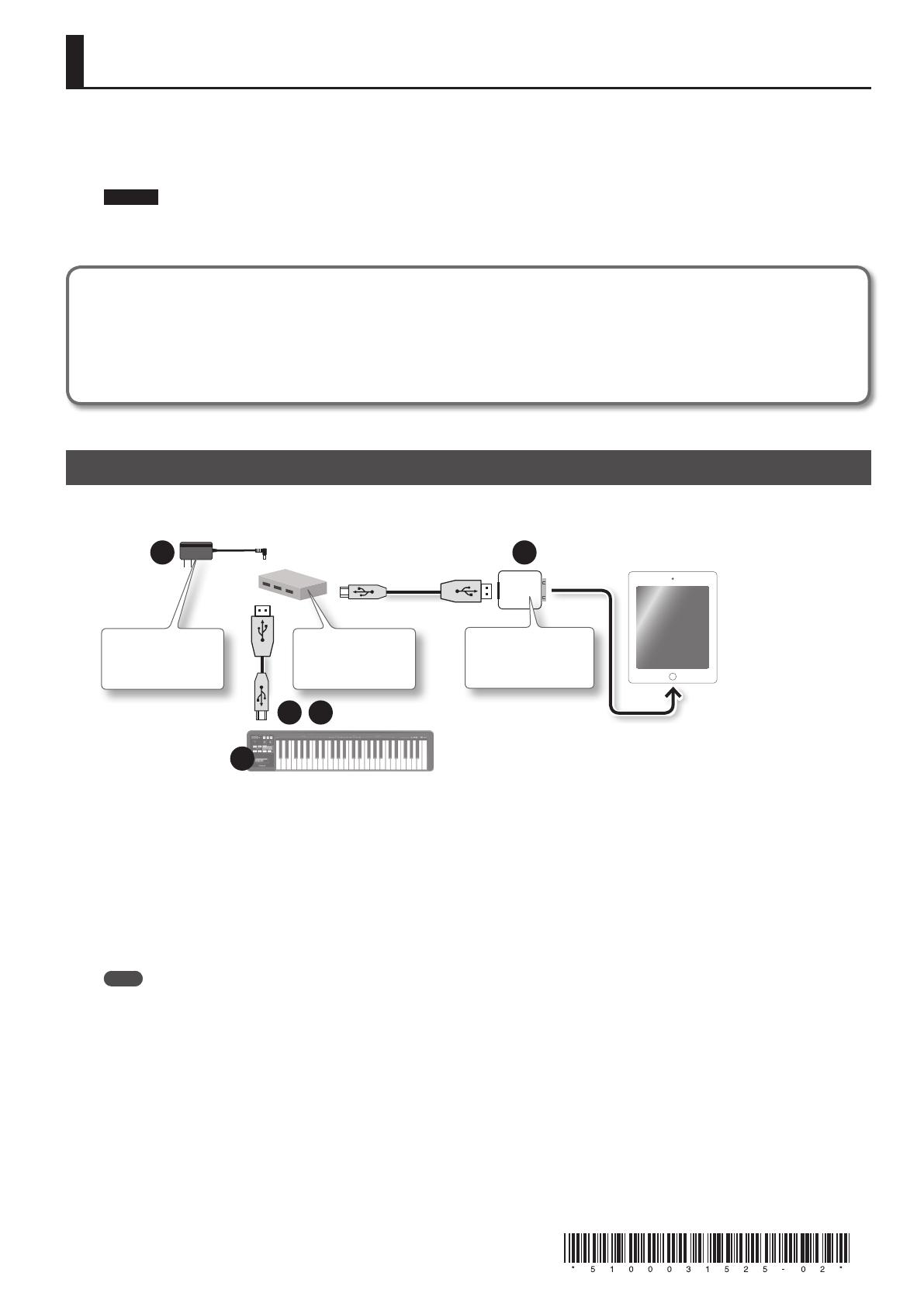
1
A-49 と iPad を接続する
お使いになる前に、下記の URL にアクセスして動作確認情報などを必ずご確認ください。
http://roland.jp/info/ios/
ご注意 !
•iPad(第 1 世代)はお使いいただけません。
•お使いになる iPad アプリは CoreMIDI に対応している必要があります。
別途用意しましょう
•iPad(Apple 社製)
•AppleiPadCameraConnectionKit(カメラコネクタ、Apple 社製)
•USB ハブ(市販品、AC アダプターなどで電源を接続して動作するタイプ)
•USB ケーブル 2 本(A-49 付属品、市販品など)
A-49 を iPad で使う
A-49 と iPad を接続して使うときは、A-49 が使う USB ドライバーを「GENERIC」に切り替えます。
以下の切り替え操作をしてください。
1
3
2
5
AppleiPadCamera
ConnectionKit
(カメラコネクタ)
USB ハブに付属の
AC アダプター
4
電源を接続して動作
する USB ハブ
(市販品)
1.
USB ハブの電源を入れます(USB ハブに AC アダプターを接続します)。
2.
USB ハブと iPad を Apple iPad Camera Connection Kit のカメラコネクタで接続します。
3.
[S1]ボタンと[S2]ボタンを押しながら A-49 を USB ハブに接続します。
A-49 の電源がオンになったら、[S1]ボタンと [S2] ボタンから指を離します。
4.
[FUNCTION]ボタン→[ADV]キー(鍵盤)→[−]ボタンの順に押します。
5.
A-49 の USB ケーブルを抜き、再度接続します。
メモ
•次回、再度 A-49 と iPad を接続して使う場合は、USB ドライバーの切り替え操作は不要です。手順 1 〜 2 のあと、A-49 と USB ハブ
を接続するだけでお使いになれます。
•電源を接続しないタイプの USB ハブを使ったり、A-49 と iPad を直接接続したりすると、動作が安定しない場合があります。
A-49