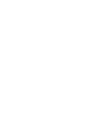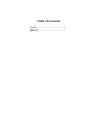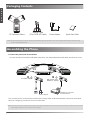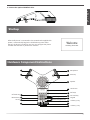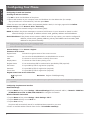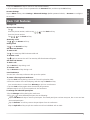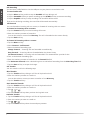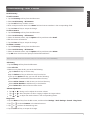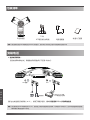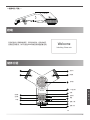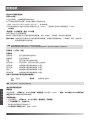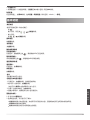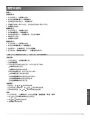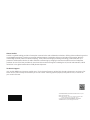Yealink CP920は、高品質の音声通話と柔軟な接続オプションを備えたIP会議電話です。最先端のノイズキャンセリング技術により、クリアで聞き取りやすい通話を実現します。また、最大5名までの参加者が参加できる会議通話をサポートしており、ビジネスコミュニケーションを効率化します。さらに、無線LANにも対応しており、ケーブルを気にせず設置場所を自由に選ぶことができます。
Yealink CP920は、中小規模の会議室やオフィスに最適なIP会議電話です。高品質の音声通話と柔軟な接続オプションにより、ビジネスコミュニケーションを効率化し、生産性を向上させます。
Yealink CP920は、高品質の音声通話と柔軟な接続オプションを備えたIP会議電話です。最先端のノイズキャンセリング技術により、クリアで聞き取りやすい通話を実現します。また、最大5名までの参加者が参加できる会議通話をサポートしており、ビジネスコミュニケーションを効率化します。さらに、無線LANにも対応しており、ケーブルを気にせず設置場所を自由に選ぶことができます。
Yealink CP920は、中小規模の会議室やオフィスに最適なIP会議電話です。高品質の音声通話と柔軟な接続オプションにより、ビジネスコミュニケーションを効率化し、生産性を向上させます。
















-
 1
1
-
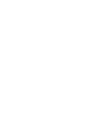 2
2
-
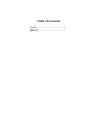 3
3
-
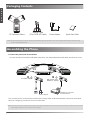 4
4
-
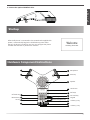 5
5
-
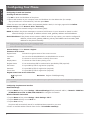 6
6
-
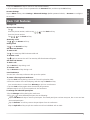 7
7
-
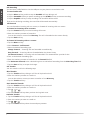 8
8
-
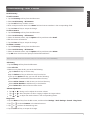 9
9
-
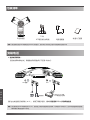 10
10
-
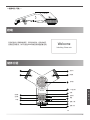 11
11
-
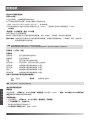 12
12
-
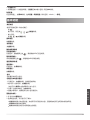 13
13
-
 14
14
-
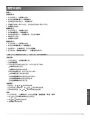 15
15
-
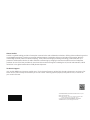 16
16
Yealink CP920は、高品質の音声通話と柔軟な接続オプションを備えたIP会議電話です。最先端のノイズキャンセリング技術により、クリアで聞き取りやすい通話を実現します。また、最大5名までの参加者が参加できる会議通話をサポートしており、ビジネスコミュニケーションを効率化します。さらに、無線LANにも対応しており、ケーブルを気にせず設置場所を自由に選ぶことができます。
Yealink CP920は、中小規模の会議室やオフィスに最適なIP会議電話です。高品質の音声通話と柔軟な接続オプションにより、ビジネスコミュニケーションを効率化し、生産性を向上させます。
他の言語で
- English: Yealink CP920 Quick start guide