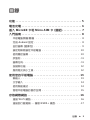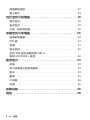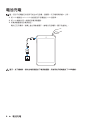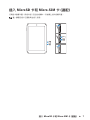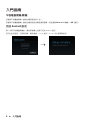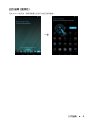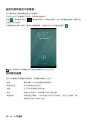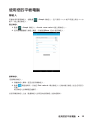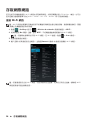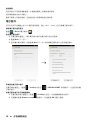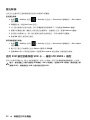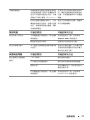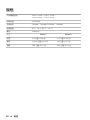Dell Venue 3730 は、パワフルなパフォーマンスと持ち運びに便利なサイズを兼ね備えた 7 インチの Android タブレットです。前面と背面にカメラを搭載し、ビデオ通話や写真を撮ることができます。また、Wi-Fi や Bluetooth などの接続オプションも充実しており、外出先でもインターネットや周辺機器との接続が可能です。
Venue 3730 は、Android オペレーティングシステムを搭載しており、Google Play ストアから様々なアプリをダウンロードしてインストールすることができます。また、microSD カードスロットを備えており、ストレージ容量を拡張することも可能です。
Venue 3730 は、持ち運びに便利なサイズながら、パワフルなパフォーマンスを発揮します。クアッドコアプロセッサと 1GB の RAM を搭載しており、複数のアプリを同時に実行してもスムーズに動作します。また、7 インチのディスプレイは、動画を見たり、ゲームをしたりするのに最適なサイズです。
Dell Venue 3730 は、パワフルなパフォーマンスと持ち運びに便利なサイズを兼ね備えた 7 インチの Android タブレットです。前面と背面にカメラを搭載し、ビデオ通話や写真を撮ることができます。また、Wi-Fi や Bluetooth などの接続オプションも充実しており、外出先でもインターネットや周辺機器との接続が可能です。
Venue 3730 は、Android オペレーティングシステムを搭載しており、Google Play ストアから様々なアプリをダウンロードしてインストールすることができます。また、microSD カードスロットを備えており、ストレージ容量を拡張することも可能です。
Venue 3730 は、持ち運びに便利なサイズながら、パワフルなパフォーマンスを発揮します。クアッドコアプロセッサと 1GB の RAM を搭載しており、複数のアプリを同時に実行してもスムーズに動作します。また、7 インチのディスプレイは、動画を見たり、ゲームをしたりするのに最適なサイズです。




















-
 1
1
-
 2
2
-
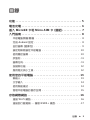 3
3
-
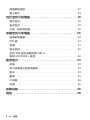 4
4
-
 5
5
-
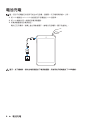 6
6
-
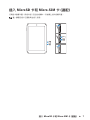 7
7
-
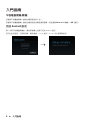 8
8
-
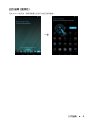 9
9
-
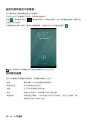 10
10
-
 11
11
-
 12
12
-
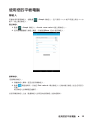 13
13
-
 14
14
-
 15
15
-
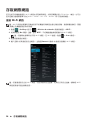 16
16
-
 17
17
-
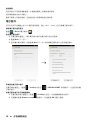 18
18
-
 19
19
-
 20
20
-
 21
21
-
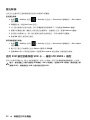 22
22
-
 23
23
-
 24
24
-
 25
25
-
 26
26
-
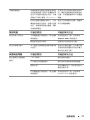 27
27
-
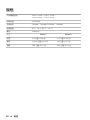 28
28
Dell Venue 3730 は、パワフルなパフォーマンスと持ち運びに便利なサイズを兼ね備えた 7 インチの Android タブレットです。前面と背面にカメラを搭載し、ビデオ通話や写真を撮ることができます。また、Wi-Fi や Bluetooth などの接続オプションも充実しており、外出先でもインターネットや周辺機器との接続が可能です。
Venue 3730 は、Android オペレーティングシステムを搭載しており、Google Play ストアから様々なアプリをダウンロードしてインストールすることができます。また、microSD カードスロットを備えており、ストレージ容量を拡張することも可能です。
Venue 3730 は、持ち運びに便利なサイズながら、パワフルなパフォーマンスを発揮します。クアッドコアプロセッサと 1GB の RAM を搭載しており、複数のアプリを同時に実行してもスムーズに動作します。また、7 インチのディスプレイは、動画を見たり、ゲームをしたりするのに最適なサイズです。