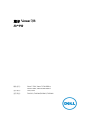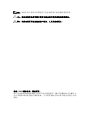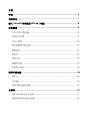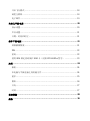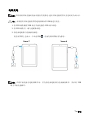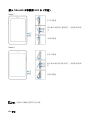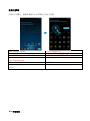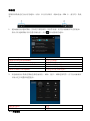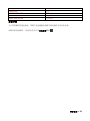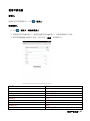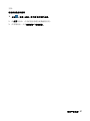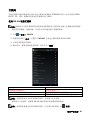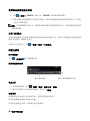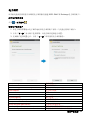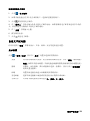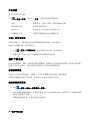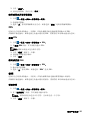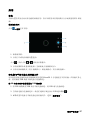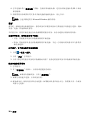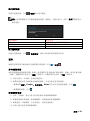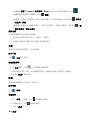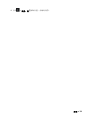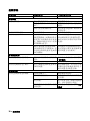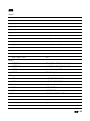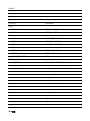Dell Venue 3740 は、移動中のプロフェッショナルや学生のために設計された、スタイリッシュでパワフルな 7 インチ タブレットです。高速なクアッドコア プロセッサ、鮮やかな IPS ディスプレイ、最大 11 時間のバッテリー寿命を備え、仕事や遊びに最適です。
Dell Venue 3740 を使用すると、次のことができます。
- 仕事を効率的にこなす: 高速なプロセッサと大容量のメモリを搭載し、マルチタスクやグラフィックを多用するアプリケーションもスムーズに動作します。Microsoft Office スイートや Adobe Acrobat Reader など、仕事に必要なアプリも多数プリインストールされています。
- 鮮やかなディスプレイでエンターテイメントを楽しむ: 7 インチの IPS ディスプレイは、映画、テレビ番組、ゲームを鮮やかな色とシャープなディテールで表示します。また、前面と背面に搭載されたカメラで、写真やビデオを
Dell Venue 3740 は、移動中のプロフェッショナルや学生のために設計された、スタイリッシュでパワフルな 7 インチ タブレットです。高速なクアッドコア プロセッサ、鮮やかな IPS ディスプレイ、最大 11 時間のバッテリー寿命を備え、仕事や遊びに最適です。
Dell Venue 3740 を使用すると、次のことができます。
- 仕事を効率的にこなす: 高速なプロセッサと大容量のメモリを搭載し、マルチタスクやグラフィックを多用するアプリケーションもスムーズに動作します。Microsoft Office スイートや Adobe Acrobat Reader など、仕事に必要なアプリも多数プリインストールされています。
- 鮮やかなディスプレイでエンターテイメントを楽しむ: 7 インチの IPS ディスプレイは、映画、テレビ番組、ゲームを鮮やかな色とシャープなディテールで表示します。また、前面と背面に搭載されたカメラで、写真やビデオを

戴尔 Venue 7/8
用户手册
销售型号:
Venue 7 3740, Venue 7 3740 HSPA+,
Venue 8 3840, Venue 8 3840 HSPA+
监管模式:
T01C/T02D
监管类型:
T01C003, T01C004/T02D003, T02D004

注意:该标志用于表明可以帮助用户更好地使用平板电脑的重要信息。
小心:该标志说明如果不遵守指示可能会损坏硬件或造成数据损失。
警告:该标志说明可能会造成财产损失,人员受伤或死亡。
版权© 2014 戴尔公司。版权所有。
本产品受到美国和国际版权与知识产权法律的保护,戴尔™和戴尔标志为戴尔公
司在美国和/或其他管辖区域的商标。文中的其他标志和名称可能为其他公司的
商标。

目录
特点 ··························································································· 5
电池充电 ····················································································· 7
插入 MicroSD 卡和微型 SIM 卡(可选) ············································ 8
开始使用 ····················································································· 9
打开/关闭平板电脑 ···································································· 9
完成安卓设置 ··········································································· 9
自定义屏幕 ············································································· 10
锁定和解锁平板电脑 ································································· 11
触摸提示 ················································································ 11
状态栏 ··················································································· 12
屏幕方向 ················································································ 12
按键和功能 ············································································· 13
应用和小部件 ·········································································· 13
使用平板电脑 ·············································································· 14
联系人 ··················································································· 14
文字输入 ················································································ 15
管理平板电脑存储器 ································································· 15
互联网 ······················································································· 17
使用 WLAN 连接互联网 ···························································· 17
使用移动宽带连接互联网 ··························································· 18

开启飞行模式 ·········································································· 18
浏览互联网 ············································································· 18
电子邮件 ················································································ 19
自定义平板电脑 ··········································································· 20
显示设置 ················································································ 20
声音设置 ················································································ 21
日期、时间和时区 ···································································· 21
保护平板电脑 ·············································································· 21
屏幕解锁图案 ·········································································· 21
PIN ······················································································· 22
密码 ······················································································ 22
使用 SIM 锁定密码保护 SIM 卡(仅限 LTE-HSPA+型号) ················· 23
应用 ·························································································· 24
相机 ······················································································ 24
在电脑与平板电脑之间传输文件 ·················································· 24
蓝牙 ······················································································ 25
图库 ······················································································ 26
日历 ······················································································ 27
时钟 ······················································································ 27
故障排除 ···················································································· 28
规格 ·························································································· 30

特点 ♦ 5
特点
Venue 7
部件
功能
1.
前置摄像头
用于拨打视频电话,或者拍摄正面照片和视频。
2.
光线传感器
通过检测周围光线自动调整屏幕亮度。
3.
微型 USB 端口
连接屏蔽 USB 线,为平板电脑充电,或者与电脑连接。
4.
电池充电状态指示灯
在平板电脑充电时闪烁,充满电后保持常亮。
5.
音量按钮
• 按下后会增大或减小一个等级的音量。
• 按下并保持会持续增大或减小音量。
6.
服务标签
在联系戴尔公司寻求支持时提供服务标签。
7.
扬声器
输出声音。
8.
MicroSD 卡插槽
插入 MicroSD 卡,增加平板电脑存储容量。
9.
微型 SIM 卡插槽
(LTE/HSPA+型号)
插入微型 SIM 卡,用于接入移动宽带。
10.
后置摄像头
拍摄照片和视频。
11.
电源按钮
• 按下并保持可以打开平板电脑。
• 按下后松开可以锁定或解锁屏幕。
• 当平板电脑处于开启状态时,按下并保持可以打开选项按
钮。
12.
麦克风
用于记录声音,或者在其他基于声音的应用中输入声音。
13.
耳机插口
连接耳机或耳麦。

6 ♦ 特点
Venue 8
部件
功能
1.
光线传感器
通过检测周围光线自动调整屏幕亮度。
2.
前置摄像头
用于拨打视频电话,或者拍摄正面照片和视频。
3.
服务标签
在联系戴尔公司寻求支持时提供服务标签。
4.
扬声器
输出声音。
5.
MicroSD 卡插槽
插入 MicroSD 卡,增加平板电脑存储容量。
6.
微型 SIM 卡插槽
(LTE/HSPA+型号)
插入微型 SIM 卡,用于接入移动宽带。
7.
麦克风
用于记录声音,或者在其他基于声音的应用中输入声音。
8.
音量按钮
• 按下后会增大或减小一个等级的音量。
• 按下并保持会持续增大或减小音量。
9.
电池充电状态指示灯
在平板电脑充电时闪烁,充满电后保持常亮。
10.
微型 USB 端口
连接屏蔽 USB 线,为平板电脑充电,或者与电脑连接。
11.
后置摄像头
拍摄照片和视频。
12.
电源按钮
• 按下并保持可以打开平板电脑。
• 按下后松开可以锁定或解锁屏幕。
• 当平板电脑处于开启状态时,按下并保持可以打开选项按
钮。
13.
耳机插口
连接耳机或耳麦。

7 ♦ 特点
电池充电
注意:在你收到平板电脑时电池可能没有充满电。建议平板电脑的首次充电时间为 4小时。
小心:必须使用平板电脑附带的适配器和/或 USB 线进行充电。
1. 将 USB 线的微型 USB 端与平板电脑的 USB 端口相连。
2. 将 USB 线的另一端与适配器相连。
3. 将电源适配器与电源插座相连。
充电时屏幕上会显示一个动态图标 。电池充满后图标变为静态。
Venue 7
Venue 8
注意:在将平板电脑与适配器断开时,首先将电源适配器与电源插座断开,然后将 USB
线与平板电脑断开。

8 ♦ 特点
插入 MicroSD 卡和微型 SIM 卡(可选)
Venue 7
打开卡槽盖
将卡插入相应的卡槽并按下,直到听到咔啪
声
关闭卡槽盖
Venue 8
打开卡槽盖
将卡插入相应的卡槽并按下,直到听到咔啪
声
关闭卡槽盖
注意:在插卡时确保位置和方向正确。

开始使用 ♦ 9
开始使用
打开/关闭平板电脑
如要打开平板电脑,按下电源键并保持 3~5 秒。
如要关闭平板电脑,按下电源键打开菜单选项,然后选择关机→确定。
完成安卓设置
在首次打开平板电脑后,需要根据屏幕提示完成安卓设置。
可以进行设置的包括语言、日期和时间以及 WLAN,登录 Google 账户,Google 位置服务等。
Welcome
欢迎使用
English (United States)
英语(美国)
Next
下一步
Setup complete
设置完成
Your device is setup and ready to use.
你的设备已经完成设置,可以使用。
Finish
完成

10 ♦ 开始使用
自定义屏幕
完成安卓设置后,根据屏幕指示对主屏幕进行自定义设置。
Make yourself at home
可以任意放置应用
You can put your favorite apps here.
可以在主屏幕上放置感兴趣的应用。
To see all your. apps, touch the circle.
点击圆圈可以查看所有应用。
Authentication is required. You need to sign into
your Google Account.
需要需要登录 Google 账户进行认证。
Choose some apps
选择应用
To add an app to your Home screen, touch &
hold it.
点击并拖拽应用,将应用添加到主屏幕。

开始使用 ♦ 11
锁定和解锁平板电脑
按下电源按钮关闭屏幕并锁定平板电脑。
可以对平板电脑进行设置,若在特定时长内没有操作则自动锁定。
点击 →设置→显示→休眠,设置平板电脑进入休眠状态并自动锁定所需的时间。
如要解锁屏幕,按下电源按钮,然后向任意方向滑动锁定图标 。
Thu,Mar.22
星期四,3 月 22 日
注意:根据选择的安全方法的不同,解锁平板电脑的步骤也会有所不同。
触摸提示
该平板电脑支持多点触摸。可以对屏幕进行如下操作:
点击
点击屏幕,用于访问菜单或者选择项目。
点击并按住
点击并按住不动。
滑动
在不同的主屏幕上进行滑动。
拖动
按住一个图标,然后将该图标拖动到目标位置。
双指缩放
将两指放在屏幕上,分开两指进行放大,合并两指进行缩小。你可以在
地图、照片或网页等应用中使用放大和缩小功能。

12 ♦ 开始使用
状态栏
屏幕顶部的状态栏显示应用通知、时间,以及不同部件(例如电池、SIM 卡、蓝牙等)的状
态。
1. 通知面板显示通知图标,告知用户新的邮件、信息等内容。向下拉动面板可以查看通知,
然后点击通知图标可以查看详细内容。点击 可以清除所有通知。
Screenshot captured.
捕获截图
Touch to view your screenshot.
点击查看截图。
Dell device registration
戴尔设备注册
Please register your device with Dell.
请在线注册戴尔设备。
Connected as a media device
作为媒体设备进行连接
Touch for other USB options.
点击选择其他 USB 选项。
2. 状态面板显示的状态图标包括电池状态、闹钟、蓝牙、网络连接等等。向下拉动面板可
以显示更多设置和配置选项。
BRIGHTNESS
亮度
SETTINGS
设置

开始使用 ♦ 13
AUTO ROTATE
自动旋转
CHARGED
充电
BLUETOOTH OFF
蓝牙关闭
LOCATION
位置
AIRPLANE MODE
飞行模式
屏幕方向
为了获得最佳的视觉体验,屏幕方向会根据你持握平板电脑的方式自动改变。
如要切换自动旋转,下拉状态栏并点击自动旋转图标 。

14 ♦ 开始使用
按键和功能
1. 返回
• 点击返回之前屏幕,或者退出当前应用。
• 在文字输入模式中,点击会关闭屏幕键盘。
2. 主页
• 点击返回主屏幕。
• 点击并按住将打开“搜索”。
3. 菜单
点击后打开最近使用应用列表。
应用和小部件
• 应用:可以执行特定任务的软件。平板电脑预装有多个应用,你还可以到 Play Store
中下载更多应用。
• 小部件:主屏幕上的可以快速方便地获取信息的小应用,。

使用平板电脑♦ 15
使用平板电脑
联系人
如要查看并管理联系人,点击 →联系人。
创建联系人
1. 点击 →联系人→创建新联系人
2. 登录现有的 Google 账户,或者创建新的 Google 账户,在线备份联系人信息。
3. 使用屏幕键盘输入联系人信息,然后点击“完成”保存联系人。
DONE
完成
Tablet-only, unsynced contact
仅限平板电脑,未同步联系人
Name
姓名
Add organization
添加机构名称
Phone
固话
MOBILE
手机
Email
电子邮件
Home
家庭
ADDRESS
地址
Add another field
添加其他信息

16 ♦使用平板电脑
搜索联系人
如要搜索联系人:
• 滑动联系人列表,直到找到需要的联系人。
• 点击 开打搜索栏,在“查找联系人”文本框中输入联系人的全名或部分名称,之后会
显示匹配的联系人列表。
在找到所需的联系人之后,点击联系人条目查看该联系人的详细信息。
文本输入
你可以使用屏幕键盘输入文字。点击文本框可以打开屏幕键盘。点击返回键 可以关闭屏幕
键盘。
1. •点击输入字母。
• 点击并按住输入数字。
2. •点击后删除光标左侧的一个字母、符号或空格。
•点击并按住可以连续删除光标左侧的文字。
3. • 点击一次显示大写字母键盘,用于输入一个大写字母。
•点击两次进入大写锁定模式,再次点击后会返回小写模式。
4. 点击使用语音输入。平板电脑会根据语音内容输入识别的文字。
注意:建议在安静环境中进行语音输入,并靠近麦克风,以提高语音识别准确度。
5. 点击显示数字和标点符号键盘。
管理平板电脑存储器
检查存储空间
点击 →设置→存储,显示平板电脑内部存储器和 MicroSD 卡中的已用空间、未用空间和总

使用平板电脑♦ 17
空间。
清除应用数据和缓存
1. 点击 →设置→应用→已下载/正在运行/全部。
2. 在应用列表中,点击希望清除缓存或数据的应用。
3. 在屏幕列表,点击清除缓存或清除数据。

18 ♦使用平板电脑
卸载 SD 卡
1. 点击 →设置→存储
2. 点击卸载→确定,移除 SD 卡。
小心:建议在移除 SD 卡之前先将其卸载。在使用 SD 卡过程中将其移除可能造成数据丢
失或应用错误。
清除平板电脑中的所有数据
小心:执行这些步骤会清除所有数据,包括你的个人信息以及下载的所有应用。在执行这
些步骤之前确保已经备份所需的全部数据。
1. 点击 →设置→备份和重置→恢复出厂设置
2. 点击重置平板电脑。
3. 阅读警告信息,然后点击清除全部内容。

使用平板电脑♦ 19
互联网
平板电脑接入 WLAN网络后可以访问互联网。如果购买 LTE/HSPA+型号,也可以使用 GPRS、
EDGE、3G、LTE、HSPA+等移动宽带标准访问互联网。
使用 WLAN 连接互联网
注意:WLAN 信号的范围和质量受到多种因素的影响,包括平板电脑与无线路由器的距离、
连接设备的数量、基础设施,以及信号在传输过程中穿越的物体。
1. 点击 →设置→ WLAN
2. 将滑块移动到“打开”位置打开 WLAN。平板会扫描周围的 WLAN 网络。
3. 点击你希望连接的网络。
4. 输入密码(如果连接到加密网络)然后点击“连接”。
Settings
设置
Obtaining IP address…
获取 IP 地址……
Secured with WPA/WPA2
使用 WPA/WPA2 进行加密
Secured with WPA/WPA2 (WPS available)
使用 WPA/WPA2(WPS 可用)进行加密
注意:如要连接到安全加密 WLAN 网络,必须输入安全密钥。
如果没有安全密钥,请联系 WLAN 网络管理员或者路由器制造商。
注意:如要重新搜索可用的 WLAN 网络,点击 WLAN 屏幕上的 →扫描。

20 ♦使用平板电脑
使用移动宽带连接互联网
1. 点击 →设置→ WLAN,然后点击“WLAN”禁用 WLAN 网络。
2. 平板电脑会自动搜索信号并连接至网络。当平板电脑连接到移动宽带网络之后,状态栏
上会显示网络类型。
注意:在 LTE/HSPA+型号中,如果 WLAN 和移动宽带网络均可用,平板电脑会优先连接
WLAN 网络。
开启飞行模式
启用平板电脑的飞行模式会禁用所有移动和 WLAN 连接。这一特点在严禁使用无线连接的环
境中非常有用,例如在飞机上。
如要开启飞行模式,点击 →设置→更多→飞行模式。
浏览互联网
打开浏览器
点击 →浏览器 打开浏览器应用。
使用浏览器控制栏
输入网页地址 查看、编辑或删除书签
设置主页
1. 在浏览器屏幕,点击 →设置→常规→设置主页→其他。
2. 输入你希望作为主页的网站地址,然后点击确定。
查看网页
沿屏幕的水平或垂直方向滑动手指,查看所需的网页部分。
使用双指缩放功能放大或缩小页面。
双击网页的特定区域,切换放大或正常视图。
ページが読み込まれています...
ページが読み込まれています...
ページが読み込まれています...
ページが読み込まれています...
ページが読み込まれています...
ページが読み込まれています...
ページが読み込まれています...
ページが読み込まれています...
ページが読み込まれています...
ページが読み込まれています...
ページが読み込まれています...
ページが読み込まれています...
ページが読み込まれています...
ページが読み込まれています...
-
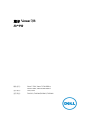 1
1
-
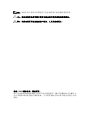 2
2
-
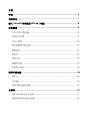 3
3
-
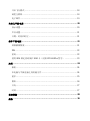 4
4
-
 5
5
-
 6
6
-
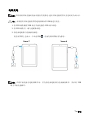 7
7
-
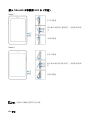 8
8
-
 9
9
-
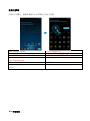 10
10
-
 11
11
-
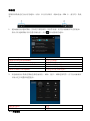 12
12
-
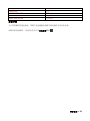 13
13
-
 14
14
-
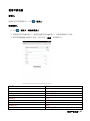 15
15
-
 16
16
-
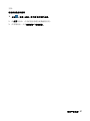 17
17
-
 18
18
-
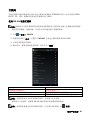 19
19
-
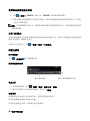 20
20
-
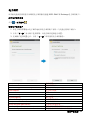 21
21
-
 22
22
-
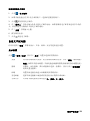 23
23
-
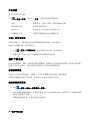 24
24
-
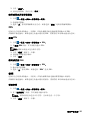 25
25
-
 26
26
-
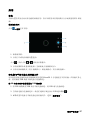 27
27
-
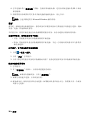 28
28
-
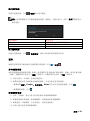 29
29
-
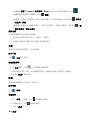 30
30
-
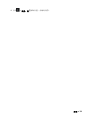 31
31
-
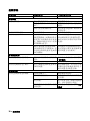 32
32
-
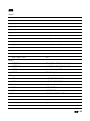 33
33
-
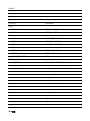 34
34
Dell Venue 3740 は、移動中のプロフェッショナルや学生のために設計された、スタイリッシュでパワフルな 7 インチ タブレットです。高速なクアッドコア プロセッサ、鮮やかな IPS ディスプレイ、最大 11 時間のバッテリー寿命を備え、仕事や遊びに最適です。
Dell Venue 3740 を使用すると、次のことができます。
- 仕事を効率的にこなす: 高速なプロセッサと大容量のメモリを搭載し、マルチタスクやグラフィックを多用するアプリケーションもスムーズに動作します。Microsoft Office スイートや Adobe Acrobat Reader など、仕事に必要なアプリも多数プリインストールされています。
- 鮮やかなディスプレイでエンターテイメントを楽しむ: 7 インチの IPS ディスプレイは、映画、テレビ番組、ゲームを鮮やかな色とシャープなディテールで表示します。また、前面と背面に搭載されたカメラで、写真やビデオを