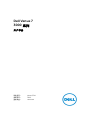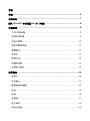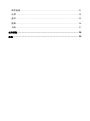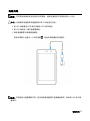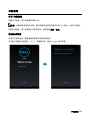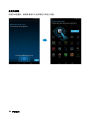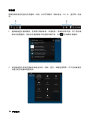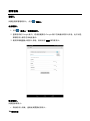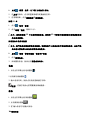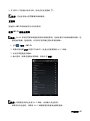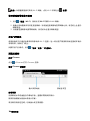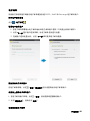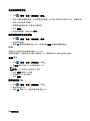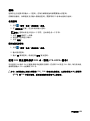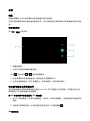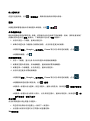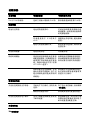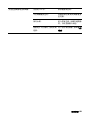Dell Venue 3741 は、どこにいても友人や家族とつながりを維持するのに最適なデバイスです。大画面の 7 インチディスプレイは、映画、テレビ番組、ビデオチャットを楽しむのに最適です。また、高速プロセッサと長いバッテリー寿命により、外出先でも仕事をしたり、遊んだりできます。
Venue 3741 は、外で写真を撮ったり、ビデオを撮ったりするのに最適な 500 万画素のリアカメラと 200 万画素のフロントカメラも搭載しています。また、最大 32 GB のストレージ容量と最大 64 GB の microSD カードスロットを備えているので、写真、ビデオ、音楽などをたくさん保存することができます。
Android オペレーティングシステムを搭載した Venue 3741 は、Google Play ストアから数百万ものアプリやゲームにアクセスできます。また、Google マップ、Gmail、YouTube などの Google モバイルサービスもすべて
Dell Venue 3741 は、どこにいても友人や家族とつながりを維持するのに最適なデバイスです。大画面の 7 インチディスプレイは、映画、テレビ番組、ビデオチャットを楽しむのに最適です。また、高速プロセッサと長いバッテリー寿命により、外出先でも仕事をしたり、遊んだりできます。
Venue 3741 は、外で写真を撮ったり、ビデオを撮ったりするのに最適な 500 万画素のリアカメラと 200 万画素のフロントカメラも搭載しています。また、最大 32 GB のストレージ容量と最大 64 GB の microSD カードスロットを備えているので、写真、ビデオ、音楽などをたくさん保存することができます。
Android オペレーティングシステムを搭載した Venue 3741 は、Google Play ストアから数百万ものアプリやゲームにアクセスできます。また、Google マップ、Gmail、YouTube などの Google モバイルサービスもすべて




















-
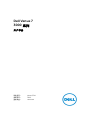 1
1
-
 2
2
-
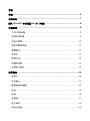 3
3
-
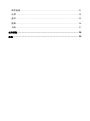 4
4
-
 5
5
-
 6
6
-
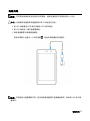 7
7
-
 8
8
-
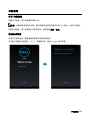 9
9
-
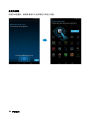 10
10
-
 11
11
-
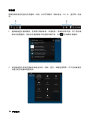 12
12
-
 13
13
-
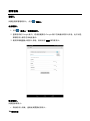 14
14
-
 15
15
-
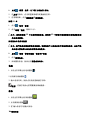 16
16
-
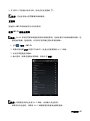 17
17
-
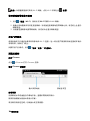 18
18
-
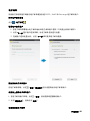 19
19
-
 20
20
-
 21
21
-
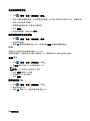 22
22
-
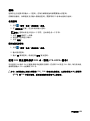 23
23
-
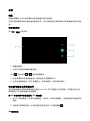 24
24
-
 25
25
-
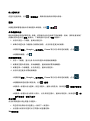 26
26
-
 27
27
-
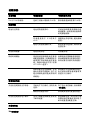 28
28
-
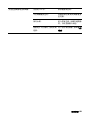 29
29
-
 30
30
Dell Venue 3741 は、どこにいても友人や家族とつながりを維持するのに最適なデバイスです。大画面の 7 インチディスプレイは、映画、テレビ番組、ビデオチャットを楽しむのに最適です。また、高速プロセッサと長いバッテリー寿命により、外出先でも仕事をしたり、遊んだりできます。
Venue 3741 は、外で写真を撮ったり、ビデオを撮ったりするのに最適な 500 万画素のリアカメラと 200 万画素のフロントカメラも搭載しています。また、最大 32 GB のストレージ容量と最大 64 GB の microSD カードスロットを備えているので、写真、ビデオ、音楽などをたくさん保存することができます。
Android オペレーティングシステムを搭載した Venue 3741 は、Google Play ストアから数百万ものアプリやゲームにアクセスできます。また、Google マップ、Gmail、YouTube などの Google モバイルサービスもすべて