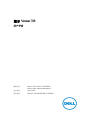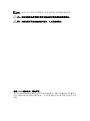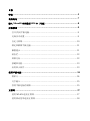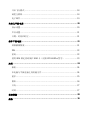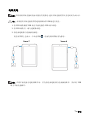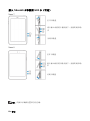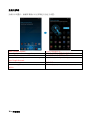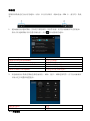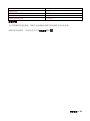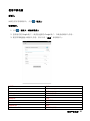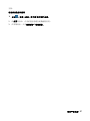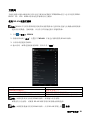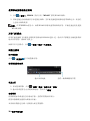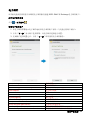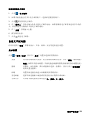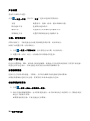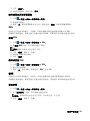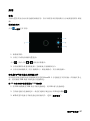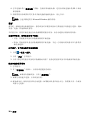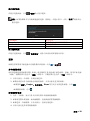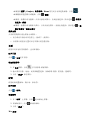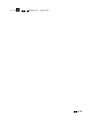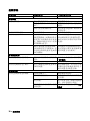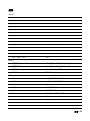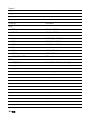Dell Venue 3840 は、スタイリッシュなデザインとパワフルなパフォーマンスを兼ね備えた 8 インチ タブレットです。高解像度ディスプレイ、クアッドコア プロセッサ、4G LTE 接続を搭載し、ゲーム、動画、ウェブブラウジングを快適に楽しむことができます。また、16GBのストレージとmicroSDカードスロットを備え、十分なストレージ容量を確保しています。
Dell Venue 3840 は、外出先での使用に最適なタブレットです。スリムで軽量なボディで、持ち運びも簡単。また、バッテリー駆動時間が最大10時間なので、長時間の使用も安心です。
Dell Venue 3840 は、仕事にもプライベートにも最適なタブレットです。高解像度ディスプレイとパワフルなプロセッサにより、文書作成やプレゼンテーションの作成、動画編集も快適に行うことができます。また、microSD
Dell Venue 3840 は、スタイリッシュなデザインとパワフルなパフォーマンスを兼ね備えた 8 インチ タブレットです。高解像度ディスプレイ、クアッドコア プロセッサ、4G LTE 接続を搭載し、ゲーム、動画、ウェブブラウジングを快適に楽しむことができます。また、16GBのストレージとmicroSDカードスロットを備え、十分なストレージ容量を確保しています。
Dell Venue 3840 は、外出先での使用に最適なタブレットです。スリムで軽量なボディで、持ち運びも簡単。また、バッテリー駆動時間が最大10時間なので、長時間の使用も安心です。
Dell Venue 3840 は、仕事にもプライベートにも最適なタブレットです。高解像度ディスプレイとパワフルなプロセッサにより、文書作成やプレゼンテーションの作成、動画編集も快適に行うことができます。また、microSD




















-
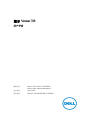 1
1
-
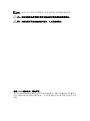 2
2
-
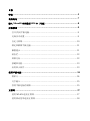 3
3
-
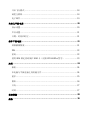 4
4
-
 5
5
-
 6
6
-
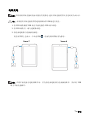 7
7
-
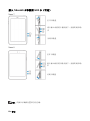 8
8
-
 9
9
-
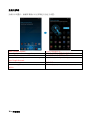 10
10
-
 11
11
-
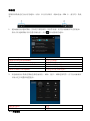 12
12
-
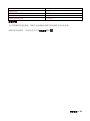 13
13
-
 14
14
-
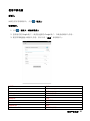 15
15
-
 16
16
-
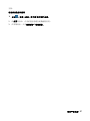 17
17
-
 18
18
-
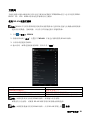 19
19
-
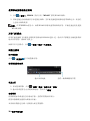 20
20
-
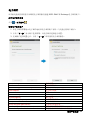 21
21
-
 22
22
-
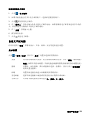 23
23
-
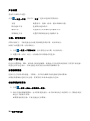 24
24
-
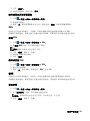 25
25
-
 26
26
-
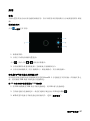 27
27
-
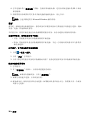 28
28
-
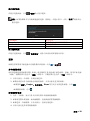 29
29
-
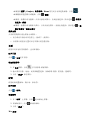 30
30
-
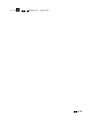 31
31
-
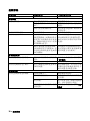 32
32
-
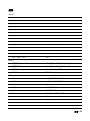 33
33
-
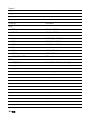 34
34
Dell Venue 3840 は、スタイリッシュなデザインとパワフルなパフォーマンスを兼ね備えた 8 インチ タブレットです。高解像度ディスプレイ、クアッドコア プロセッサ、4G LTE 接続を搭載し、ゲーム、動画、ウェブブラウジングを快適に楽しむことができます。また、16GBのストレージとmicroSDカードスロットを備え、十分なストレージ容量を確保しています。
Dell Venue 3840 は、外出先での使用に最適なタブレットです。スリムで軽量なボディで、持ち運びも簡単。また、バッテリー駆動時間が最大10時間なので、長時間の使用も安心です。
Dell Venue 3840 は、仕事にもプライベートにも最適なタブレットです。高解像度ディスプレイとパワフルなプロセッサにより、文書作成やプレゼンテーションの作成、動画編集も快適に行うことができます。また、microSD