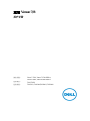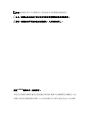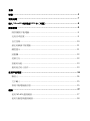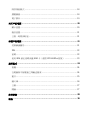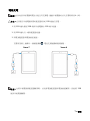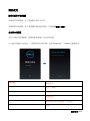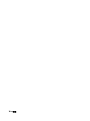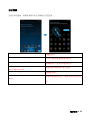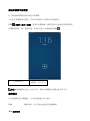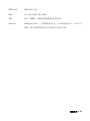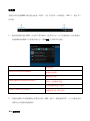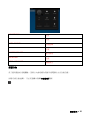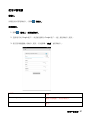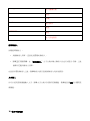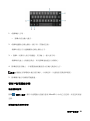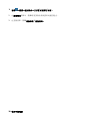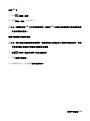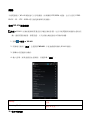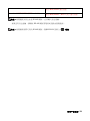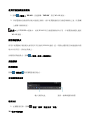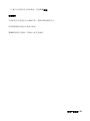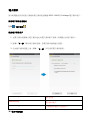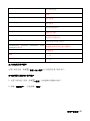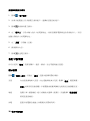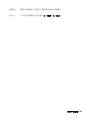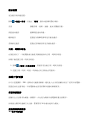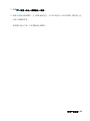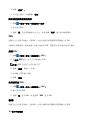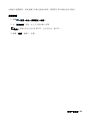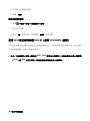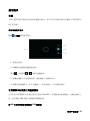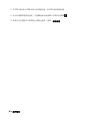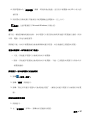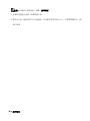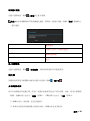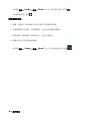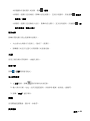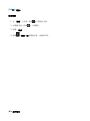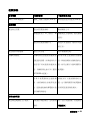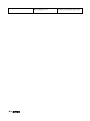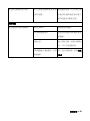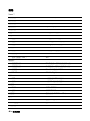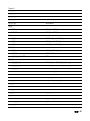Dell Venue 3840 は、パワフルな処理能力と鮮やかなディスプレイを備えた 8 インチのタブレットです。最新の Android オペレーティングシステムを搭載し、Google Play ストアから数百万のアプリやゲームにアクセスできます。
Venue 3840 は、1.8GHz クアッドコアプロセッサと 2GB の RAM を搭載し、スムーズなマルチタスク処理と高速なパフォーマンスを提供します。また、16GB または 32GB の内部ストレージを備え、写真、音楽、ビデオ、アプリを保存するのに十分な容量があります。
8インチの IPS LCD ディスプレイは、1280 x 800 ピクセルの解像度と 1600 万色の表示能力を備え、鮮やかでシャープな画像を提供します。また、IPS テクノロジーにより、広い視野角と優れた色再現を実現しています。
Venue
Dell Venue 3840 は、パワフルな処理能力と鮮やかなディスプレイを備えた 8 インチのタブレットです。最新の Android オペレーティングシステムを搭載し、Google Play ストアから数百万のアプリやゲームにアクセスできます。
Venue 3840 は、1.8GHz クアッドコアプロセッサと 2GB の RAM を搭載し、スムーズなマルチタスク処理と高速なパフォーマンスを提供します。また、16GB または 32GB の内部ストレージを備え、写真、音楽、ビデオ、アプリを保存するのに十分な容量があります。
8インチの IPS LCD ディスプレイは、1280 x 800 ピクセルの解像度と 1600 万色の表示能力を備え、鮮やかでシャープな画像を提供します。また、IPS テクノロジーにより、広い視野角と優れた色再現を実現しています。
Venue




















-
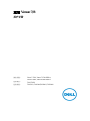 1
1
-
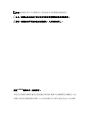 2
2
-
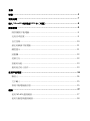 3
3
-
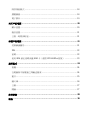 4
4
-
 5
5
-
 6
6
-
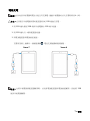 7
7
-
 8
8
-
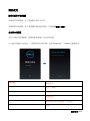 9
9
-
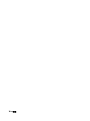 10
10
-
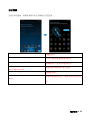 11
11
-
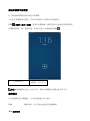 12
12
-
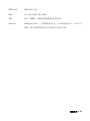 13
13
-
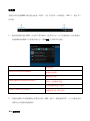 14
14
-
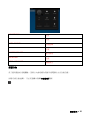 15
15
-
 16
16
-
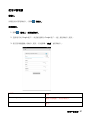 17
17
-
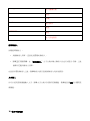 18
18
-
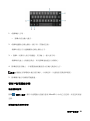 19
19
-
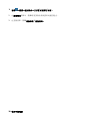 20
20
-
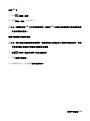 21
21
-
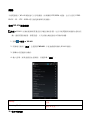 22
22
-
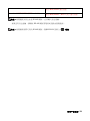 23
23
-
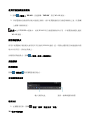 24
24
-
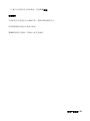 25
25
-
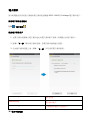 26
26
-
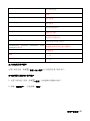 27
27
-
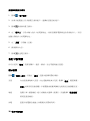 28
28
-
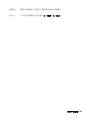 29
29
-
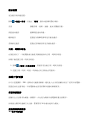 30
30
-
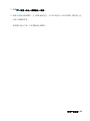 31
31
-
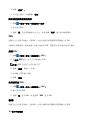 32
32
-
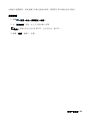 33
33
-
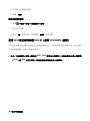 34
34
-
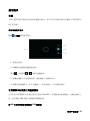 35
35
-
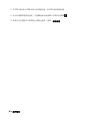 36
36
-
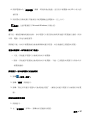 37
37
-
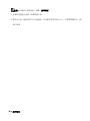 38
38
-
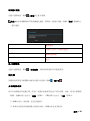 39
39
-
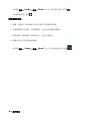 40
40
-
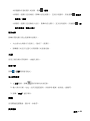 41
41
-
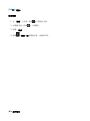 42
42
-
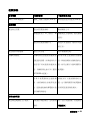 43
43
-
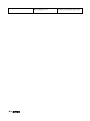 44
44
-
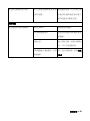 45
45
-
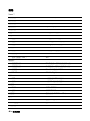 46
46
-
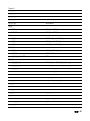 47
47
Dell Venue 3840 は、パワフルな処理能力と鮮やかなディスプレイを備えた 8 インチのタブレットです。最新の Android オペレーティングシステムを搭載し、Google Play ストアから数百万のアプリやゲームにアクセスできます。
Venue 3840 は、1.8GHz クアッドコアプロセッサと 2GB の RAM を搭載し、スムーズなマルチタスク処理と高速なパフォーマンスを提供します。また、16GB または 32GB の内部ストレージを備え、写真、音楽、ビデオ、アプリを保存するのに十分な容量があります。
8インチの IPS LCD ディスプレイは、1280 x 800 ピクセルの解像度と 1600 万色の表示能力を備え、鮮やかでシャープな画像を提供します。また、IPS テクノロジーにより、広い視野角と優れた色再現を実現しています。
Venue