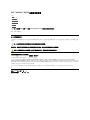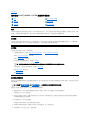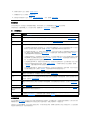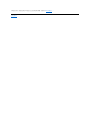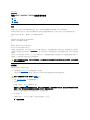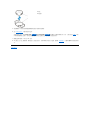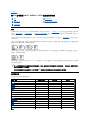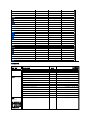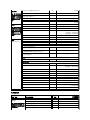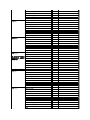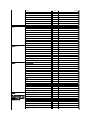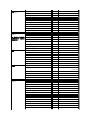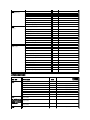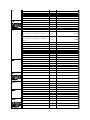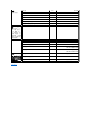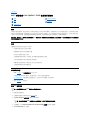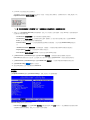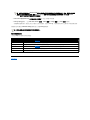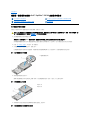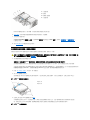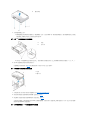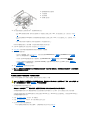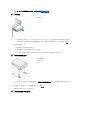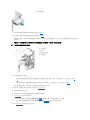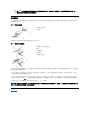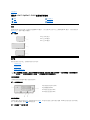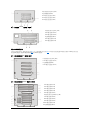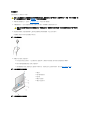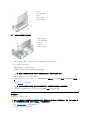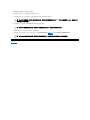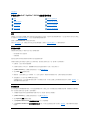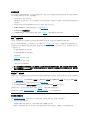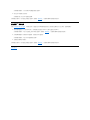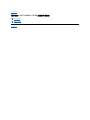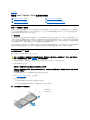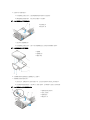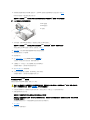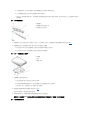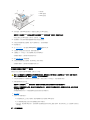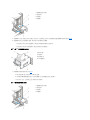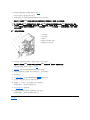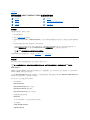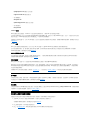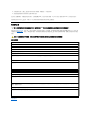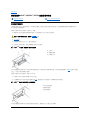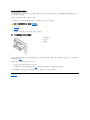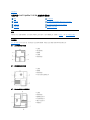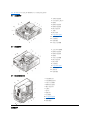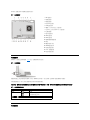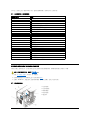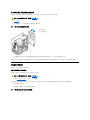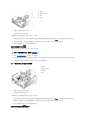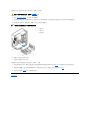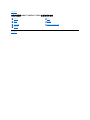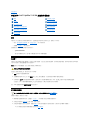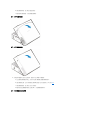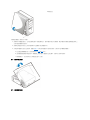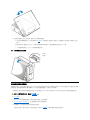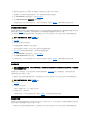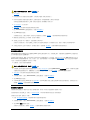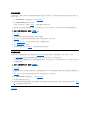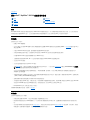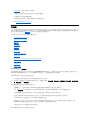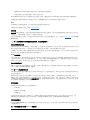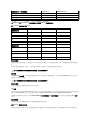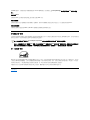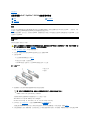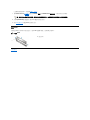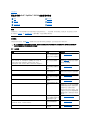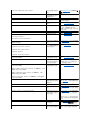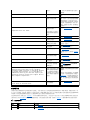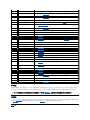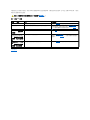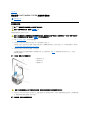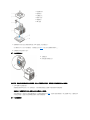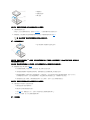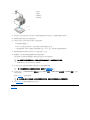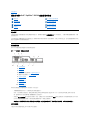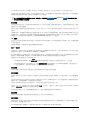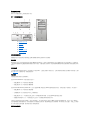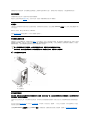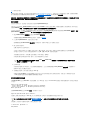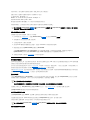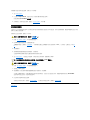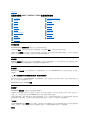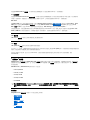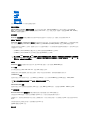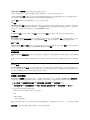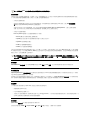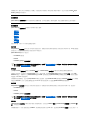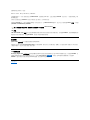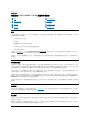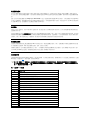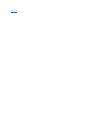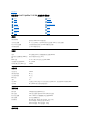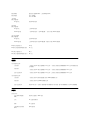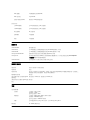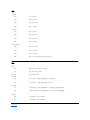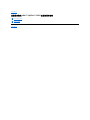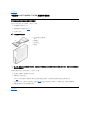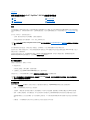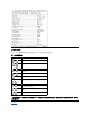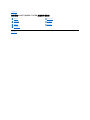Dell™ OptiPlex™ GX100 系統使用者指南
DCP、DCS 和 MMP 型
註、注意事項和注意
在本指南中,可能有數段文字以文祥粗黑或文穎特明列印於方塊中,或以帶方框的黑體字印製。這些文字是作為以下的註解、注意事項和注意
之用:
注意事項:注意事項表示有可能會損壞硬體或導致資料遺失,並告訴您如何避免發生此類問題。
本文件中的資訊如有更改,恕不另行通知。
© 2000-2001 年 Dell Computer Corporation。版權所有,翻印必究。
未經 Dell Computer Corporation 的書面許可,不准以任何形式進行複製。
本文件中使用的商標:Dell、OptiPlex、OptiFrame、Dell OpenManage、Dimension、Latitude、Inspiron 和 DellWare 是 Dell Computer Corporation 的商標;Microsoft、
Windows、MS-DOS 和 Windows NT 是 Microsoft Corporation 的註冊商標;Intel 是 Intel Corporation 的註冊商標;Celeron 是 Intel Corporation 的商標;3Com 是 3Com Corporation 的註
冊商標;IBM 和 OS/2 是 International Business Machines Corporation 的註冊商標;Novell 和 NetWare 是 Novell, Inc 的註冊商標。作為 ENERGY STAR (能源之星) 的夥伴,Dell Computer
Corporation 已確定本產品符合 ENERGY STAR 的能源效率規範。
本文件中述及的其他商標和商業名稱可能指擁有相應商標和名稱的公司實體或其產品。Dell Computer Corporation 對本公司之外的商標和產品名稱不擁有任何專利權。
初版:1999 年 5 月 18 日
最後修訂日期:2001 年 1 月 17 日
簡介
設定和作業
系統設定程式
安裝升級配件
故障排除
技術規格
註:您可從 Dell 支援 Web 站台 (http://support.dell.com) 獲得本文件的最新版本。
註:註表示可以幫助您更有效地使用您的電腦系統的重要資訊。
注意:注意表示潛在的危險情況,如果不避免這種情況,可能會導致輕度或中度受傷。

回到目錄頁
基本檢查:Dell™ OptiPlex™ GX100 系統使用者指南
概觀
如果 Dell 電腦系統無法如預期般地正常運作,而您不知應如何進行操作,您可以按照此節中的程序開始進行故障排除。本節會為您提供一些基
本步驟,引導您解決基本的電腦問題。本節也提供了更詳盡的故障排除資訊及程序,以協助您解決更複雜的問題。
備份檔案
如果您的系統運作狀態出現不穩定的現象,請立即備份檔案。如果系統中安裝了磁帶機,請參閱磁帶備份軟體隨附的說明文件,以獲得有關如
何進行備份操作的說明。或者,您也可參閱作業系統說明文件,以獲得有關如何備份資料檔的資訊。
基本檢查
請按照指定順序參閱以下各節,直至問題解決:
l 如果電腦濺濕或損壞,請參閱「排除因潮濕引起的電腦故障」或「排除因損壞引起的電腦故障」。
l 請執行「檢查連線與切換開關」中的步驟。
l 請執行「觀察與傾聽」中的步驟。
l 如果系統未完成開機 (啟動) 程序,請參閱「獲得幫助」。
l 如果系統顯示一則訊息或發出嗶聲代碼,請參閱「訊息和代碼」。
l 確認系統設定程式中的設定值。
l 執行 Dell 診斷程式。
檢查連線與切換開關
錯誤地設定切換開關和控制鈕以及連接線鬆動或插接不當,最有可能導致主機、顯示器或其他週邊裝置 (如印表機、鍵盤、滑鼠或其他外接式裝
置) 出現故障。
請按照指定的順序來完成下述步驟,以檢查所有的連線與切換開關:
1. 關閉系統的電源,包括所有附接的週邊裝置 (如顯示器、鍵盤、印表機、外接式磁碟機、掃描器或繪圖機等)。
從電源插座上拔下所有交流電源線。
2. 如果您的主機連接了電源板,請關上電源板的電源,然後再打開。如果問題未解決,請嘗試其他的電源板或直接將系統連接至電源插座,
以查看原來的電源板是否發生故障。
3. 將系統連接至另一個不同的電源插座。
如果這樣可以解決該問題,則表示原來的插座發生故障。
4. 重新將系統與電源插座連接。請確定所有連線均已牢固地連接在一起,然後開啟系統。
5. 如果問題解決,則表示您已更正了一個連線錯誤。
概觀
檢查連線與切換開關
備份檔案
觀察與傾聽
基本檢查
系統設定程式
註:開機程序是指作業系統嘗試從硬碟機的啟動磁區或其他開機裝置將檔案載入記憶體的過程。
註:請參閱「控制鈕與指示燈」和「連接週邊裝置」,以找出電腦外部連線與切換開關的位置。

6. 如果顯示器操作不正常,請參閱「排除顯示器故障」。
7. 如果鍵盤操作不正常,請參閱「排除鍵盤故障」。
8. 如果滑鼠或印表機操作不正常,請參閱「排除 I/O 連接埠故障」。或者,請參閱「觀察與傾聽」。
觀察與傾聽
在查找故障起因時,對系統進行仔細的觀察與傾聽是一項非常重要的工作。請留意電腦是否出現表 1 中列出的問題。
如果對電腦進行了觀察與傾聽之後,仍無法解決問題,請繼續按照「系統設定程式」中的建議進行。
表 1:開機程序指示
系統設定程式
您可以透過驗證系統設定程式中的設定值是否正確,輕易地排除某些系統故障。在您啟動系統時,系統會檢查系統組態資訊,並將它與目前的
硬體組態進行比較。如果系統的硬體組態不符合系統設定程式所記錄的資訊,螢幕上可能會顯示一則錯誤訊息。
如果您更改了系統的硬體組態,而又忘記執行系統設定程式,則可能會發生此問題。若要解決這個問題,請進入系統設定程式,並更正相應系
統設定程式選項的設定值,然後重新啟動系統。
尋找:
更正措施
錯誤訊息
請參閱「訊息和代碼」。
顯示器的電源指示
燈
大多數顯示器都有一個電源指示燈 (通常位於前蓋上)。如果顯示器的電源指示燈未亮起,請參閱「排除顯示器故障」。
電源和硬碟機指示
燈
如果在您按下電源按鈕以開啟電腦後,系統沒有啟動,您可以使用電源和硬碟機指示燈來協助您識別系統的故障。
電源指示燈
如果在您按下電源按鈕以開啟電腦後,系統沒有啟動,您可以使用電源指示燈來協助您識別系統的故障:
l 如果在開機自我測試 (POST,開機自檢) 之前,電源指示燈呈閃動的黃色,則表示可能是電源發生故障。但在極少
數情況下也可能是主機板發生故障。請參閱「獲得幫助」以獲得有關向 Dell 尋求技術援助的指示。
l 如果在開機自檢 (POST) 之前,電源指示燈呈持續的黃色,則表示可能是主機板上的某個裝置發生故障或安裝不正
確。請確定已正確安裝微處理器,並移除所有擴充卡,然後重新啟動。如果系統無法啟動,請參閱「獲得幫助」
以獲得有關向 Dell 尋求技術援助的指示。
l 在開機自檢 (POST) 時,如果電源指示燈呈持續的綠色,並且系統發出嗶聲代碼,則表示可能是雙排直插式記憶體
模組 (DIMM) 發生故障或安裝不正確。請移除所有 DIMM,並僅安裝一個 DIMM,然後重新啟動。重複執行此步
驟,直至您識別到發生故障或未正確安裝的 DIMM。
l 如果在開機自檢 (POST) 時,電源指示燈呈持續的綠色,而系統沒有發出嗶聲代碼,也沒有顯示影像,則表示可能
是顯示器或內建影像控制器發生故障。請參閱「排除顯示器故障」。如果顯示器操作正常且正確連接,請參閱
「獲得幫助」以獲得有關向 Dell 尋求技術援助的指示。
l 如果在開機自檢 (POST) 時,電源指示燈呈持續的綠色,而系統沒有發出嗶聲代碼,但顯示影像,則表示可能是內
建主機板裝置發生故障。請參閱「獲得幫助」以獲得有關向 Dell 尋求技術援助的指示。
鍵盤指示燈
大多數鍵盤都有一個或多個指示燈 (通常位於右上角)。您可以按 <Num Lock> 鍵、<Caps Lock> 鍵及 <Scroll Lock> 鍵來切
換鍵盤指示燈的開關狀態。如果鍵盤指示燈未亮起,請參閱「排除鍵盤故障」。
軟式磁碟機存取指
示燈
在您存取軟式磁碟機的資料時,軟式磁碟機存取指示燈應該會快速地閃動。如果您的系統執行的是 Microsoft®
Windows® 作業系統,您可以透過開啟 Windows 檔案總管並單按 A 磁碟機圖示來測試磁碟機。如果軟式磁碟機存取指示
燈未亮起,請參閱「排除磁碟機故障」。
硬碟機存取指示燈
在您存取硬碟機的資料時,硬碟機存取指示燈應該會快速地閃動。如果您的系統執行的是 Windows 作業系統,您可以透
過開啟 Windows 檔案總管並單按 C 磁碟機圖示來測試磁碟機。如果硬碟機存取指示燈未亮起,請參閱「排除磁碟機故
障」。
一系列嗶聲
請參閱「訊息和代碼」。
在存取磁碟機時發
出不熟悉的持續性
刮擦聲
請確定聲音並不是由正在執行的應用程式發出。發出這種聲音的原因可能是由於硬體故障所引起。請參閱「獲得幫助」
以獲得有關向 Dell 尋求技術援助的指示。
沒聽到熟悉的聲音
啟動系統時,您會聽到硬碟機急速轉動和系統嘗試從硬碟機或軟式磁碟機中存取啟動檔所發出的聲音。如果系統可以啟
動,請參閱「Dell 診斷程式」。如果系統無法啟動,請參閱「獲得幫助」。

回到目錄頁
電池:Dell™ OptiPlex™ GX100 系統使用者指南
概觀
主機板上裝有一個 3.0 伏特 (V) CR2032 鎳幣式電池,用以在一個特殊的記憶體區域保存系統組態、日期以及時間等資訊。
該電池的使用壽命可長達十年。如果您在執行開機程序時,螢幕上顯示錯誤的時間或日期,並出現以下訊息,這表示可能需要更換電池了:
Time-of-day not set - please run SETUP program
或
Invalid configuration information -
please run SETUP program
或
Strike the F1 key to continue,
F2 to run the setup utility
若要確定是否需要更換電池,您可以透過系統設定程式再次輸入時間與日期,然後正確地結束程式以儲存該資訊。將系統關閉並拔下電源插座
上的插頭,等待數小時之後再重新接上電源並開機。然後,進入系統設定程式,如果系統設定程式中的日期與時間不正確,這表示您的電池需
要更換了。
您也可以在沒有電池的情況下操作系統;但是,如果沒有電池的話,在系統關機或電源插座上的插頭被拔下時,系統組態資訊就會被清除。在
這種情況下,您就必須進入系統設定程式並重設組態選項。
更換電池
若要更換系統電池,請執行以下步驟:
1. 如果您還未備份系統設定程式中的系統組態資訊,請先備份。
如果您在更換電池時遺失了這些設定值,請參照您記下的或列印出的系統組態資訊的副本來恢復正確的設定。
2. 按照「卸下與裝回主機蓋」中的說明將機箱蓋卸下。
3. 取出電池。
請參閱「主機內部」中的圖 7 以瞭解電池的位置。
注意事項:如果您要用鈍器將電池從槽中撬出,請小心不要碰到主機板。在您嘗試撬出電池之前,請確定該物件已插進電池與槽
位之間。否則,您可能會撬壞電池槽或破壞主機板上的電路,導致主機板損壞。
請用手指或一個鈍且絕緣的物件 (例如塑料螺絲起子),把電池從槽中撬出。
4. 裝上新的電池。
請將電池上標有「+」的一面向上 (見圖 1),然後把電池放進槽中,扣入定位。
圖 1:更換系統電池
概觀
更換電池
注意:若新的電池安裝錯誤,可能會有爆炸的危險。請以相同或由製造廠商推薦的同類型電池來更換原有的電池。請依照廠商的
指示丟棄用過的電池。
注意:在將機箱蓋卸下之前,請參閱「安全第一」。

回到目錄頁
與 Dell 公司聯絡:Dell™ OptiPlex™ GX100 系統使用者指南
概觀
在需要聯絡 Dell 公司時,請使用以下各節提供的電話號碼、代碼以及電子郵件地址。「國際撥號代碼」提供了撥打長途和國際電話所需的各種
代碼。「美洲聯絡號碼」、「歐洲聯絡號碼」及「亞洲和其他地區聯絡號碼」提供了世界各國所有部門或服務中心的當地電話號碼、區碼、免
付費電話號碼與電子郵件地址 (如果適用)。
如果您要直接撥往您所在地電話服務區域以外的地方,則除了其他小節中提供的當地號碼之外,您還必須在「國際撥號代碼」中選擇一個代碼
(如果有的話)。
例如,若要從法國的巴黎撥一通國際長途電話到英國的布拉克內爾 (Bracknell),請按照以下的圖解,先撥法國的國際通話代碼,再撥英國的國家
號碼和布拉克內爾的城巿碼,然後撥當地的號碼。
如果要在本國撥打長途電話,請用區碼代替國際通話代碼、國家號碼和城巿碼。例如,從法國的蒙皮立 (Montpellier) 致電法國巴黎,請按照以下
的圖解,撥區碼和當地的號碼:
所需的號碼取決於撥電的所在地和目的地;另外,每一個國家都有一個不同的撥號協定。如果您在判斷應該使用哪個代碼時需要援助,請聯絡
當地或國際電話接線生。
國際撥號代碼
單按列出的國家以獲得相應的聯絡號碼。
概觀
歐洲聯絡號碼
國際撥號代碼
亞洲和其他地區聯絡號碼
美洲聯絡號碼
註:免付費電話僅適用於在所列出的國家境內使用。區碼一般用於撥打國內長途電話 (非國際性的) — 也就是說,您致電時的所
在地與目的地在同一個國家內。
致電時請準備好您的快速服務代碼。該代碼可讓 Dell 的自動化支援電話系統更有效地引導您的電話諮詢。
國家 (城巿)
國際通話代碼
國家號碼
城巿碼
澳洲 (雪梨)
0011
61
2
奧地利 (維也納)
900
43
1
比利時 (布魯塞爾)
00
32
2
巴西
0021
55
51
汶萊
—
673
—
加拿大 (北約克,安大略)
011
—
不需要
智利 (聖地牙哥)
—
56
2
中國 (廈門)
—
86
592
捷克共和國 (普拉格)
00
420
2
丹麥 (赫斯霍爾姆 Horsholm)
009
45
不需要
芬蘭 (赫爾辛基)
990
358
9
法國 (巴黎) (蒙皮立)
00
33
(1) (4)
德國 (朗根 Langen)
00
49
6103

美洲聯絡號碼
香港
001
852
不需要
愛爾蘭 (Cherrywood)
16
353
1
義大利 (米蘭)
00
39
02
日本 (川崎)
001
81
44
韓國 (漢城)
001
82
2
盧森堡
00
352
—
澳門
—
853
不需要
馬來西亞 (檳城)
00
60
4
墨西哥 (科羅尼亞.格蘭那達 Colonia Granada)
95
52
5
荷蘭 (阿姆斯特丹)
00
31
20
紐西蘭
00
64
—
挪威 (利薩克)
095
47
不需要
波蘭 (華沙)
011
48
22
葡萄牙
00
35
—
新加坡 (新加坡)
005
65
不需要
南非 (約翰尼斯堡)
09/091
27
11
西班牙 (馬德里)
00
34
91
瑞典 (烏普蘭斯韋斯比 Upplands Vasby)
009
46
8
瑞士 (日內瓦)
00
41
22
台灣
002
886
—
泰國
001
66
—
英國 (布拉克內爾)
010
44
1344
美國 (德克薩斯州奧斯丁)
011
1
不需要
國家 (城巿)
部門名稱或服務
區碼
當地號碼或
免付費號碼
巴西
客戶支援、技術支援
免付費專線:0800 90 3355
銷售部
免付費專線:0800 90 3366
Web 站台:http://www.dell.com/br
加拿大
(北約克,安大略)
自動化訂購狀態查詢系統
免付費專線:1-800-433-9014
AutoTech (自動化技術支援)
免付費專線:1-800-247-9362
客戶關懷中心 (多倫多以外的地區)
免付費專線:1-800-387-5759
客戶關懷中心 (多倫多市內地區)
416
758-2400
客戶技術支援
免付費專線:1-800-847-4096
銷售部 (多倫多以外地區的直銷)
免付費專線:1-800-387-5752
銷售部 (多倫多市內地區的直銷)
416
758-2200
銷售部 (聯邦政府、教育與醫療)
免付費專線:1-800-567-7542
銷售部 (主要帳戶)
免付費專線:1-800-387-5755
TechFax
免付費專線:1-800-950-1329
智利
(聖地牙哥)
註:智利的客戶可
以撥美國的電話號
碼,以獲取有關銷
售、客戶服務和技
術援助的服務。
銷售、客戶支援與技術支援服務
免付費專線:1230-020-4823

歐洲聯絡號碼
拉丁美洲
註:拉丁美洲的客
戶可以撥美國的電
話號碼,以獲取有
關銷售、客戶服務
和技術援助的服
務。
客戶技術支援 (美國德克薩斯州奧斯丁)
512
728-4093
客戶服務 (美國德克薩斯州奧斯丁)
512
728-3619
傳真 (技術支援和客戶服務)
(美國德克薩斯州奧斯丁)
512
728-3883
銷售部 (美國德克薩斯州奧斯丁)
512
728-4397
銷售傳真 (美國德克薩斯州奧斯丁)
512
728-4600
728-3772
墨西哥
註:墨西哥的客戶
可以撥美國的電話
號碼,以存取自動
化訂購狀態查詢系
統和 AutoTech (自
動化技術支援) 的
服務。
自動化訂購狀態查詢系統 (美國德克薩斯州奧斯丁)
512
728-0685
AutoTech (自動化技術支援) (美國德克薩斯州奧斯丁)
512
728-0686
客戶技術支援
525
228-7870
銷售部
525
228-7811
免付費專線:91-800-900-37
免付費專線:91-800-904-49
客戶服務
525
228-7878
總線
525
228-7800
美國
(德克薩斯州奧斯丁)
自動化訂購狀態查詢系統
免付費專線:1-800-433-9014
AutoTech (用於便攜式和桌上型電腦)
免付費專線:1-800-247-9362
Dell 家庭和小型企業團體 (用於便攜式和桌上型電腦):
客戶技術支援 (退回材料授權號碼)
免付費專線:1-800-624-9896
客戶技術支援
(透過 http://www.dell.com 購買的家庭用系統)
免付費專線:1-877-576-3355
客戶服務
(退回款項授權號碼)
免付費專線:1-800-624-9897
全國帳戶 (如果採購系統者已擁有 Dell 全國帳戶 [請將帳戶號碼準備好]、是醫療機構或增值經銷商 [VAR]):
客戶服務和技術支援 (退回材料授權號碼)
免付費專線:1-800-822-8965
公共美國國際 (如果採購系統者是政府部門 [地方、州或聯邦] 或教育機構):
客戶服務和技術支援 (退回材料授權號碼)
免付費專線:1-800-234-1490
Dell 銷售部
免付費專線:1-800-289-3355
免付費專線:1-800-879-3355
零件銷售部
免付費專線:1-800-357-3355
DellWare™
免付費專線:1-800-753-7201
須付費的桌上型和便攜式配備技術支援
免付費專線:1-800-433-9005
須付費的伺服器技術支援
免付費專線:1-800-967-0765
銷售部 (產品目錄)
免付費專線:1-800-426-5150
傳真
免付費專線:1-800-727-8320
TechFax
免付費專線:1-800-950-1329
為耳聾、聽力困難或語言障礙者提供的 Dell 服務
免付費專線:1-877-DELLTTY
(1-877-335-5889)
總機
512
338-4400
國家 (城巿)
部門名稱或服務
區碼
當地號碼或
免付費號碼
奧地利
(維也納)
註:奧地利的客戶可以撥
德國朗根的電話號碼,以
獲取技術支援與客戶關懷
中心的服務。
總機
01
491 040
家庭/小型企業銷售部
01
795676-02
家庭/小型企業銷售傳真
01
795676-05
家庭/小型企業客戶關懷中心
01
795676-03
優先帳戶/公司客戶關懷中心
0660-8056

家庭/小型企業技術支援
01
795676-04
優先帳戶/公司技術支援
0660-8779
Web 站台:http://support.euro.dell.com
電子郵箱:[email protected]
比利時
(布魯塞爾)
技術支援
02
481 92 88
客戶關懷中心
02
481 91 19
家庭/小型企業銷售部
免付費專線:0800 16884
公司銷售部
02
481 91 00
傳真
02
481 92 99
總機
02
481 91 00
Web 站台:http://support.euro.dell.com
電子郵箱:[email protected]
捷克共和國
(普拉格)
技術支援
02
22 83 27 27
客戶關懷中心
02
22 83 27 11
傳真
02
22 83 27 14
TechFax
02
22 83 27 28
總機
02
22 83 27 11
Web 站台:http://support.euro.dell.com
電子郵箱:[email protected]
丹麥
(赫斯霍爾姆)
註:丹麥的客戶可以撥瑞
典的電話號碼,以獲取傳
真技術支援。
技術支援
45170182
相關客戶關懷中心
45170184
家庭/小型企業客戶關懷中心
32875505
總機
45170100
傳真技術支援 (瑞典烏普蘭斯韋斯比)
859005594
傳真總機
45170117
Web 站台:http://support.euro.dell.com
電子郵箱:[email protected]
芬蘭
(赫爾辛基)
技術支援
09
253 313 60
技術支援傳真
09
253 313 81
相關客戶關懷中心
09
253 313 38
家庭/小型企業客戶關懷中心
09
693 791 94
傳真
09
253 313 99
總機
09
253 313 00
Web 站台:http://support.euro.dell.com
電子郵箱:[email protected]
法國
(巴黎/蒙皮立)
家庭和小型企業
技術支援
0825
387 270
客戶關懷中心
0825
823 833
傳真
0825
004 701
總機
0825
004 700
總機 (二者選一)
04
99 75 40 00
銷售部
0825
004 700
Web 站台:http://support.euro.dell.com
電子郵箱:[email protected]
公司

技術支援
0825
004 719
客戶關懷中心
0825
338 339
傳真
01
55 94 71 99
總機
01
55 94 71 00
銷售部
01
55 94 71 00
Web 站台:http://support.euro.dell.com
電子郵箱:[email protected]
德國
(朗根)
技術支援
06103
766-7200
家庭/小型企業客戶關懷中心
0180-5-224400
通用客戶關懷中心
06103
766-9570
優先帳戶客戶關懷中心
06103
766-9420
大型帳戶客戶關懷中心
06103
766-9560
公共帳戶客戶關懷中心
06103
766-9555
總機
06103
766-7000
Web 站台:http://support.euro.dell.com
電子郵箱:[email protected]
愛爾蘭
(Cherrywood)
技術支援
0870 908 0800
客戶關懷中心
01
204 4026
銷售部
01
286 0500
銷售傳真
01
204 0144
傳真
0870 907 5590
總機
01
286 0500
Web 站台:http://support.euro.dell.com
電子郵箱:[email protected]
義大利
(米蘭)
家庭和小型企業
技術支援
02
577 826 90
客戶關懷中心
02
696 821 14
傳真
02
696 824 13
總機
02
696 824 12
Web 站台:http://support.euro.dell.com
電子郵箱:[email protected]
公司
技術支援
02
577 826 90
客戶關懷中心
02
577 825 55
傳真
02
575 035 30
總機
02
577 821
Web 站台:http://support.euro.dell.com
電子郵箱:[email protected]
盧森堡
註:盧森堡的客戶可以撥
比利時的電話號碼,以獲
取有關銷售、客戶服務和
技術援助的服務。
技術支援 (比利時布魯塞爾)
02
481 92 88
家庭/小型企業銷售部 (比利時布魯塞爾)
免付費專線:080016884
公司銷售部 (比利時布魯塞爾)
02
481 91 00
客戶關懷中心 (比利時布魯塞爾)
02
481 91 19
總機 (比利時布魯塞爾)
02
481 91 00
傳真 (比利時布魯塞爾)
02
481 92 99
Web 站台:http://support.euro.dell.com
電子郵箱:[email protected]

荷蘭
(阿姆斯特丹)
技術支援
020
581 8838
客戶關懷中心
020
581 8740
家庭/小型企業銷售部
免付費專線:0800-0663
家庭/小型企業銷售部傳真
020
682 7171
公司銷售部
020
581 8818
公司銷售部傳真
020
686 8003
傳真
020
686 8003
總機
020
581 8818
Web 站台:http://support.euro.dell.com
電子郵箱:[email protected]
挪威
(利薩克)
註:挪威的客戶可以撥瑞
典的電話號碼,以獲取傳
真技術支援。
技術支援
671 16882
相關客戶關懷中心
671 17514
家庭/小型企業客戶關懷中心
231 62298
總機
671 16800
傳真技術支援 (瑞典烏普蘭斯韋斯比)
590 05 594
傳真總機
671 16865
Web 站台:http://support.euro.dell.com
電子郵箱:[email protected]
波蘭
(華沙)
技術支援
22
57 95 700
客戶關懷中心
22
57 95 999
銷售部
22
57 95 999
總機
22
57 95 999
傳真
22
57 95 998
Web 站台:http://support.euro.dell.com
電子郵箱:[email protected]
葡萄牙
技術支援
35
800 834 077
客戶關懷中心
34
35
902 118 540
或 800 834 075
銷售部
35
800 834 075
總機
34
917 229 200
傳真
35
121 424 01 12
電子郵箱:[email protected]
西班牙
(馬德里)
家庭和小型企業
技術支援
902 100 130
客戶關懷中心
902 118 540
總機
902 118 541
傳真
902 118 539
Web 站台:http://support.euro.dell.com
電子郵箱:[email protected]
公司
技術支援
902 100 130
客戶關懷中心
902 118 546
總機
91
722 92 00
傳真
91
722 95 83
Web 站台:http://support.euro.dell.com
電子郵箱:[email protected]

亞洲和其他地區聯絡號碼
瑞典
(烏普蘭斯韋斯比)
技術支援
08
590 05 199
相關客戶關懷中心
08
590 05 642
家庭/小型企業客戶關懷中心
08
587 70 527
傳真技術支援
08
590 05 594
銷售部
08
590 05 185
Web 站台:http://support.euro.dell.com
電子郵箱:[email protected]
瑞士
(日內瓦)
技術支援 (家庭和小型企業)
0844 811 411
技術支援 (公司)
0844 822 844
客戶關懷中心 (家庭和小型企業)
0848 802 202
客戶服務 (公司)
0848 821 721
總機
022
799 01 01
傳真
022
799 01 90
Web 站台: http://support.euro.dell.com
電子郵箱:[email protected]
英國
(布拉克內爾)
技術支援 (公司/優先帳戶/PAD [1000 名以上員工])
0870 908 0500
技術支援 (直接/PAD 和一般)
0870 908 0800
通用帳戶客戶關懷中心
01344
723186
公司客戶關懷中心
01344
723185
優先帳戶 (500-5000 名員工) 客戶關懷中心
01344
723196
中央政府客戶關懷中心
01344
723193
地方政府客戶關懷中心
01344
723194
家庭/小型企業銷售部
0870 907 4000
公司/公營企業部門銷售部
01344
860456
Web 站台:http://support.euro.dell.com
電子郵箱:[email protected]
國家 (城巿)
部門名稱或服務
區碼
當地號碼或
免付費號碼
澳洲
(雪梨)
家庭和小型企業
1-300-65-55-33
政府和企業界
免付費專線:1-800-633-559
優先帳戶分部 (PAD)
免付費專線:1-800-060-889
客戶關懷中心
免付費專線:1-800-819-339
公司銷售部
免付費專線:1-800-808-385
交易銷售部
免付費專線:1-800-808-312
傳真
免付費專線:1-800-818-341
汶萊
註:汶萊的客戶可
以撥馬來西亞的電
話號碼,以獲取客
戶援助服務。
客戶技術支援
(馬來西亞檳城)
633 4966
客戶服務
(馬來西亞檳城)
633 4949
交易銷售部
(馬來西亞檳城)
633 4955
中國
技術支援
免付費專線:800 858 2437

(廈門)
客戶體驗
免付費專線:800 858 2060
家庭和小型企業
免付費專線:800 858 2222
優先帳戶分部
免付費專線:800 858 2062
大型公司帳戶
免付費專線:800 858 2999
香港
註:香港的客戶可
以撥馬來西亞的電
話號碼,以獲取客
戶援助服務。
技術支援
免付費專線:800 96 4107
客戶服務 (馬來西亞檳城)
633 4949
交易銷售部
免付費專線:800 96 4109
公司銷售部
免付費專線:800 96 4108
日本
(川崎)
技術支援 (伺服器)
免付費專線:0120-1984-35
技術支援 (Dimension™ 和 Inspiron™)
日本以外地區的技術支援 (Dimension 和 Inspiron)
81-44
免付費專線:0120-1982-26
520-1435
技術支援 (Dell Precision™、OptiPlex™ 和 Latitude™)
日本以外地區的技術支援 (Dell Precision、OptiPlex 和
Latitude)
81-44
免付費專線:0120-1984-33
556-3894
客戶關懷中心
044
556-4240
24 小時自動訂購狀態服務
044
556-3801
家庭和小型企業團體銷售部
044
556-3344
優先帳戶銷售分部
044
556-3433
大型公司帳戶
044
556-3430
Faxbox 服務
044
556-3490
總機
044
556-4300
Web 站台:http://support.jp.dell.com
韓國
(漢城)
技術支援
免付費專線:080-200-3800
銷售部
免付費專線:080-200-3777
客戶服務 (馬來西亞檳城)
604-633-4949
客戶服務 (韓國漢城)
2194-6220
傳真
2194-6202
總機
2194-6000
澳門
註:澳門的客戶可
以撥馬來西亞的電
話號碼,以獲取客
戶援助服務。
技術支援
免付費專線:0800 582
客戶服務 (馬來西亞檳城)
633 4949
交易銷售部
免付費專線:0800 581
馬來西亞
(檳城)
技術支援
免付費專線:1 800 888 298
客戶服務
04
633 4949
交易銷售部
免付費專線:1 800 888 202
公司銷售部
免付費專線:1 800 888 213
紐西蘭
家庭和小型企業
0800 446 255
政府和企業界
0800 444 617
銷售部
0800 441 567
傳真
0800 441 566
新加坡
(新加坡)
註:新加坡的客戶
可以撥馬來西亞的
電話號碼,以獲取
客戶援助服務。
技術支援
免付費專線:800 6011 051
客戶服務 (馬來西亞檳城)
04
633 4949
交易銷售部
免付費專線:800 6011 054
公司銷售部
免付費專線:800 6011 053

回到目錄頁
南非
(約翰尼斯堡)
技術支援
011
709 7710
客戶關懷中心
011
709 7707
銷售部
011
709 7700
傳真
011
706 0495
總機
011
709 7700
Web 站台:http://support.euro.dell.com
電子郵箱:[email protected]
東南亞/太平洋地
區
(不包括澳洲、汶
萊、中國、香港、
日本、韓國、澳
門、馬來西亞、紐
西蘭、新加坡、台
灣和泰國 — 請參閱
適用於這些國家的
個別電話簿)
客戶技術支援、客戶服務與銷售服務 (馬來西亞檳城)
60 4 633-4810
台灣
技術支援
免付費專線:0080 60 1225
技術支援 (伺服器)
免付費專線:0080 60 1256
客戶服務 (馬來西亞檳城)
633 4949
交易銷售部
免付費專線:
0080 651 228/0800 33 556
公司銷售部
免付費專線:
0080 651 227/0800 33 555
泰國
註:泰國的客戶可
以撥馬來西亞的電
話號碼,以獲取客
戶援助服務。
技術支援
免付費專線:088 006 007
客戶服務 (馬來西亞檳城)
633 4949
銷售部
免付費專線:088 006 009

回到目錄頁
Dell™ 診斷程式:Dell OptiPlex™ GX100 系統使用者指南
概觀
如果您的電腦出現故障,請在致電 Dell 公司尋求技術援助之前先執行 Dell 診斷程式。診斷測試程式可以在無需附加設備,也不會損壞任何資料
的情況下檢查電腦的硬體。在診斷測試程式完成檢查並且沒有發現任何問題時,您可以對電腦的作業效能持有絕對的信心。如果在測試中發現
了您無法自行解決的問題,此測試錯誤訊息將提供您在尋求 Dell 公司技術服務和支援人員的援助時,所需的重要資訊。
注意事項:請只用 Dell 診斷程式來測試您的 Dell 電腦系統。如果您在其他類型的電腦上使用本程式,可能會使電腦作出不正確的回應
或導致錯誤訊息的出現。
功能
診斷測試程式群組功能允許您進行以下動作:
l 快速檢查或廣泛測試一個或所有裝置
l 選擇測試程式群組或子測試重複的次數
l 顯示或列印測試結果或加以存檔
l 在偵測到錯誤時暫停測試;或在達到一個可調整的錯誤極限時終止測試
l 存取可說明測試和如何執行測試的線上說明螢幕
l 閱讀可通知您測試群組或子測試是否已成功完成的狀態訊息
l 在偵測到問題時接收出現的錯誤訊息
在開始測試之前
l 閱讀「安全第一」和系統資訊指南中的安全指示。
l 如果您的電腦已連接印表機的話,請打開其電源,並確定它正處於連線狀態。
l 進入系統設定程式,確認電腦的系統組態資訊,並啟用所有元件和裝置,例如連接埠。
l 執行「基本檢查」中的檢查。
啟動 Dell 診斷程式
1. 關機並重新啟動電腦。
2. 在開機程序開始時按 <F2> 鍵以存取系統設定螢幕。
3. 選擇 Boot Sequence (啟動順序) 選項並按 <Enter> 鍵。
4. 在啟動順序中,將 CD/DVD/CD-RW Drive (CD/DVD/CD-RW 光碟機) 選為第一個裝置。
5. 將 Dell ResourceCD 插入光碟機。
概觀
啟動 Dell 診斷程式
功能
進階測試
在開始測試之前
註:在您開始操作之前,Dell 建議您先列印這些步驟。
註:如果您要在執行 Dell 診斷程式之後將其還原,請記下您目前的啟動順序。

6. 按 <Alt><b> 以結束系統設定程式並儲存變更。
重新啟動電腦,螢幕上將出現 Dell 徽標的畫面,接著是一則訊息,告訴您正在載入診斷程式。在診斷程式載入時,螢幕上將出現以下的
Diagnostics Main Menu (診斷程式主選單) 畫面:
7. 透過以下方法在 Diagnostics Main Menu 螢幕中選擇選項:使用上或下方向鍵以反白顯示該選項,然後按 <Enter> 鍵,或按與選項名稱中
反白顯示的字母相對應的按鍵。
l Test All Devices (測試所有裝置) — 對所有裝置執行快速或廣泛的測試
l Test One Device (測試一個裝置) — 在裝置群組清單上選擇一個裝置後,您可對其執行快速或廣泛測試。在您選擇 Test One
Device 之後,請按 <F1> 鍵以獲得更多有關測試的資訊
l Advanced Testing (進階測試) — 允許您修改測試參數並選擇要執行的測試群組,以及存取有關 Advanced Testing 的附加資
訊
l Information and Results (資訊和結果) — 提供測試結果、測試錯誤、子測試的版本號及有關 Dell 診斷程式的附加資訊
l Program Options (程式選項) — 允許您變更 Dell 診斷程式的設定值
l Exit to MS-DOS (結束程式並回到 MS-DOS) — 結束程式並回到 MS-DOS® 提示狀態
8. 從 Test All Devices 或 Test One Device 選項中選擇 Quick Tests (快速測試),以對電腦或某個特定的裝置執行快速檢查。
Quick Tests 僅執行無需使用者作出回應,並且快速執行的子測試。Dell 建議您先選擇 Quick Tests,以便更快速地確定問題所在。
9. 從 Test All Devices 或 Test One Device 選項中選擇 Extended Tests (延伸測試) ,以全面檢查電腦或檢查電腦的某個特定區域。
10. 選擇 Advanced Testing (進階測試) 選項以自訂測試。
11. 執行完 Dell 診斷程式之後,取出光碟機中的 ResourceCD。
進階測試
在 Diagnostics Main Menu 螢幕中選擇 Advanced Testing 時,螢幕上將出現以下的進階測試畫面。
Advanced Testing 螢幕中的資訊會如下顯示:
l Device Groups (裝置群組) — 在您從 Run tests (執行測試) 選單選項中選擇了 All (所有) 的情況下,列出診斷測試程式群組的執行順序
若要選擇某個測試程式裝置群組,請按上或下方向鍵以反白顯示該群組。
註:若要變更啟動順序,請重複步驟 1 至 6,設定啟動順序以符合您的需要,然後重新啟
動電腦。

l Devices for Highlighted Group (反白顯示群組中的裝置) — 列出目前電腦中的硬體
l Device groups:選單列 — 包含 Run tests、Devices (裝置)、Select (選擇) 、Config (組態) 以及 Help (說明) 等選項
若要選擇某個選單選項,請使用左或右方向鍵以反白顯示該選項,然後按 <Enter> 鍵,或按與類別名稱中反白顯示的字母相對應的按鍵。
若要獲得更多有關使用 Advanced Testing 螢幕的資訊,請選擇 Help 選單選項。
進階測試說明功能表
下表列出 Help 的各個選項及其功能的描述。
回到目錄頁
註:診斷程式可能不會在 Device Groups 區域中列出組成電腦系統的所有元件或裝置的名稱。例如,診斷程式可能不
會列出已連接至電腦的印表機。然而,Device Groups 清單中將會顯示印表機所連接的並列埠。您可以在 Parallel
Ports (並列埠) 測試程式中測試您的印表機連線。
註:螢幕上所顯示的選項應反映您電腦的硬體組態。
Help 選項
描述
選單
說明 Advanced Testing (進階測試) 螢幕、Device Groups 以及診斷選單和指令,並提供有關如何使用它們的指示
按鍵
說明有關可在 Dell 診斷程式中使用的所有按鍵的功能
裝置群組
說明主選單上的 Device Groups 清單中反白顯示的群組,並說明了使用某些測試的理由
裝置
說明 Advanced Testing (進階測試) 螢幕的 Device Groups 清單中反白顯示的裝置
測試
說明每個反白顯示的測試程式群組子測試的測試程序
版本
列出子測試的版本號

回到目錄頁
磁碟機、磁帶機與光碟機:Dell™ OptiPlex™ GX100 系統使用者指南
在小型底架中安裝光碟機
若要在小型底架的 5.25 吋磁碟機支架中安裝光碟機,請執行以下步驟。
1. 請打開磁碟機的包裝並準備進行安裝。
注意事項:為防止靜電 (EMS) 損壞磁碟機,請觸摸電腦背面未上漆的金屬表面以導去您身體上的靜電。
請查閱磁碟機隨附的說明文件以驗證該磁碟機已組態為適用於您的電腦系統。在必要時,您可以變更設定值以配合您的組態。
2. 按照「卸下與裝回主機蓋」中的指示,卸下機箱蓋。
3. 如果磁碟機已安裝在磁碟機支架中,請將它卸下。
拔掉磁碟機背面的電源線和介面連接線,將磁碟機右側的磁碟機釋放彈片往下推 (見圖 1),然後將磁碟機向前滑出底架。
圖 1:從小型底架中卸下光碟機
4. 將新的磁碟機安裝在底架中。
讓彈片與磁碟機底部平齊並與底架上的槽口對齊,然後將磁碟機向後滑入底架,直到它卡入位置 (見圖 2)。
圖 2:將光碟機插入小型底架
5. 將電源線與介面連接線連接至磁碟機背面相應的連接器上 (見圖 3)。
圖 3:將連接線連接至小型底架中的光碟機
在小型底架中安裝光碟機
在迷你直立型底架中安裝磁碟機、磁帶機或光碟機
在初型底架中安裝磁碟機、磁帶機或光碟機
連接磁碟機
注意:為了避免觸電,請關閉電腦及所有週邊裝置的電源,從電源插座上拔下電源線,然後等待至少 5 秒鐘,再卸下機箱蓋。另
外,在安裝磁碟機之前,請參閱「安全第一」中的其他預防措施。
1
磁碟機釋放彈片
1
彈片 (2)
2
槽口 (2)

檢查所有電纜的連線狀況。捲好電纜,以便使風扇和散熱通風孔的空氣流通。
6. 裝回主機蓋;重新將電腦和週邊裝置的電源線插到電源插座,然後開機。
7. 更新您的系統組態資訊。
將 Drives: Secondary (磁碟機:次要) 下的 Drive 0 (磁碟機 0) 選項設定為 Auto (自動)。請參閱「主磁碟機 n 和次要磁碟機 n」
以獲得更多資訊。
8. 執行 Dell 診斷程式以驗證系統是否正常操作。
在初型底架中安裝磁碟機、磁帶機或光碟機
若要在初型底架的 5.25 吋磁碟機支架中安裝軟式磁碟機、磁帶機或光碟機,請執行以下步驟。
1. 請打開磁碟機的包裝並準備進行安裝。
注意事項:為防止靜電 (EMS) 損壞磁碟機,請觸摸電腦背面未上漆的金屬表面以導去您身體上的靜電。
請查閱磁碟機隨附的說明文件以驗證該磁碟機是否已組態為適用於您的電腦系統。在必要時,您可以改變設定值以配合您的組態。
如果您要安裝增強型整合套件 (EIDE) 磁碟機,請將它組態為 cable select (電纜選擇)設定。通常視磁碟機而定,您可以透過設定跳線或切換
開關將磁碟機組態為 cable select。若要獲得有關組態 cable select 設定的說明,請參閱磁碟機隨附的說明文件。
2. 按照「卸下與裝回主機蓋」中的指示,卸下機箱蓋。
3. 卸下 3.5 吋磁碟機/托架組件。
面向電腦正面,朝外按下磁碟機支架左側的兩個彈片,使托架從底架上鬆脫 (見圖 4)。然後向上轉動托架,並將它從底架中取出。
圖 4:卸下 3.5 吋磁碟機/托架組件
4. 從底架上垂直拉起 5.25 吋磁碟機托架 (見圖 5)。
如果磁碟機已安裝在支架中,而您要進行更換,請確定在取出磁碟機/托架組件之前,先拔下磁碟機背面的直流電源線和介面連接
線。若要從托架上卸下原有的磁碟機,請翻轉磁碟機/托架組件並鬆開用以將磁碟機固定在托架的四顆螺絲 (見圖 5)。
圖 5:卸下 5.25 吋磁碟機托架
1
介面連接線
2
電源線
3
電源輸入連接器
4
介面連接器
注意:為了避免觸電,請關閉電腦及所有週邊裝置的電源,從電源插座上拔下電源線,然後等待至少 5 秒鐘,再卸下機箱蓋。另
外,在安裝磁碟機之前,請參閱「安全第一」中的其他預防措施。
1
彈片 (2)
2
槽口 (2)
ページが読み込まれています...
ページが読み込まれています...
ページが読み込まれています...
ページが読み込まれています...
ページが読み込まれています...
ページが読み込まれています...
ページが読み込まれています...
ページが読み込まれています...
ページが読み込まれています...
ページが読み込まれています...
ページが読み込まれています...
ページが読み込まれています...
ページが読み込まれています...
ページが読み込まれています...
ページが読み込まれています...
ページが読み込まれています...
ページが読み込まれています...
ページが読み込まれています...
ページが読み込まれています...
ページが読み込まれています...
ページが読み込まれています...
ページが読み込まれています...
ページが読み込まれています...
ページが読み込まれています...
ページが読み込まれています...
ページが読み込まれています...
ページが読み込まれています...
ページが読み込まれています...
ページが読み込まれています...
ページが読み込まれています...
ページが読み込まれています...
ページが読み込まれています...
ページが読み込まれています...
ページが読み込まれています...
ページが読み込まれています...
ページが読み込まれています...
ページが読み込まれています...
ページが読み込まれています...
ページが読み込まれています...
ページが読み込まれています...
ページが読み込まれています...
ページが読み込まれています...
ページが読み込まれています...
ページが読み込まれています...
ページが読み込まれています...
ページが読み込まれています...
ページが読み込まれています...
ページが読み込まれています...
ページが読み込まれています...
ページが読み込まれています...
ページが読み込まれています...
ページが読み込まれています...
ページが読み込まれています...
ページが読み込まれています...
ページが読み込まれています...
ページが読み込まれています...
ページが読み込まれています...
ページが読み込まれています...
ページが読み込まれています...
ページが読み込まれています...
ページが読み込まれています...
ページが読み込まれています...
ページが読み込まれています...
ページが読み込まれています...
ページが読み込まれています...
ページが読み込まれています...
ページが読み込まれています...
ページが読み込まれています...
ページが読み込まれています...
ページが読み込まれています...
ページが読み込まれています...
ページが読み込まれています...
ページが読み込まれています...
ページが読み込まれています...
ページが読み込まれています...
ページが読み込まれています...
ページが読み込まれています...
ページが読み込まれています...
ページが読み込まれています...
ページが読み込まれています...
ページが読み込まれています...
ページが読み込まれています...
ページが読み込まれています...
-
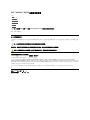 1
1
-
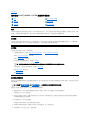 2
2
-
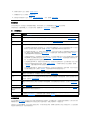 3
3
-
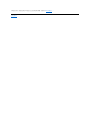 4
4
-
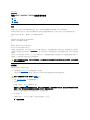 5
5
-
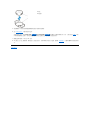 6
6
-
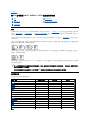 7
7
-
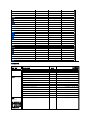 8
8
-
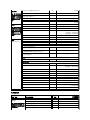 9
9
-
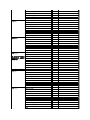 10
10
-
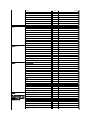 11
11
-
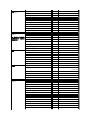 12
12
-
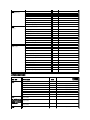 13
13
-
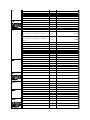 14
14
-
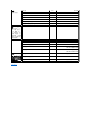 15
15
-
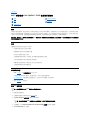 16
16
-
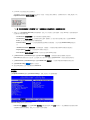 17
17
-
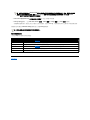 18
18
-
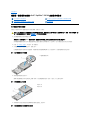 19
19
-
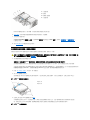 20
20
-
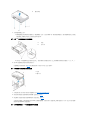 21
21
-
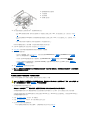 22
22
-
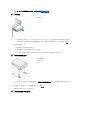 23
23
-
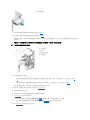 24
24
-
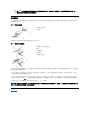 25
25
-
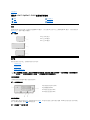 26
26
-
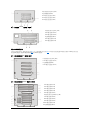 27
27
-
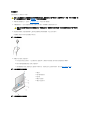 28
28
-
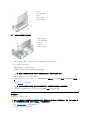 29
29
-
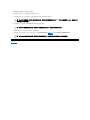 30
30
-
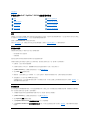 31
31
-
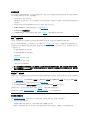 32
32
-
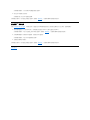 33
33
-
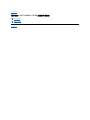 34
34
-
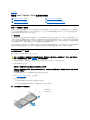 35
35
-
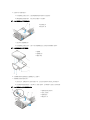 36
36
-
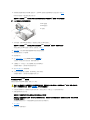 37
37
-
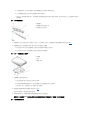 38
38
-
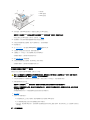 39
39
-
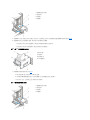 40
40
-
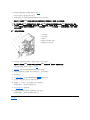 41
41
-
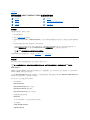 42
42
-
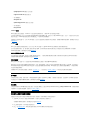 43
43
-
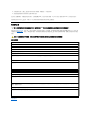 44
44
-
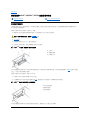 45
45
-
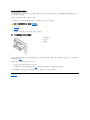 46
46
-
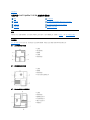 47
47
-
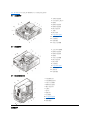 48
48
-
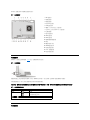 49
49
-
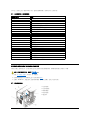 50
50
-
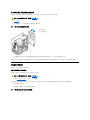 51
51
-
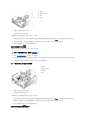 52
52
-
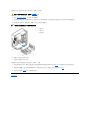 53
53
-
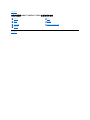 54
54
-
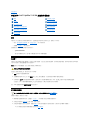 55
55
-
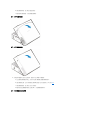 56
56
-
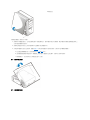 57
57
-
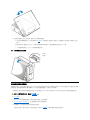 58
58
-
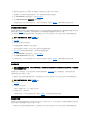 59
59
-
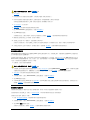 60
60
-
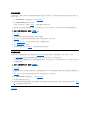 61
61
-
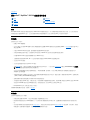 62
62
-
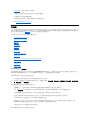 63
63
-
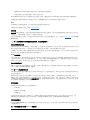 64
64
-
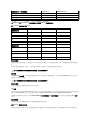 65
65
-
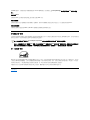 66
66
-
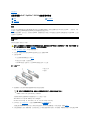 67
67
-
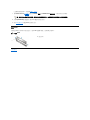 68
68
-
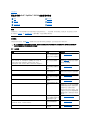 69
69
-
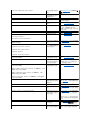 70
70
-
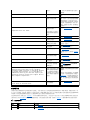 71
71
-
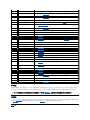 72
72
-
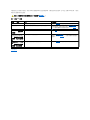 73
73
-
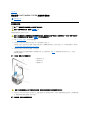 74
74
-
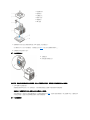 75
75
-
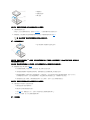 76
76
-
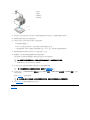 77
77
-
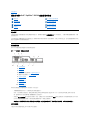 78
78
-
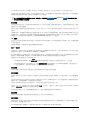 79
79
-
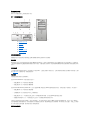 80
80
-
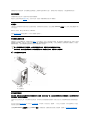 81
81
-
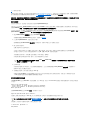 82
82
-
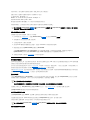 83
83
-
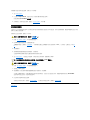 84
84
-
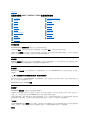 85
85
-
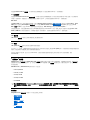 86
86
-
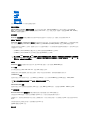 87
87
-
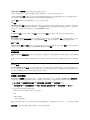 88
88
-
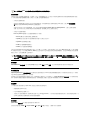 89
89
-
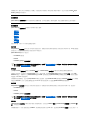 90
90
-
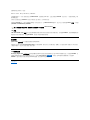 91
91
-
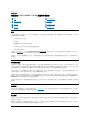 92
92
-
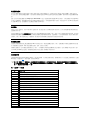 93
93
-
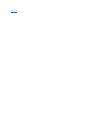 94
94
-
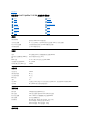 95
95
-
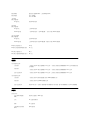 96
96
-
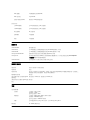 97
97
-
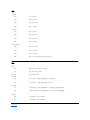 98
98
-
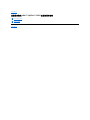 99
99
-
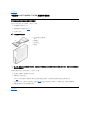 100
100
-
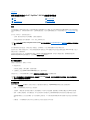 101
101
-
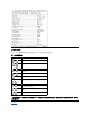 102
102
-
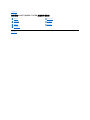 103
103