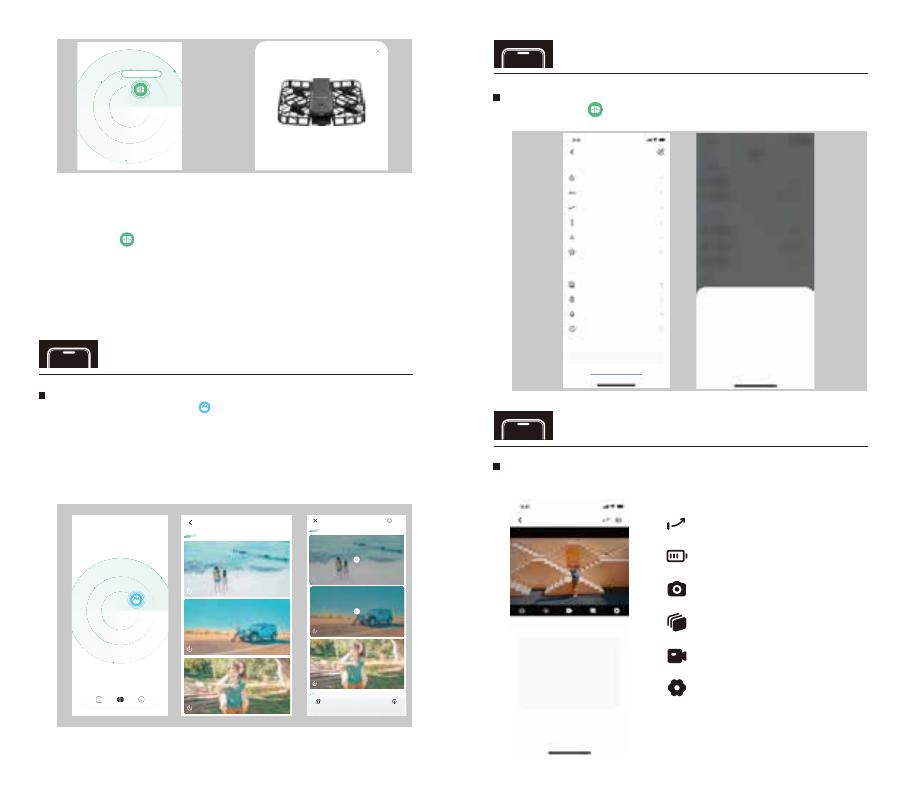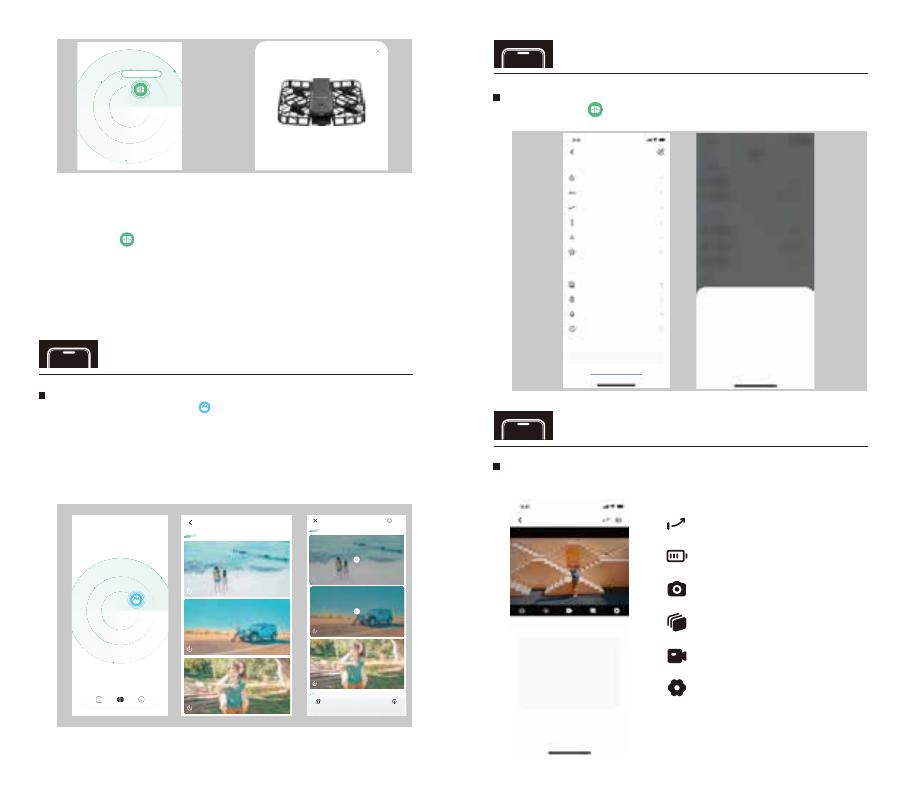
Conseils
Réglage de paramètres Hover
Après connexion à Hover via Bluetooth, vous pouvez voir et modifier
en cliquant sur les paramètres de chaque mode de vol sur la
page « Hover », pour prendre de meilleures œuvres.
Parcours d’images
Après avoir cliqué sur «Parcours de photographie» dans la page
Hover, vous pouvez voir l’écran de photographie de la piste
intelligente de Hover en temps réel.
1080p,30fps & HDR
1080p,60fps
2.7K, 30fps
Effacer l’avion
Etalonnage IMU
Remettre aux paramètres d’usine
Téléchargement d’œuvres
01:23
06.07
01:23
06.07
05.23
Cliquez pour connexion
En cours de rechercher le
Hover qui est proche
Appuyez sur la touche d’alimentation de Hover
et maintenez-le enfoncé pendant 2 secondes, le
voyant s’allume en vert, puis l’approcher du
téléphone portable,
1. Allumez le Hover;
2. Ouvrez l’application et cliquez pour entrer sur la page appareil
photo, puis alumez Bluetooth en suivant le son d’invite;
3. Cliquez sur pour rechercher le Hover qui est proche,
vous pouvez choisir et connecter selon le nom.
Remarque: Le nom initial de Hover est «HoverX1_xxxx», dont xxxx est les
quatre derniers chiffres du code SN (il peut être affiché sur l’emballage
ou le corps). Hover peut être connecté par plusieurs personnes, mais
ne peut être lié que par un seul utilisateur.
Chaque fois après avoir connecté à Hover, si vous avez une nouvelle
œuvre, vous pouvez cliquer sur la page appareil photo pour voir la
miniature et sélectionner une œuvre à télécharger. Si vous n’avez pas
téléchargé à temps, vous pouvez entrer sur «Paramètres - Gestion de
mémorisation» pour voir toutes les œuvres dans l’appareil photo et
les sélectionner pour les téléchargement ou effacement.
Après le téléchargement, vous pouvez les voir sur la page d’accueil
ou dans l’album local de votre téléphone portable.
Remarque: Le téléchargement d’œuvres nécessite la connexion avec
Wi-Fi de Hover.
Choisir
tous
Déjà choisi 2 articles
Mes merveilleux moments
Mes merveilleux moments
Paramètres de vol
Circulaire
Photographie consécutive,
1.5m, 360°
Suivi
De plus en
plus loin
Photographie
plongeante
Arrêt en
suspension
Autodéfinition
Mise à niveau de
microprogramme
Interrupteur phonétique Allumé
Photographie consécutive,
60s, suivi directionnel
Photographie consécutive,
9m, non fixé
Photographie consécutive,
photographie plongeante
et rotative, 9m
Photographie consécutive,
60s, fixé
Arrêt en suspension,
enregistrement vidéo,
10s, fixé
Paramètres universels
Gestion de mémorisation 0.5G restant
Annulation
Qualité de vidéo
v1.2.3
| Cliquez pour commuter en
photographie simple
| Cliquez pour commuter en
photographie consécutive
| Cliquez pour régler les
paramètres de mode de vol et
de photographie
| Affihcez le mode de vol actuel
| Affichez le niveau de battetie
actuel de Hover
| Cliquer pour commuter en
enregistrement vidéo
Attendre l’envol
Les mineurs doivent être accompagnés d’ un
parent ou sous la direction d’un professionnel
pour toute opération;
Veuillez ne pas mettre vos doigts ou d’ autres
objets à l’intérieur du cadre de protection;
Veuillez ne pas utiliser dans des
environnements peu éclairés ou sur l’ eau, les
sols réfléchissants ou les grandes surfaces de
sol de couleur unie;
Veuillez ne pas utiliser par mauvais temps
comme le vent fort, la pluie et la neige;
* Pour plus de spécifications de sécurité, voir
Clause de non-responsabilité.
28 29