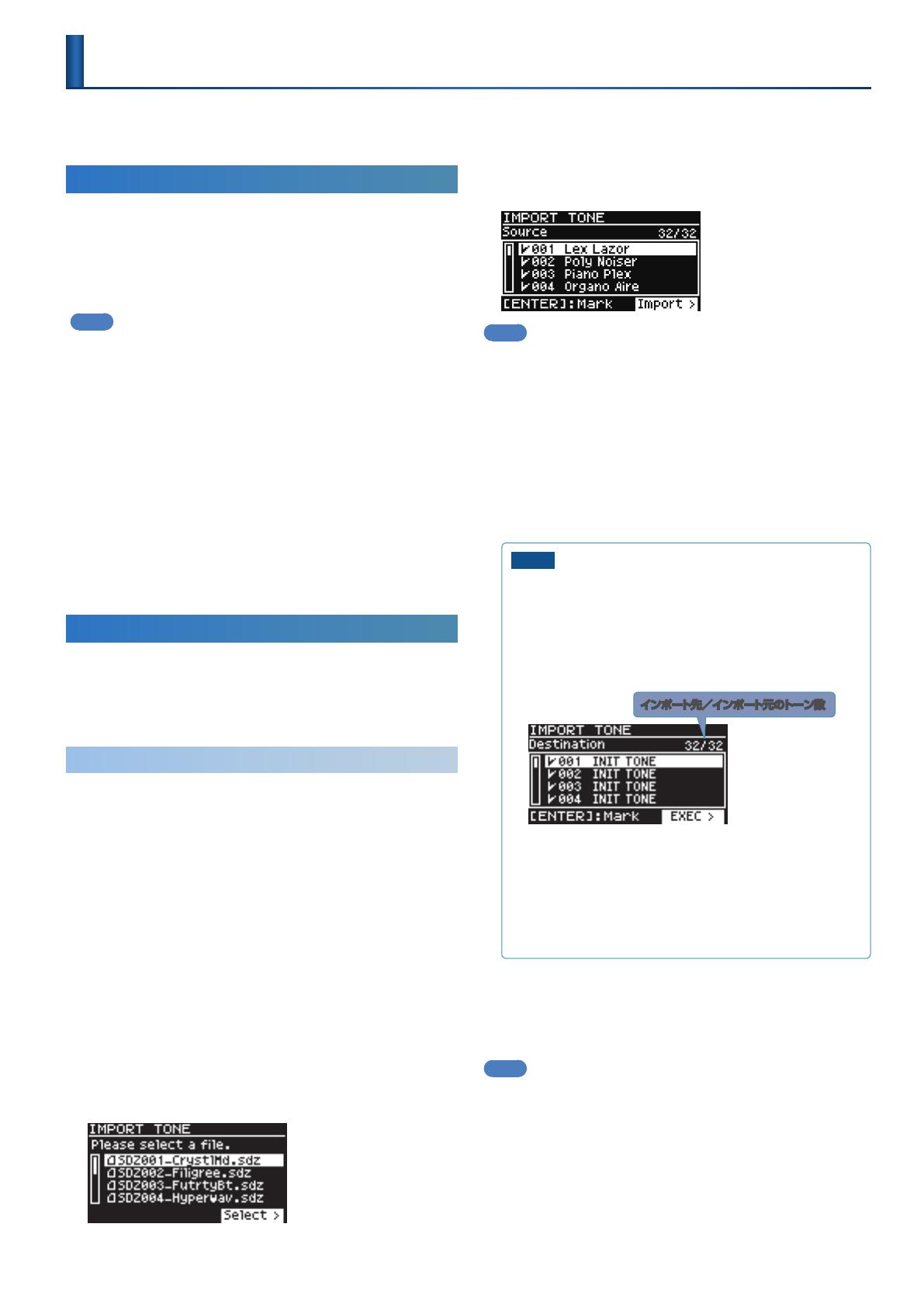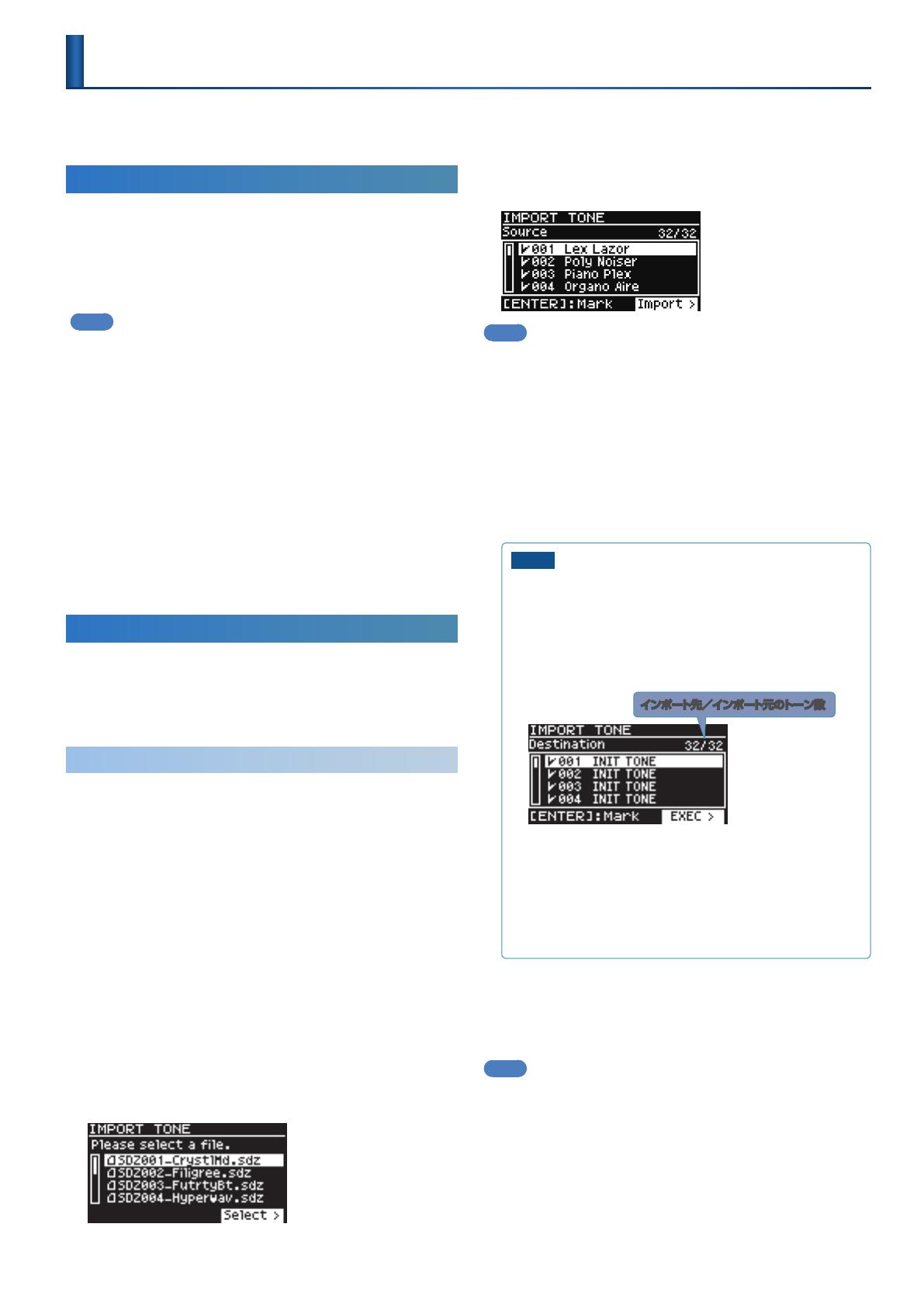
1
SOUND PACK / WAVE EXPANSION インストール・マニュアル
本マニュアルは、JUPITER-X/Xm で SOUND PACK / WAVE EXPANSION をインポート/インストールする手順について説明します。
JUPITER-X/Xm の取扱説明書、リファレンス・マニュアル(PDF)と併せてご覧ください。
音色ファイルを準備する
※ USB メモリーを初めて使うときは、JUPITER-X/Xm でフォーマッ
トしてくだ さい 。
&
「USB メモリーをフォーマットする」(取扱説明書)
1.
JUPITER-X/Xm に追加する音色のファイルを用意します。
メモ
SOUND PACKやWAVE EXPANSIONなどの音色ファイルは、
Roland Cloud で配信しています。
Roland Cloud について詳しくは、ローランドのホームページを
ご覧ください。
➡ https://www.roland.com/jp/
2.
USB メモリーをパソコンに接続します。
3.
USB メモリーの対象ディレクトリーにファイルを保存します。
SOUND PACK(拡張子:.SDZ):ROLAND/SOUND フォルダー
WAVE EXPANSION(拡張子:.EXZ):ルート・ディレクトリー
4.
パソコンから USB メモリーを取りはずします。
音色を追加する
追加したい音色に応じて、「SOUND PACK をインポートする」(次
項)、または「WAVE EXPANSION をインストールする」(P.2)
の操作をします。
SOUND PACK をインポートする
1.
音色ファイルを保存した USB メモリーを、JUPITER-X/Xm
に接続します。
&
「音色ファイルを準備する」(P.1)
2.
[MENU]ボタンを押します。
3.
[1]つまみ、または PAGE[∧][∨]ボタンで「UTILITY」
を選び、[ENTER]ボタンを押します。
4.
[1]つまみ、または PAGE[∧][∨]ボタンで「IMPORT/
EXPORT」を選び、[ENTER]ボタンを押します。
5.
[1]つまみで「IMPORTTONE」を選び、[ENTER]ボタ
ンを押します。
6.
[1]つまみでインポートしたいトーンが入っているファイル
を選び、PAGE[>]ボタンを押します。
7.
[1]つまみでインポートしたいトーンを選び、[2]つまみ
でチェック・マークを付けます。
メモ
すべてのトーンを選択/選択解除したい場合は、[SHIFT]ボタ
ンを押しながら[2]つまみを操作します。
範囲を指定してトーンを選択/選択解除したい場合は、範囲の
先頭で[ENTER]ボタンを押したあと、範囲の最後尾で[SHIFT]
ボタンを押しながら[ENTER]ボタンを押します。
8.
PAGE[>]ボタンを押します。
9.
[1]つまみでインポート先のトーンを選び、[ENTER]ボタ
ンを押してチェック・マークを付けます。
注意
5
インポート先に選んだトーンは、上書き保存されます。
5
シーンで使われているトーンには、「*」が表示されます。
5
インポート元よりインポート先のトーン数が少ないと、選
んだトーンがすべてインポートされません。
5
トーン数は、画面右上で確認することができます。
インポート先/インポート元のトーン数
5
「INIT TONE」という名前のトーンがある場合は、インポー
ト先のトーンとして自動的に選ばれます。(自動的にチェッ
ク・マークが付きます。)
トーンを残しておきたいときは、チェック・マークをはずし
てください。
10.
PAGE[>]ボタンを押します。
確認画面が表示されます。
中止するときは、[EXIT]ボタンを押します。
メモ
初めてインポートするときは、ユーザー・ライセンスの登録画面
が表示されます。
インポートを続けるときは、PAGE[>]ボタンで「OK」を選び、
[ENTER]ボタンを押します。
JUPITER-X/Xm
© 2020 Roland Corporation