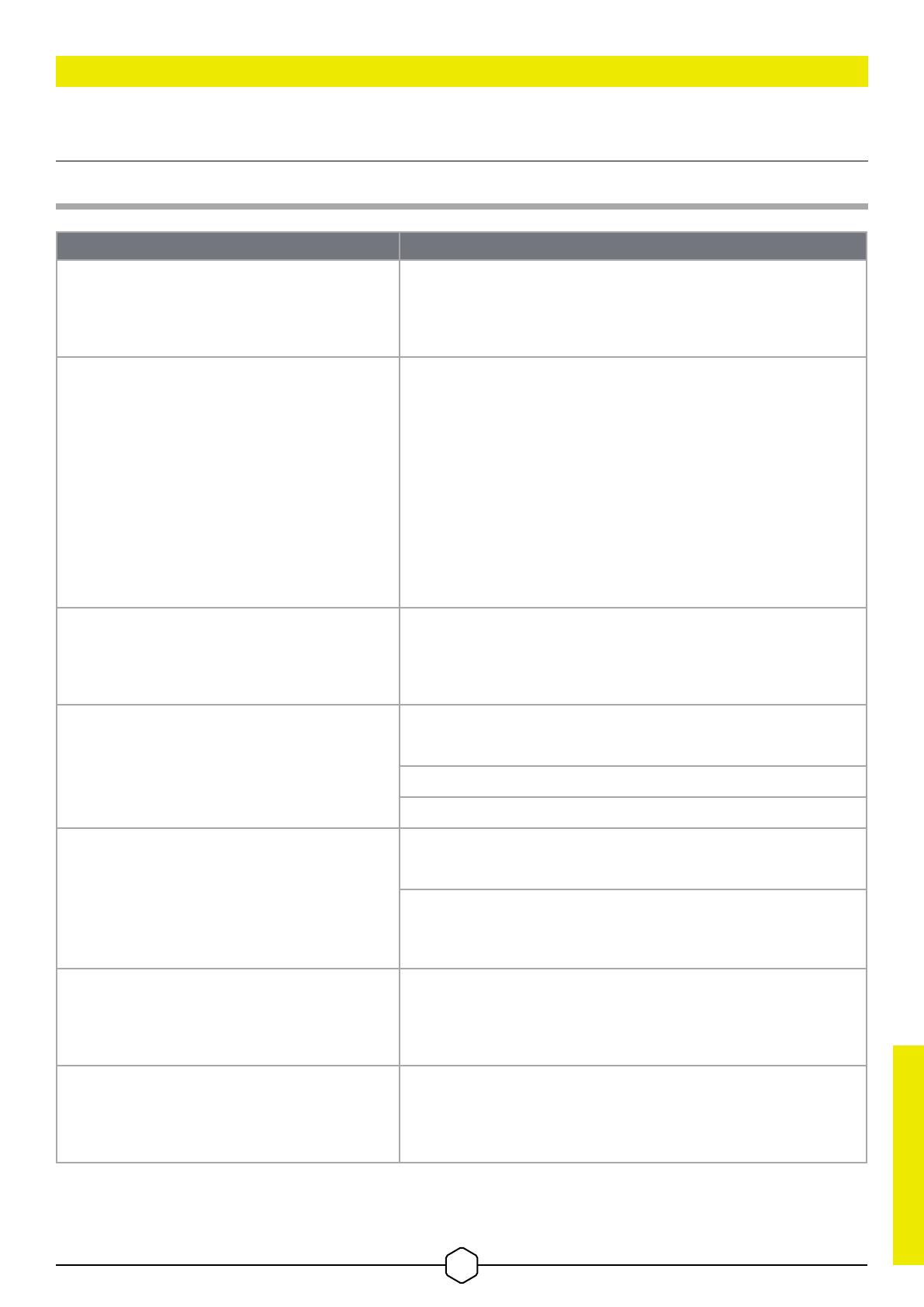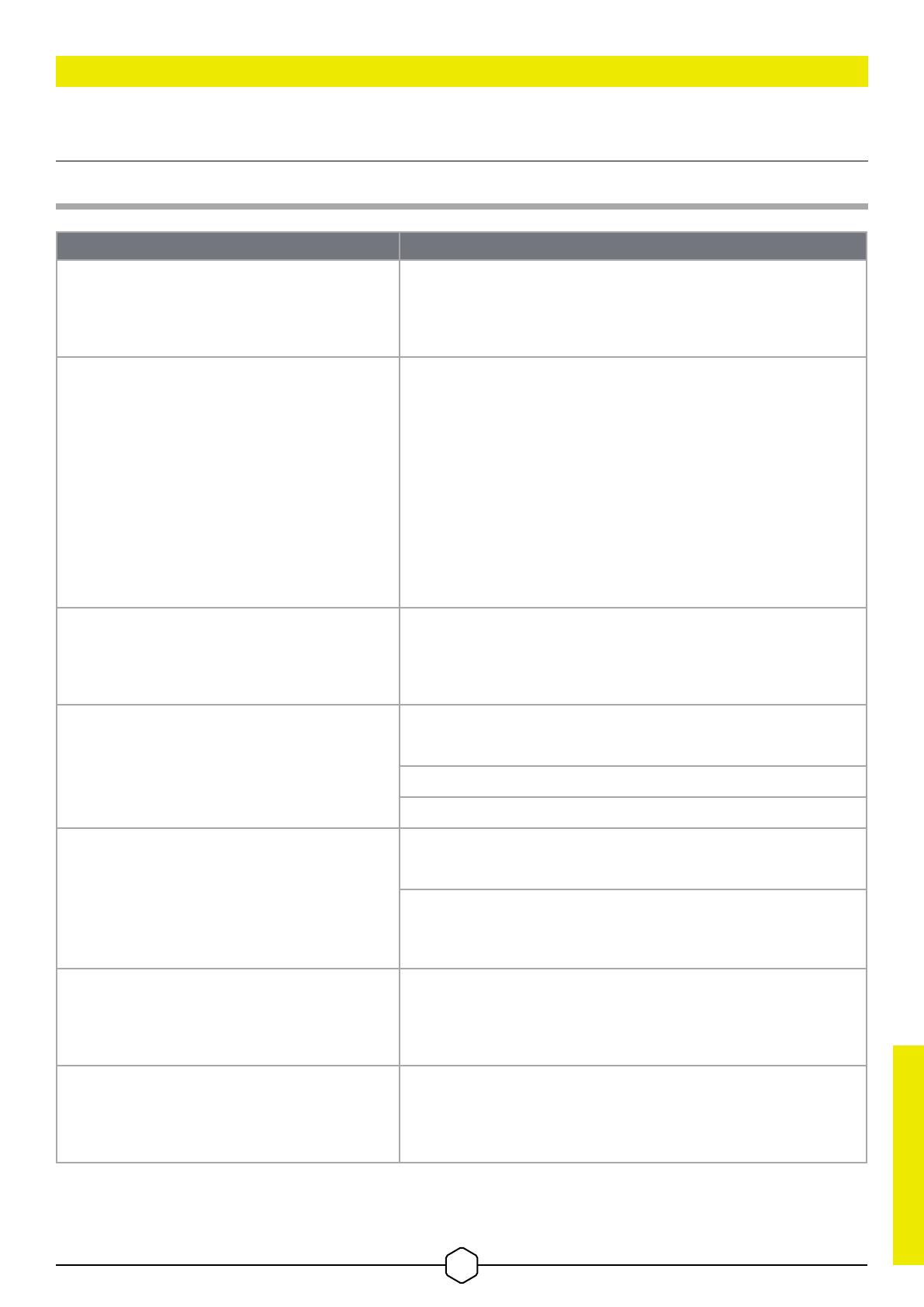
19
QUESTION ANSWER
Does the CORSAIR XENEON 32QHD240
support video over USB-C?
Yes, the CORSAIR XENEON 32QHD240 supports DisplayPort
over USB-C through the dedicated TYPE-C DP ALT input. Use
the included 1.5m Type-C cable or a quality USB Type-C cable
that supports USB 3.2 Gen 2 for best results.
I’m unable to use devices connected to the
USB-A ports on my monitor when connected
to my device that supports USB-C Alt Mode
using a single USB-C cable
USB-C Alt Mode, by default will operate in "4 lane" mode
which allows for full DisplayPort resolution over USB-C,
however this disables the use of the USB Type-A ports. To
re-enable the USB Type-A ports when connected solely via the
TYPE-C DP ALT input, switch to "2 lane" mode which will limit
the supported video output resolution in order to re-enable the
USB Type-A ports for peripherals connected to the monitor's
USB Type-A ports. Alternatively, you may connect the source
device to the USB downstream port as well as the TYPE-C DP
ALT port for full video resolution and USB port functionality.
Ensure that you're using a quality USB Type-C cable that
supports USB 3.2 Gen 2 for best results.
Image is stretched/squished
Check the "Aspect Ratio" setting under "System Setting".
By default this is set to "Auto", however in certain instances,
you may need to manually set an aspect ratio (ex: certain
combinations of adapters and retro game consoles).
Image has color issues
Check the quality of the video cable and ensure that it isn't
damaged. Avoid low quality video cables and extensions.
Reset the monitor to factory settings.
Adjust the picture settings via OSD.
Artifacts in onscreen image
Check the quality of the video cable and ensure that it isn't
damaged.
Check your source device, a faulty graphics card or game
console may require contacting the manufacturer for
assistance.
Monitor has a dead pixel
CORSAIR provides a "Zero Dead Pixel" policy for monitor
products, if 1 or more bright pixels or 6 or more dark subpixels
are found, the monitor will be exchanged during the 3-year
warranty period.
What kind of VESA mount is compatible?
CORSAIR XENEON 32QHD240 supports a standard 100mm
x 100mm mount, the monitor head must be removed from
the stand. Use the mounting screws supplied with your VESA
mount.
ENGLISH
CORSAIR XENEON 32QHD240 Gaming Monitor FAQ
OPERATION
ENGLISH