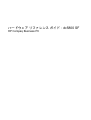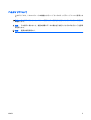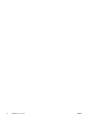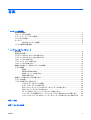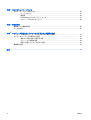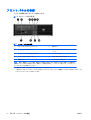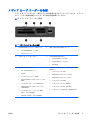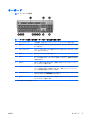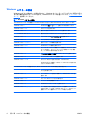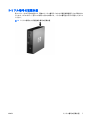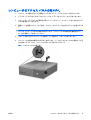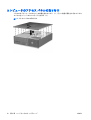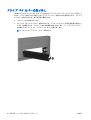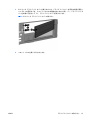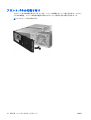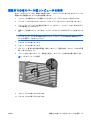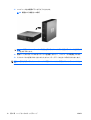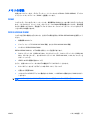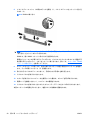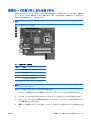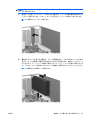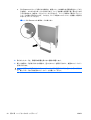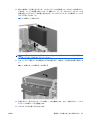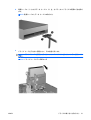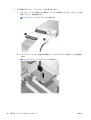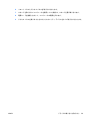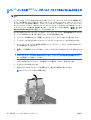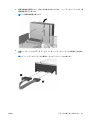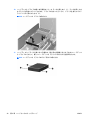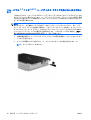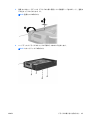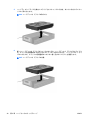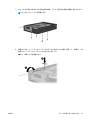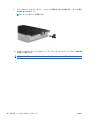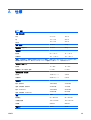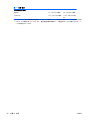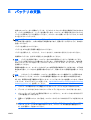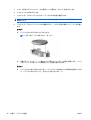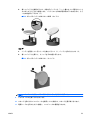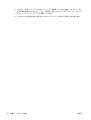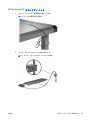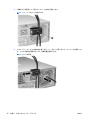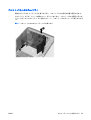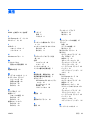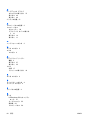ハードウェア リファレンス ガイド:dc5800 SF
HP Compaq Business PC

© Copyright 2008 Hewlett-Packard
Development Company, L.P. 本書の内容
は、将来予告なしに変更されることがあり
ます。
Microsoft、Windows、および Windows
Vista は、米国 Microsoft Corporation の米国
およびその他の国における商標または登録
商標です。
HP 製品およびサービスに対する保証は、当
該製品およびサービスに付属の保証規定に
明示的に記載されているものに限られま
す。本書のいかなる内容も、当該保証に新
たに保証を追加するものではありません。
本書に記載されている製品情報は、日本国
内で販売されていないものも含まれている
場合があります。本書の内容につきまして
は万全を期しておりますが、本書の技術的
あるいは校正上の誤り、省略に対して責任
を負いかねますのでご了承ください。
本書には、著作権によって保護された所有
権に関する情報が掲載されています。本書
のいかなる部分も、Hewlett-Packard
Company の書面による承諾なしに複写、複
製、あるいは他言語へ翻訳することはでき
ません。
ハードウェア リファレンス ガイド
HP Compaq Business PC
dc5800 SF
初版 2008 年 1 月
製品番号:460186-291

このガイドについて
このガイドでは、このコンピュータの機能およびハードウェアのアップグレードについて説明しま
す。
警告! その指示に従わないと、人体への傷害や生命の危険を引き起こすおそれがあるという警告事
項を表します。
注意: その指示に従わないと、装置の損傷やデータの損失を引き起こすおそれがあるという注意事
項を表します。
注記: 重要な補足情報です。
JAWW iii

iv
このガイド
について JAWW
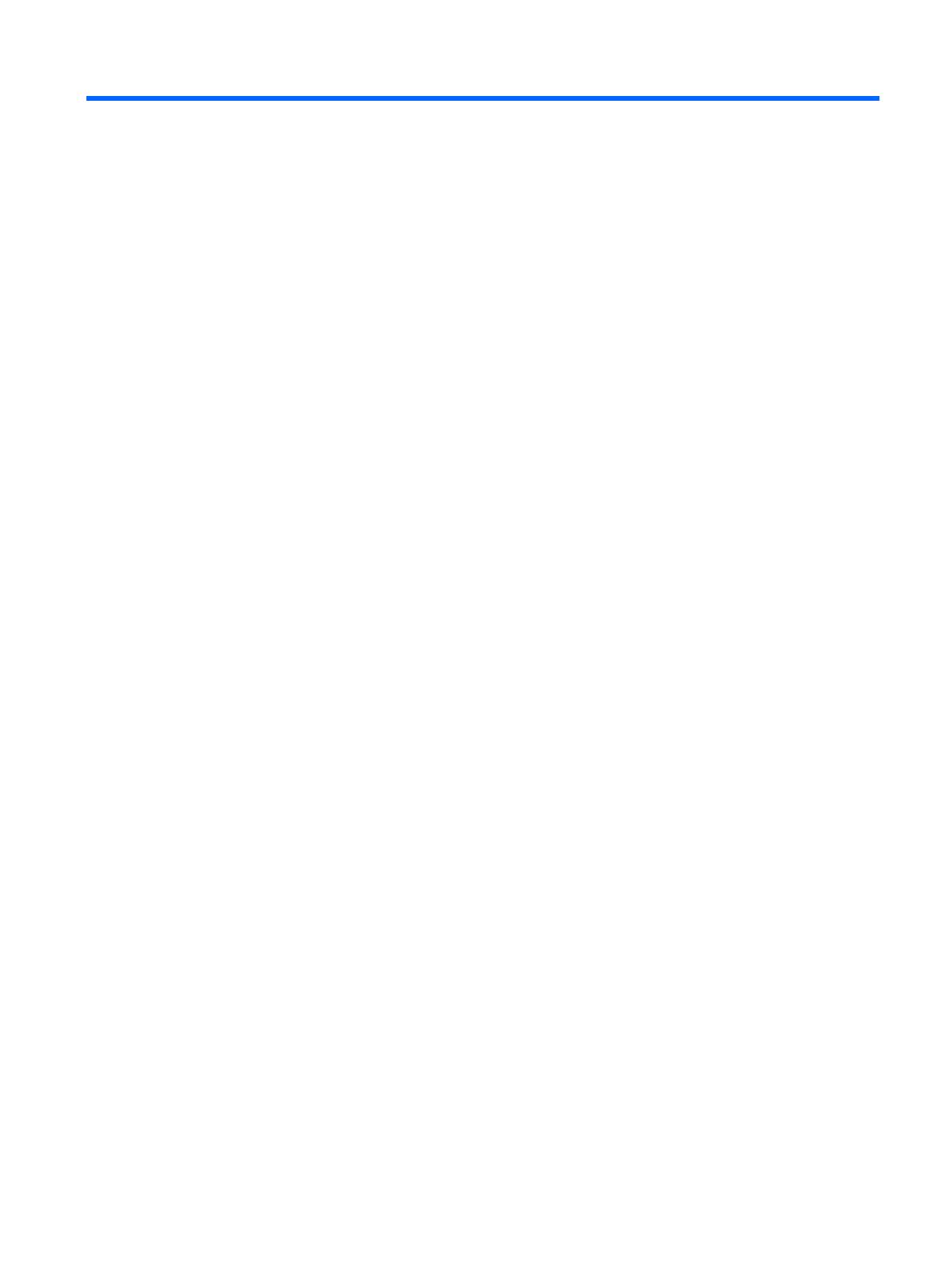
目次
1 コンピュータの機能
標準構成の機能 .................................................................................................................................... 1
フロント パネルの各部 ........................................................................................................................ 2
メディア カード リーダーの各部 ......................................................................................................... 3
リア パネルの各部 ................................................................................................................................ 4
キーボード ........................................................................................................................................... 5
Windows ロゴ キーの使用 ................................................................................................... 6
シリアル番号の記載位置 ...................................................................................................................... 7
2 ハードウェアのアップグレード
保守機能 ............................................................................................................................................... 8
警告および注意 .................................................................................................................................... 8
コンピュータのアクセス パネルの取り外し ........................................................................................ 9
コンピュータのアクセス パネルの取り付け ...................................................................................... 10
フロント パネルの取り外し ............................................................................................................... 11
ドライブ ベイ カバーの取り外し ....................................................................................................... 12
フロント パネルの取り付け ............................................................................................................... 14
縦置きでの省スペース型コンピュータの使用 ................................................................................... 15
メモリの増設 ...................................................................................................................................... 17
DIMM ................................................................................................................................. 17
DDR2-SDRAM DIMM ........................................................................................................ 17
DIMM ソケットへの取り付け ............................................................................................ 18
DIMM の取り付け .............................................................................................................. 19
拡張カードの取り外しまたは取り付け .............................................................................................. 21
ドライブの位置 .................................................................................................................................. 26
ドライブの取り付けと取り外し ......................................................................................................... 27
システム ボードのドライブ接続 ....................................................................................... 29
オプティカル ドライブの取り外し .................................................................................... 30
5.25 インチ ドライブ ベイへのオプティカル ドライブの取り付け .................................. 32
外付け 3.5 インチ
ドライブの取り外し ............................................................................. 35
3.5 インチ外付けドライブ ベイへのドライブの取り付け ................................................. 37
メイン 3.5 インチ内蔵 SATA ハードディスク ドライブの取り外しおよび取り付け ........ 40
リムーバブル 3.5 インチ SATA ハードディスク ドライブの取り外しおよび取り付け ..... 44
付録 A 仕様
付録 B バッテリの交換
JAWW v

付録 C 外付けセキュリティ デバイス
セキュリティ ロックの取り付け ........................................................................................................ 55
ケーブル ロック ................................................................................................................. 55
南京錠 ................................................................................................................................ 56
HP Business PC セキュリティ ロック .............................................................................. 57
フロント パネルのセキュリティ ....................................................................................... 59
付録 D 静電気対策
静電気による損傷の防止 .................................................................................................................... 60
アースの方法 ...................................................................................................................................... 60
付録 E コンピュータ操作のガイドラインおよび 手入れと運搬時の注意
コンピュータ操作のガイドラインおよび手入れに関する注意 .......................................................... 61
オプティカル ドライブの使用上の注意 ............................................................................................. 62
操作および取り扱いに関する注意 ..................................................................................... 62
クリーニングの際の注意 ................................................................................................... 62
安全にお使いいただくためのご注意 ................................................................................. 62
運搬時の注意 ...................................................................................................................................... 62
索引 ..................................................................................................................................................................... 63
vi JAWW

1
コンピュータの機能
標準構成の機能
HP Compaq dc5800 SF の機能は、モデルによって異なる場合があります。お使いのコンピュータに
取り付けられているハードウェアおよびインストールされているソフトウェアの一覧を表示するに
は、診断用ユーティリティを実行します(一部のモデルのコンピュータにのみ付属しています)。ユー
ティリティの使用手順については、『トラブルシューティング ガイド』を参照してください。
注記: 省スペース型コンピュータは、縦置きで使用することもできます。詳しく
は、
15 ページの 「縦置きでの省スペース型コンピュータの使用」を参照してください。
図 1-1 dc5800 SF の構成
JAWW
標準構成の機能
1

フロント パネルの各部
ドライブの構成はモデルによって異なります。
図 1-2 フロント パネルの各部
表 1-1 フロント パネルの各部
1
5.25 インチ オプティカル ドライブ
1
6
電源ランプ
2
オプティカル ドライブ ランプ
7
3.5 インチ メディア カード リーダー(オプ
ション)
2
3
オプティカル ディスク
取り出しボタン
8
マイク コネクタ
4
ハードディスク ドライブ ランプ
9
USB(Universal Serial Bus)ポート
5
電源ボタン
10
ヘッドフォン コネクタ
注記: 通常、電源が入っている場合、電源ランプは緑色で点灯します。電源ランプが赤く点滅している場合は、
コンピュータにトラブルが発生しており、診断コードが表示されます。コードについて詳しくは、『トラブルシュー
ティング ガイド』を参照してください。
1
一部のモデルでは、このベイにドライブ ベイ カバーが付きます。
2
一部のモデルでは、ディスケット ドライブが外付け 3.5 インチ ドライブ ベイに搭載されています。他のモデルでは、この
ベイにドライブ ベイ カバーが付いています。
2
第 1 章 コンピュータ
の機能 JAWW

メディア カード リーダーの各部
メディア カード リーダーは、一部のモデルでのみ使用できるオプション デバイスです。メディア
カード リーダー各部の位置については、以下の図と表を参照してください。
図 1-3 メディア カード リーダーの各部
表 1-2 メディア カード リーダーの各部
1
SmartMedia/xD ピクチャ カード用スロット
●
3.3V SmartMedia カード(SM)
●
xD ピクチャ カード
4
USB(Universal Serial Bus)ポート
2
メディア カード リーダー ランプ
5
CompactFlash I/II 用
スロット
●
CompactFlash カード Type I
●
CompactFlash カード Type II
●
MicroDrive
3
SD/MMC+/miniSD 用スロット
●
SD(Secure Digital)カード
●
MiniSD
●
マルチ メディア カード(MMC)
●
Reduced Size マルチメディア カード(RS-
MMC)
●
マルチメディア カード 4.0(Mobile Plus)
●
Reduced Size マルチメディア カード 4.0
(MMC Mobile)
●
マルチメディア カード マイクロ(MMC
Micro)(アダプタが必要)
●
MicroSD(T-Flash)(アダプタが必要)
6
メモリ スティック PRO/メモリ スティック PRO Duo
用スロット
●
メモリ スティック(MS)
●
MagicGate メモリ スティック(MG)
●
MagicGate メモリ スティック Duo
●
メモリ スティック Select
●
メモリ スティック Duo(MS Duo)
●
メモリ スティック PRO(MS PRO)
●
メモリ スティック PRO Duo(MS PRO Duo)
JAWW
メディア カード リーダー
の各部 3

リア パネルの各部
図 1-4 リア パネルの各部
表 1-3 リア パネルの各部
1
RJ-45 ネットワーク コネクタ
6
USB(Universal Serial Bus)コネクタ
2
VGA モニタ コネクタ
7
PS/2 マウス コネクタ(緑色)
3
シリアル コネクタ
8
PS/2 キーボード コネクタ(紫色)
4
電源コード コネクタ
9
ラインアウト コネクタ(緑色):このコ
ネクタからは接続したオーディオ機器に
対して電力
は供給されません
5
ラインイン オーディオ コネクタ(青色)
注記: 装備されている
コネクタの種類や数は
、モデル
によって異なる場合があります
。
ラインイン オーディオ コネクタ
は
、オーディオ ドライバのコントロール パネルで
マイク
コネクタとして
再割り当
てできます。
お使いのコンピュータに PCI Express x16 グラフィックス カードが取り付けられている場合、システム ボード上
のモニタ コネクタは使用できません。
PCI または PCI Express x1 グラフィックス カード
が取り付けられている場合
、カード
のコネクタおよびシステム
ボードのコネクタを同時に
使用することができます
。両方のコネクタ
を使用するには
、一部の設定
を
[コンピュー
タ セットアップ(F10)]ユーティリティで変更する必要があります。ブート VGA コントローラの設定方法について
詳しくは、『コンピュータ セットアップ(F10)ユーティリティ ガイド』を参照してください。
4
第 1 章 コンピュータ
の機能 JAWW

キーボード
図 1-5 キーボードの各部
表 1-4 キーボードの各部(日本語キーボードのキー配列は若干異なります)
1
ファンクション キー この機能は、お使いのアプリケーション ソフトウェアによって異なります
2
編集キー ここには、[Insert]、[Home]、[Page Up]、[Delete]、[End]および[Page Down]の各
キーがあります
3
ステータス ランプ コンピュータ
およびキーボード設定のステータスを示します
(Num Lock、Caps
Lock、および Scroll Lock)
4
数字キー 電卓のテンキーのように使用できます
5
矢印キー 文書ファイルやワークシート、または Web サイト内を移動するときに使用しま
す。マウスを使わずにキーボードのキーを押すことによって、画面内で上下左右
に移動
できます
6
[Ctrl]キー 別のキー
と組み合わせて使用します
。機能
は
、使用
しているアプリケーション
ソ
フトウェア
によって異なります
7
アプリケーション キー
1
マウスの右ボタンと同様に Microsoft® Office アプリケーション内でポップアップ
メニューを表示させるために使用します。また、他のアプリケーション ソフト
ウェアで別の機能を実行することもできます
8
Windows®ロゴ キー
1
Microsoft Windows の[スタート]メニューを開くために使用します。他のキーと組
み合わせて使用すると、別の機能を実行できます
9
[Alt]キー 別のキーと組み合わせて使用します。機能は、使用しているアプリケーション ソ
フトウェアによって異なります
1
一部の地域でのみ使用可能なキーです。
JAWW
キーボード
5

Windows ロゴ キーの使用
Windows ロゴ キーを他のキーと組み合わせて、Windows オペレーティング システムで利用できるさ
まざまな機能を実行することができます。Windows ロゴ キーの位置については、
5 ページの 「キー
ボード」を参照してください。
表 1-5 Windows ロゴ キーの機能
次の Windows ロゴ キーの各機能は、Microsoft Windows XP および Microsoft Windows Vista®に対応しています。
Windows ロゴ キー
Windows の[スタート]メニューを表示または非表示にします
Windows ロゴ キー+ D デスクトップを表示します
Windows ロゴ キー+ M 開いているすべてのアプリケーションを最小化します
Shift + Windows ロゴ キー+ M 最小化したすべてのアプリケーションを元に戻します
Windows ロゴ キー+ E エクスプローラの[マイ コンピュータ]を起動します
Windows ロゴ キー+ F ファイルやフォルダの検索を起動します
Windows ロゴ キー+ Ctrl + F 他のコンピュータの検索を起動します
Windows ロゴ キー+ F1 Windows のヘルプ画面を表示します
Windows ロゴ キー+ L ネットワーク ドメインに接続している場合は、コンピュータが
ロックされます。ネットワーク ドメインに接続していない場合
は、ユーザの切り替えが
可能になります
Windows ロゴ キー+ R [ファイル名を指定して実行]ダイアログ ボックスを表示します
Windows ロゴ キー+ U ユーティリティ マネージャを起動します
Windows ロゴ キー+ Tab タスクバーのボタンを切り替えます(Windows XP)
Windows Flip 3-D を使用してタスクバー上のプログラムを切り替
えます(Windows Vista)
上の Windows ロゴ キーの機能に加えて、Microsoft Windows Vista では次の機能も使用可能です。
Ctrl + Windows ロゴ キー+ Tab
Windows Flip 3-D を使用して、矢印キーでタスクバー上のプログ
ラムを切り替えます
Windows ロゴ キー+スペースバー すべてのガジェットを手前に移動して、Windows サイドバーを
選択します
Windows ロゴ キー+ G サイドバーのガジェットを切り替えます
Windows ロゴ キー+ U コンピュータの簡単操作センター
Windows ロゴ キー+ X Windows モビリティ センターを表示します
Windows ロゴ キー+任意の番号キー キーの番号と対応する位置にあるクイック起動のショートカット
を表示します。たとえば、Windows ロゴ キー+ 1 ではクイック
起動メニューの 1 番目のショートカットが表示されます
6
第 1 章 コンピュータ
の機能 JAWW

シリアル番号の記載位置
各コンピュータの下記の位置には、固有のシリアル番号ラベルおよび製品識別番号ラベルが貼付され
ています。HP のサポート窓口へのお問い合わせの際には、これらの番号をお手元に用意しておいて
ください。
図 1-6 シリアル番号および製品識別番号の記載位置
JAWW
シリアル番号の記載位置
7

2
ハードウェアのアップグレード
保守機能
このコンピュータには、アップグレードおよび保守を容易にする機能が組み込まれています。この章
で説明する取り付け手順のほとんどでは、道具を使う必要がありません。
警告および注意
アップグレードを行う前に、このガイドに記載されている、該当する手順、注意、および警告を必ず
よくお読みください。
警告! 感電、火傷、火災などの危険がありますので、次の点に注意してください。
作業を行う前に、電源コードを電源コンセントから抜き、本体内部の温度が十分に下がっていること
を確認してください。
電話回線のモジュラ ジャックを本体のリア パネルのネットワーク コネクタ(NIC)に接続しないで
ください。
必ず電源コードのアース端子を使用して接地してください。アース端子は重要な安全機能です。
電源コードは、製品の近くの手が届きやすい場所にあるアースされた電源コンセントに差し込んでく
ださい。
安全性を高めるため、『快適に使用していただくために』をお読みください。正しい作業環境の整え
方や、作業をする際の姿勢、および健康上や作業上の習慣について説明しており、さらに、重要な電
気的および物理的安全基準についての情報も提供しています。このガイドは、HP の Web サイト、
http://www.hp.com/ergo(英語サイト)でご覧いただけます。
注意: 静電気の放電によって、コンピュータやオプションの電気部品が破損することがあります。
以下の作業を始める前に、アースされた金属面に触れるなどして、身体にたまった静電気を放電して
ください。詳しくは、
60 ページの 「静電気対策」を参照してください。
コンピュータが電源コンセントに接続されていると、電源が入っていなくてもシステム ボードには常
に電気が流れています。内部部品の損傷を防ぐため、コンピュータのカバーを開ける場合は、電源を
切るだけでなく、必ず事前に電源コードをコンセントから抜いてください。
8
第 2 章 ハードウェア
のアップグレード JAWW

コンピュータのアクセス パネルの取り外し
1.
コンピュータが開かれないよう保護しているセキュリティ デバイスをすべて取り外します。
2.
ディスケットや CD などのすべてのリムーバブル メディアをコンピュータから取り出します。
3.
オペレーティング システムを適切な手順でシャットダウンし、コンピュータおよび外付けデバ
イスの電源をすべて切ります。
4.
電源コードを電源コンセントから抜き、コンピュータからすべての外付けデバイスを取り外しま
す。
注意: システムが電源コンセントに接続されている場合、電源が入っているかどうかに関係な
く、システム ボードには常に電気が流れています。コンピュータの内部部品の損傷を防ぐた
め、必ず電源コードを抜いてください。
5.
スタンドを取り付けてコンピュータを使用している場合は、スタンドを取り外します。
6.
コンピュータの左右の側面にあるボタンを押します(1)。次にアクセス パネルを動かなくなる
まで後方にスライドさせ、シャーシから持ち上げて取り外します(2)。
図 2-1 アクセス パネルの取り外し
JAWW
コンピュータ
のアクセス
パネル
の取り外し 9

コンピュータのアクセス パネルの取り付け
パネルのタブとシャーシのスロットの位置を合わせてから(1)、正しい位置に固定されるまでアクセ
ス パネルをシャーシの上にスライドさせます(2)。
図 2-2 アクセス パネルの取り付け
10
第 2 章 ハードウェア
のアップグレード JAWW

フロント パネルの取り外し
1.
コンピュータが開かれないよう保護しているセキュリティ デバイスをすべて取り外します。
2.
ディスケットや CD などのすべてのリムーバブル メディアをコンピュータから取り出します。
3.
オペレーティング システムを適切な手順でシャットダウンし、コンピュータおよび外付けデバ
イスの電源をすべて切ります。
4.
電源コードを電源コンセントから抜き、コンピュータからすべての外付けデバイスを取り外しま
す。
注意: システムが電源コンセントに接続されている場合、電源が入っているかどうかに関係な
く、システム ボードには常に電気が流れています。コンピュータの内部部品の損傷を防ぐた
め、必ず電源コードを抜いてください。
5.
アクセス パネルを取り外します。
6.
パネルの右上部分の裏側にある緑色のラッチを持ち上げてから右下部分の裏側のラッチを押し下
げ(1)、パネルの右側をシャーシから引き離してから(2)、左側を引き離します。
図 2-3 フロント パネルの取り外し
JAWW
フロント パネル
の取り外し 11

ドライブ ベイ カバーの取り外し
一部のモデルには、3.5 インチと 5.25 インチの外付けドライブ ベイにドライブ ベイ カバーが付いて
います。ドライブを取り付ける前にこのドライブ ベイ カバーを取り外す必要があります。ドライブ
ベイ カバーを取り外すには、以下の手順で操作します。
1.
フロント パネルを取り外します。
2.
3.5 インチ ドライブ ベイ カバーを取り外すには、ドライブ ベイ カバーを所定の位置に固定して
いる 2 つの固定タブを、フロント パネルの外側右方向に向けて押し(1)、ドライブ ベイ カバー
を右側にスライドして(2)、ドライブ ベイ カバーを取り外します。
図 2-4 3.5 インチ ドライブ ベイ カバーの取り外し
12
第 2 章 ハードウェア
のアップグレード JAWW

3.
5.25 インチ ドライブ ベイ カバーを取り外すには、ドライブ ベイ カバーを所定の位置に固定し
ている 2 つの固定タブを、フロント パネルの外側左方向に向けて押し(1)、ドライブ ベイ カ
バーを内側に引き出して(2)、ドライブ ベイ カバーを取り外します。
図 2-5 5.25 インチ ドライブ ベイ カバーの取り外し
4.
フロント パネルを取り付けなおします。
JAWW
ドライブ ベイ カバー
の取り外し 13

フロント パネルの取り付け
フロント パネルの左側にある 2 つのフックを、シャーシの四角い穴(1)に差し込みます。フロント
パネルの右側を、シャーシの所定の位置に収まりカチッという音がするまで押し込みます(2)。
図 2-6 フロント パネルの取り付け
14
第 2 章 ハードウェア
のアップグレード JAWW
ページが読み込まれています...
ページが読み込まれています...
ページが読み込まれています...
ページが読み込まれています...
ページが読み込まれています...
ページが読み込まれています...
ページが読み込まれています...
ページが読み込まれています...
ページが読み込まれています...
ページが読み込まれています...
ページが読み込まれています...
ページが読み込まれています...
ページが読み込まれています...
ページが読み込まれています...
ページが読み込まれています...
ページが読み込まれています...
ページが読み込まれています...
ページが読み込まれています...
ページが読み込まれています...
ページが読み込まれています...
ページが読み込まれています...
ページが読み込まれています...
ページが読み込まれています...
ページが読み込まれています...
ページが読み込まれています...
ページが読み込まれています...
ページが読み込まれています...
ページが読み込まれています...
ページが読み込まれています...
ページが読み込まれています...
ページが読み込まれています...
ページが読み込まれています...
ページが読み込まれています...
ページが読み込まれています...
ページが読み込まれています...
ページが読み込まれています...
ページが読み込まれています...
ページが読み込まれています...
ページが読み込まれています...
ページが読み込まれています...
ページが読み込まれています...
ページが読み込まれています...
ページが読み込まれています...
ページが読み込まれています...
ページが読み込まれています...
ページが読み込まれています...
ページが読み込まれています...
ページが読み込まれています...
ページが読み込まれています...
ページが読み込まれています...
-
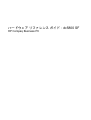 1
1
-
 2
2
-
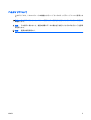 3
3
-
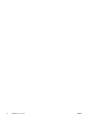 4
4
-
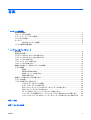 5
5
-
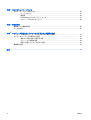 6
6
-
 7
7
-
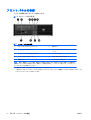 8
8
-
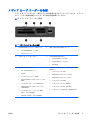 9
9
-
 10
10
-
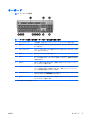 11
11
-
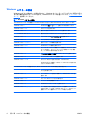 12
12
-
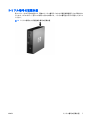 13
13
-
 14
14
-
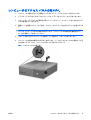 15
15
-
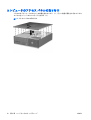 16
16
-
 17
17
-
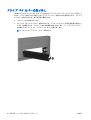 18
18
-
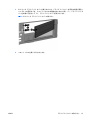 19
19
-
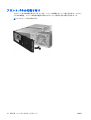 20
20
-
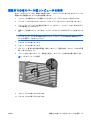 21
21
-
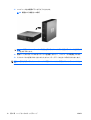 22
22
-
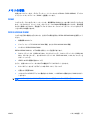 23
23
-
 24
24
-
 25
25
-
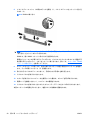 26
26
-
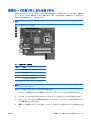 27
27
-
 28
28
-
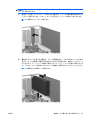 29
29
-
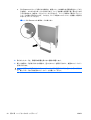 30
30
-
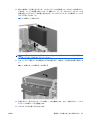 31
31
-
 32
32
-
 33
33
-
 34
34
-
 35
35
-
 36
36
-
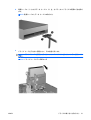 37
37
-
 38
38
-
 39
39
-
 40
40
-
 41
41
-
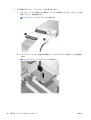 42
42
-
 43
43
-
 44
44
-
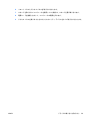 45
45
-
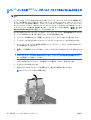 46
46
-
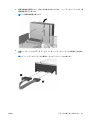 47
47
-
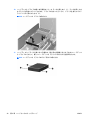 48
48
-
 49
49
-
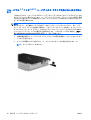 50
50
-
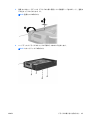 51
51
-
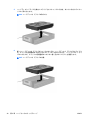 52
52
-
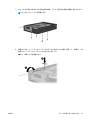 53
53
-
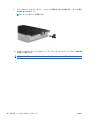 54
54
-
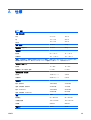 55
55
-
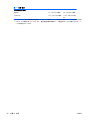 56
56
-
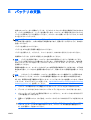 57
57
-
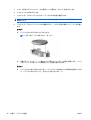 58
58
-
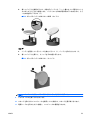 59
59
-
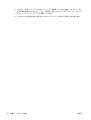 60
60
-
 61
61
-
 62
62
-
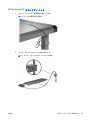 63
63
-
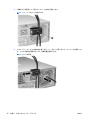 64
64
-
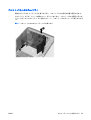 65
65
-
 66
66
-
 67
67
-
 68
68
-
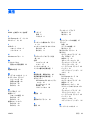 69
69
-
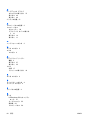 70
70
関連論文
-
HP COMPAQ DC7900 CONVERTIBLE MINITOWER PC リファレンスガイド
-
HP Compaq dc5800 Microtower PC リファレンスガイド
-
HP Compaq dc7800 Convertible Minitower PC リファレンスガイド
-
HP Compaq dx7300 Microtower PC リファレンスガイド
-
HP Compaq dc7700 Convertible Minitower PC リファレンスガイド
-
HP Compaq dc5850 Microtower PC リファレンスガイド
-
HP Compaq dc5850 Small Form Factor PC リファレンスガイド
-
HP Compaq dx7400 Microtower PC リファレンスガイド
-
HP COMPAQ DX7500 SMALL FORM FACTOR PC リファレンスガイド
-
HP Compaq dc5700 Microtower PC リファレンスガイド