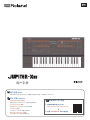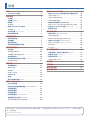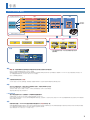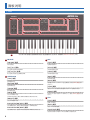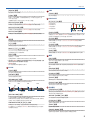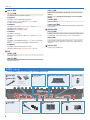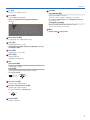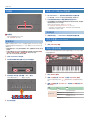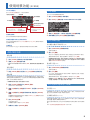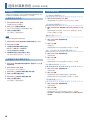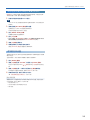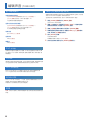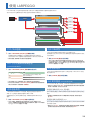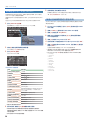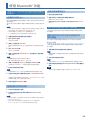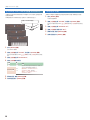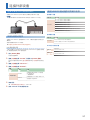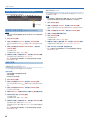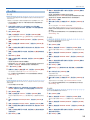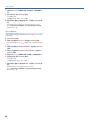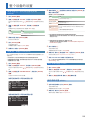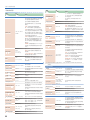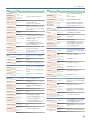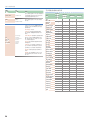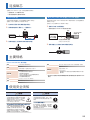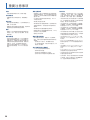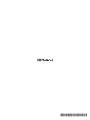用户手册
用户手册
(本文档)
请先阅读本手册。本手册介绍了您需要了解的基本信息,以便使用 JUPITER-Xm。
PDF手册
(从网站下载)
5
ReferenceManual(英文)
本指南介绍了JUPITER-Xm 的全部功能和参数。
5
ParameterGuide(
英文)
本指南介绍了 JUPITER-Xm 的全部参数。
5
SoundList(
英文)
以下是 JUPITER-Xm 内置音色列表。
5
MIDIImplementation(
英文)
以下是关于 MIDI 信息的详细内容。
如要获取PDF手册
1.
请在计算机中输入以下URL。
http://www.roland.com/manuals/
I
2.选择“JUPITER-Xm”作为产品名称。

2
目录
引言...................................3
: JUPITER-Xm概述.......................3
面板说明...............................4
: 上面板................................4
: 后面板(连接设备).........................6
: 底面板................................8
安装电池 ...............................8
: 接通JUPITER-Xm的电源.................8
关闭电源 ...............................8
: 调节总音量(Master Volume)..................8
: 使用内置扬声器.........................8
使用场景功能(SCENE).....................9
: 调用/保存场景..........................9
: 声部编辑..............................9
: 使用演奏功能...........................9
: 使用连接的踏板进行演奏..................9
选择并演奏音色(MODEL BANK).............. 10
: 选择音色.............................. 10
从模型组选择音色........................ 10
从屏幕首页更改模型或音色 .................. 10
: 使用演奏功能........................... 10
: 使用连接的麦克风进行演奏(Vocoder).......... 11
调节麦克风设置.......................... 11
编辑声音(TONE EDIT)...................... 12
: 基本编辑操作........................... 12
: OSC(振荡器)............................ 12
: FILTER................................ 12
: LFO(低频振荡器) .......................... 12
: ENVELOPE............................ 12
: 效果 .................................. 12
: 保存已创建的声音(WRITE).................. 12
使用I-ARPEGGIO....................... 13
: 打开/关闭琶音.......................... 13
: 松开手后仍要继续演奏琶音(I-ARPEGGIO HOLD)... 13
: 选择琶音类型........................... 13
: 选择节奏类型........................... 13
: 设置琶音速度........................... 13
: 自动更改琶音(PLAY DETECTOR)............... 13
: 编辑琶音的各个步段(STEP EDIT).............. 14
使用步段编辑数据进行琶音演奏............... 14
使用Bluetooth
®
功能.................... 15
: 使用JUPITER-Xm扬声器从移动设备收听音乐.. 15
注册移动设备 (配对) ........................ 15
连接已配对的移动设备..................... 15
从移动设备播放音乐....................... 15
: 使用移动设备控制JUPITER-Xm............. 15
使用 JUPITER-M 作为音乐应用程序的 MIDI 键盘... 15
: 区分多台JUPITER-M设备(Bluetooth ID)........ 16
: 禁用蓝牙功能........................... 16
连接外部设备........................... 17
: 连接计算机(USB COMPUTER 端口).............. 17
安装专用驱动程序........................ 17
使用 VENDOR 驱动程序时的端口名称........... 17
: 连接USB闪存盘(USB MEMORY 端口)............ 18
格式化 USB 闪存盘 (FORMAT USB MEMORY)......... 18
备份/恢复.............................. 18
导入/导出.............................. 19
整个设备的设置......................... 21
: 设置电源在一段时间后自动关闭(Auto Off)....... 21
: 恢复出厂设置(Factory Reset)................. 21
: 保存系统设置(System)..................... 21
保存系统设置 (系统写入)..................... 21
连接磁芯............................... 25
主要规格............................... 25
使用安全须知........................... 25
重要注意事项........................... 26
使用本设备之前,请认真阅读“使用安全须知”和“重要注意事项”(“使用安全须知”单页与用户手册(第 25 页,第 26 页))。阅读后请妥善保
管,以便随时查阅。
© 2019 Roland Corporation

3
JUPITER-Xm 概述
引言
模型
“模型”是一种能够模拟特定老式设备的声音引擎或针对特定功能优化的声音引擎。
例如,有一种模型能够模拟老式的 JUPITER-8 合成器。
每种模型均配备了不同的独特参数和效果,操作旋钮和其他控制器的效果也会有所不同。这意味着您可以使用单个 JUPITER-Xm 设备,就像您拥有多种设备一样。
有一种模型能够模拟老式的 JUPITER-8 和 JUNO-106 合成器。
您可以为每种模型创建音色。
音色
分配给声部的声音称为“音色”。
对于每个音色,您可以进行各种设置,如振荡器、滤波器和效果 (MFX)。音色的结构和效果因声音引擎(模型)而异。
声部
对于五个声部中的每一个声部,您可以指定声音(音色),并指定声像和EQ设置。
您可以为每个声部分配一个音色并进行播放。
总共有五个声部。您可以为声部 1–4 的每一个声部分配合成器音色,为声部 5 分配节奏音色。
某些声音引擎(模型)只能分配给声部 1。
I-ARPEGGIO
基于对键盘性能的分析,这将使用多个声部演奏最佳琶音模式。
只需通过选择 TYPE 和 RHYTHM,您就可以使用各种设置的 I-ARPEGGIO。
例如,在思考乐曲的构思时,您可以在尝试各种键盘演奏时更改设置;当您发现一个很好的乐句时,使用 STEP EDIT 功能来捕获和编辑,然后将其作为 MIDI 数据导入
到您的计算机上的 DAW。
场景
所有声部的设置、I-ARPEGGIO设置和场景效果设置均作为“场景”保存在一起。
场景存储您最喜爱的演奏设置的整个状态,包括每个声部的设置(如音色编号、声像和音量)、所有声部的通用设置(如混响、延迟和合唱)以及每个声部的序列数据。
可以方便地将您的设置事先保存为场景,然后在演奏时在这些场景之间切换。
您可以保存总共 256 个场景,分为 16 个场景 x 16 组。
控制器
键盘 按键/旋钮/滑块 音调弯音/调制
音色
滤波器类型=TVF
TVA
PAN
L
#
R
TVF
3BandEQ
VCFHPF
LFO1/2
音高包络
OSC
滤波器类型=VCF
接口
USB电脑
(Audio/MIDI)
USB闪存盘
(File)
踏板操作
(CTRL/HOLD)
MIDI输入/输出
蓝牙
(Audio/MIDI)
麦克风输入
AUX输入
场景 系统
系统效果
MASTER
EQ/COMP
MIC
NS/COMP
OUTPUT
PHONES
I-ARPEGGIO
PART1
音色 MFX PAN/EQ
PART2
音色 MFX PAN/EQ
PART3
音色 MFX PAN/EQ
PART4
音色 MFX
PAN/EQ
PART5
音色(鼓组) PAN/EQ
场景效果
DRIVE
CHORUS
REVERB
DELAY
某些模型只能选择用于 PART 1。
鼓组只能选择用于 PART 5。
扬声器
* 蓝牙音频仅支持输入。无法将音频输出到蓝牙扬声
器或耳机。

4
面板说明
1 VOLUME
[VOLUME]旋钮
调节总音量。
[SL1][SL2]滑块
用于控制分配给滑块的参数。
[S1][S2][S3]按键
用于控制分配给这些按键的参数。
2 I-ARPEGGIO
[TYPE]旋钮
选择琶音类型。
[RHYTHM]旋钮
选择节奏类型。
[TEMPO]旋钮
指定琶音速度。
[HOLD]按键
打开/关闭保持功能。
当保持功能启用时,最后演奏的琴键的音高将保持不变。
[ON/OFF]按键
打开/关闭琶音功能。
PLAYDETECTOR[KEYS]按键
当此按键启用时,琶音音高会根据您按下的琴键而变化。
PLAYDETECTOR[BEAT]按键
当此按键启用时,琶音模式会根据您演奏琴键的时间而变化。
3 OSC
[TYPE]旋钮
选择振荡器波形。
[PITCH]旋钮
调节振荡器的音高。
[LEVEL]旋钮
调节振荡器的音量。
[MOD]旋钮
调节调制深度。
[RING]按键
通过叠加 OSC1 和 OSC2,产生金属音色。使用 [MOD] 旋钮调节
变化大小。
[SYNC]按键
通过与 OSC2 周期同步强制重新启动 OSC1 创建复杂波形。
[XMOD]按键
指定 OSC2 波形改变 OSC1 频率的大小。使用 [MOD] 旋钮调节变
化大小。
4 LFO
[TYPE]旋钮
选择 LFO 波形。
[RATE]旋钮
指定 LFO 的调制速度。
[FADETIME]旋钮
指定从音调发出声音到 LFO 达到其最大振幅的时间。
上面板
* 各个模式下每个控制器可控制的参数有所差别。某些控制器可能无法正常工作。详情请参阅“ReferenceManual”(PDF)。
1 2 3
4
10 11
6
8
7 9 12
13
A
5

面板说明
5
[DEPTH]旋钮
用于指定 LFO 的深度。
[LFO2]按键
有两个 LFO。如果按下此按键使其亮起,LFO 部分的控件将为
LFO2 进行设置。
当按键未亮起时,此部分将为 LFO1 进行设置。
DEPTH[PITCH]按键
如果按下此按键使其亮起,[DEPTH] 旋钮可调节颤音深度。
DEPTH[FILTER]按键
如果按下此按键使其亮起,[DEPTH] 旋钮可调节哇音深度。
DEPTH[AMP]按键
如果您按下此按键使其亮起,[DEPTH] 旋钮可调节颤音深度。
5
显示屏
显示有关操作的各种信息。
[1][2]旋钮
使用这些旋钮移动光标或更改值。
PAGE[<][>][ ][ ]按键
向上/向下/向左/向右移动光标位置。
这些按键还可用于切换屏幕。
[EXIT]按键
返回到上一个屏幕。
在某些屏幕中,此按键可取消当前正在执行的操作。
* 通过按住[EXIT]按键并操作旋钮或其他控制器,可以检查其当前值。这样
您就可以在不修改声音的情况下检查值。
* [ENTER]按键
按下此按键可确认值或执行操作。
6 FILTER
[TYPE]旋钮
用于指定滤波器的类型。
[CUTOFF]旋钮
调节滤波器的截止频率。
[RESONANCE]旋钮
谐振可突出滤波器截止频率范围内的声音。
LPF HPF BPF PKG
截止频率
回响
削减区域
[KEYFOLLOW]旋钮
允许滤波器截止频率随您弹奏的琴键而变化。
如果向右转动此旋钮,则对于较高音符,截止频率会升高。如果向
左转动,则对于较高音符,截止频率会下降。
VINTAGEFILTER[R][M][S]按键
如果选择了老式模型,这些按键将更改滤波器的类型。
[R] 模拟 Roland 滤波器,[M] 和 [S] 模拟其他制造商生产的老式
合成器的滤波器。
7 AMP
[LEVEL]旋钮
用于调节音量。
8 ENVELOPE
[A][D][S][R]旋钮
A:起音时间
D:衰减时间
S:延音电平
R:释放时间
[DEPTH]旋钮
此旋钮与 [PITCH] 按键和 [FILTER] 按键配合使用,指定每个包络
的深度。如果旋钮处于中间位置,则无效果。
[PITCH]按键
如果此按键打开(亮起),[A] [D] [S] [R] [DEPTH] 旋钮可编辑
PITCH 包络。
[FILTER]按键
如果此按键打开(亮起),[A] [D] [S] [R] [DEPTH] 旋钮可编辑
FILTER 包络。
[AMP]按键
如果此按键打开(亮起),[A] [D] [S] [R] 旋钮可编辑 AMP 包络。
9 效果
[MFX]旋钮
调节 MFX 深度(单独针对每个声部)。
[DRIVE]旋钮
调节失真度(所有声部一起调节/仅对输出为“DRIVE”的声部有
效 )。
[REVERB]旋钮
调节混响深度(单独针对每个声部)。
[CHORUS]旋钮
调节合唱效果(单独针对每个声部)。
[DELAY]旋钮
调节延迟大小(单独针对每个声部)。
[DELAYTIME]旋钮
调节延迟时间(所有声部一起调节)。
10公共部分
[TRANSPOSE]按键
通过按住此按键并使用 OCTAVE [DOWN] [UP] 按键,您可以以半
音为单位调节键盘的音高。
OCTAVE[DOWN][UP]按键
以八度音阶为单位调节键盘的音高。
[STEPEDIT]按键
选择步进编辑模式(第 14 页)。
[PART]按键
选择声部选择模式。
[MODELBANK]按键
选择声音选择模式,使您能够选择各种模型的声音。

面板说明
6
11MODEL按键
[1]–[16]按键
这些按键具有各种功能,具体取决于模式。
声音选择模式
这些按键用于选择分配给按键的模型的音色。
通过按住 [MODEL BANK] 按键并按下 [1]–[16] 按键之一,
可以指定分配的模型或类别。
声部选择模式
这些按键用于切换当前声部 ([1]–[5]) 或打开/关闭声部 ([6]–[10])。
各种演奏功能被分配给按键 [11]–[16]。
详情请参阅“ReferenceManual”(PDF)。
场景选择模式
这些按键用于切换场景。
通过按住 [SHIFT] 按键并按下按键,您可以在场景组 1–16 之间
进行切换。
功能模式
这些按键用于选择要编辑的振荡器 ([1]–[4]) 或打开/关闭振荡器
([6]–[9])。
按键 [11]–[16] 被分配和声部选择模式中相同的演奏功能。
步进编辑模式
这些按键用于编辑您录制的琶音的每个步骤。
详情请参阅“编辑琶音的各个步段 (STEP EDIT)”(第 14 页)。
12其他
[MENU]按键
显示 MENU 屏幕。
[WRITE]按键
保存声音和系统设置。
[SHIFT]按键
如果按住此按键并操作旋钮、滑块或按键,显示屏将显示相应的
编辑屏幕。
* 通过按住[SHIFT]按键并操作旋钮或其他控制器,可以跳转到该参数的
编辑屏幕。
[SCENE]按键
选择场景选择模式。
[FUNCTION]按键
选择功能模式。
13音调弯音/调制
[PITCH]转轮
此转轮用于改变音高。将转轮向外移动可降低音高。将转轮向内移
动可提高音高。当您将把手从转轮上放开时,它就会回到中心。
[MOD]转轮
此转轮应用颤音。如果将此转轮向内转动到底,不会应用任何效
果。将转轮向外转动会增加效果。当您松开手时,转轮不会从它的
挡位移开。
A PHONES插孔
在此处连接立体声微型耳机。
后面板 (连接设备)
* 为防止发生故障和损坏设备,在进行任何连接之前,请务必调低音量并关闭所有设备。
G AUXIN插孔
连接音频设备。
L USB端口
D MIDI端口
连接 MIDI 设备。
I OUTPUT插孔
K PHONES插孔
H MIC
J OUTPUT(BALANCED)插孔
E CTRL插孔
F HOLD插孔
B C
音量控制踏板 (EV-5)
或者
踏板开关(DP 系列)
调音台
动圈式麦克风
驻极体麦克风
(单声道)
监听扬声器
(内置放大器)
USB 闪存盘 计算机
耳机
M

面板说明
7
B [
L
]开关
此开关可打开/关闭电源(第 8 页)。
C DC-IN插孔
在此处连接随附的电源适配器。
* 如图所示,将电源适配器连接线拧紧到底部表面的嵌线导板上。
电源适配器
D MIDI(OUT/IN)端口
用于连接外部 MIDI 设备和传输 MIDI 信息。
E CTRL插孔
连接音量控制踏板(EV-5;另售)。
* 请仅使用指定的音量控制踏板。连接其他任何音量控制踏板时,有可能造
成本设备失灵和/或损坏。
F HOLD插孔
连接踏板开关(DP 系列;另售)。
G AUXIN插孔
连接外部音频设备。
此连接使用立体声迷你插头。
H MIC
[MICGAIN]旋钮
调节麦克风输入的音量。
MICIN插孔
在此处连接动圈式麦克风或驻极体麦克风(单声道)。
* MICIN插孔的引线分配
1: GND2: HOT
3: COLD
1: GND 2: HOT
3: COLD
TIP: HOT
RING: COLD
SLEEVE: GND
I OUTPUTL/R插孔
这些是用于输出音频信号的插孔。
J OUTPUT(BALANCED)L/R插孔
这些是用于输出音频信号的插孔。
* OUTPUT(BALANCED)L/R插孔的引线分配
1: GND2: HOT
3: COLD
1: GND
2: HOT
3: COLD
TIP: HOT
RING: COLD
SLEEVE: GND
K PHONES插孔
此插孔用于连接耳机。
L USB端口
USBMEMORY端口
您可以在此处连接 USB 闪存盘。
在关闭 JUPITER-Xm 的情况下连接或断开 USB 闪存盘。
* 在一个过程中切勿关闭电源或断开USB闪存驱动器的连接,例如在显
示“Executing…”时。
USBCOMPUTER端口
使用 USB 线缆将此端口连接至计算机的 USB 端口。
JUPITER-Xm 可用作 USB MIDI 设备。
M 接地
* 如有需要,请使用
M
处进行接地保护。

面板说明
8
底面板
N
N 电池盒
安装 8 节镍氢电池(AA,HR6)。
&
“安装电池”(第 8 页)
安装电池
需要 8 节镍氢电池(AA,HR6),才能使用电池为 JUPITER-Xm 供电。
这些电池供电预计可持续运行 3.5 小时,但取决于 JUPITER-Xm 的
使用方式。
* 翻转设备时请当心,防止按键与旋钮损坏。另外,请谨慎操作本设备;请勿将
其摔落。
* 如果不正确操作电池,则有可能造成爆炸和液体泄漏。请务必遵循“使用安
全须知”和“重要注意事项”(“使用安全须知”单页与用户手册
(第26页))中所列关于电池的所有事项。
1.关闭JUPITER-Xm的电源。
2.向内按压底面板电池盒盖凸舌,取下电池盒盖。
3.将电池插入电池盒,注意遵循“+”和“–”极性。
请务必确保电池的“+”、“-”极性标记正确。
4.盖上电池盒盖。
接通 JUPITER-Xm 的电源
1.按JUPITER-Xm
0
连接的设备的顺序打开设备电源。
* 为了保护电路,JUPITER-Xm会在开机后准备片刻,再开始工作。
2.打开连接设备的电源,并将音量调高到适当的水平。
* 在未用其播放音乐或者未操作其按键或控件达到预定的时间后,本设备的
电源将自动关闭(AutoOff功能)。
如果您不想让电源自动关闭,请禁用“Auto Off”功能。
&
“设置电源在一段时间后自动关闭 (Auto Off)”(第 21 页)
5
关闭电源后,未保存的数据将会丢失。关闭电源前,保存要保留的数据。
5
如要恢复供电,请重新打开电源。
关闭电源
1.按连接的设备
0
JUPITER-Xm的顺序关闭设备电源。
调节总音量 (Master Volume)
调节总音量。
1.调节[VOLUME]旋钮。
使用内置扬声器
此单元包含内置立体声扬声器。如果内置扬声器已打开,则可以通过
此设备播放声音。
扬声器位置
1.按下[MENU]按键。
2.使用[1]旋钮选择“SYSTEM”,然后按下[ENTER]按键。
您也可以通过使用 PAGE [ ] [ ] 按键而不是 [1] 旋钮来进行此选
择。
3.使用[1]旋钮选择“SpeakerSw”,并使用[2]旋钮指定“ON”
或“AUTO”。
参数
[1]旋钮
值
[2]旋钮
说明
SpeakerSw
OFF 声音不从扬声器输出。
开 声音从扬声器输出。
AUTO
如果耳机已连接,则为“OFF”;如果耳
机未连接,则为“ON”。

9
使用场景功能 (SCENE)
SCENE屏幕首页
按下 [SCENE] 按键时第一个显示的屏幕。
当前内部温度
场景组–场景编号
场景名称
ENV编辑器
电源线已连接/已断开
BluetoothSw
LFO编辑器
9
: Key Sw 为 ON + : 琶音声部
8
: Key Sw 为 OFF
-
: 当前声部
_
: Part Sw 为 OFF
5
: 正在被同时编辑
9
: PARTIAL Sw 为 ON
8
: PARTIAL Sw 为 OFF
–
: 正在被编辑
使用键盘演奏
您可以使用转轮修改音高或应用颤音。
使用控制器修改您正在演奏的声音
您可以使用控制器(如 [S1]–[S3] 按键)和 [SL1] [SL2] 滑块修改您正
在演奏的声音。
演奏琶音
您可以使用 I-Arpeggio 通过组合各种琶音乐句进行演奏。
调用/保存场景
调用场景
1.按下[SCENE]按键可进入场景选择模式。
2.使用[1]–[16]按键选择场景。
* 如果SYSTEM参数SCENELOCK为“ON”,则切换场景时会显示确认屏
幕。
调用场景组
1.按住[SCENE]按键,然后按下[1]–[16]按键以选择场景组。
保存场景
对声部或音色所作的编辑或您记录的数据都是临时的。如果关闭电
源或选择其他场景或音色,它们将丢失。如果要保留您的编辑或录制
结果,必须将其保存到场景中。
* 如果要单独保存音色,请执行音色写入操作。
1.按住[SCENE]按键并按下[WRITE]按键。
显示 WRITE MENU 屏幕。
2.使用[1]旋钮或[2]旋钮选择“SCENE”,然后按下[ENTER]
按键。
3.使用[1]旋钮或[2]旋钮选择保存目标,然后按下[ENTER]
按键。
如果要重命名要保存的场景,请使用 PAGE [<] [>] 按键移动光标,
并使用 [2] 旋钮指定字符。
4.按下[ENTER]按键。
将显示确认消息。
如果要取消操作,请按下 [EXIT] 按键。
5.如要执行,请按下[ENTER]按键。
声部编辑
以下将介绍如何编辑声部参数。
1.按下[SCENE]按键进入屏幕首页。
2.按下PAGE[>]按键移至SCENECOMMONEDIT屏幕。
3.使用[1]旋钮选择一个参数,然后使用[2]旋钮编辑值。
4.完成编辑后,按下[EXIT]按键返回屏幕首页。
使用演奏功能
拆分键盘以播放不同的声音
(Split)
1.按下[FUNCTION]按键使其亮起。
选择功能模式。
2.按下[15]按键。
拆分打开。键盘右区发出声部 1 音色,键盘左区发出声部 2 音色。
要返回到原始状态,请在功能模式下再次按下 [15] 按键。
* 如果要更改键盘分割点,请进入功能模式,然后按住[15]按键并按下所需
的键;或者,您可以使用SCENEZONEEDIT来设置KEYRANGE。详情请
参阅“ReferenceManual”(PDF)。
叠加两个音色
(Dual)
1.按下[FUNCTION]按键使其亮起。
选择功能模式。
2.按下[16]按键。
Dual 打开。这样会将声部 1 音色与声部 2 音色进行分层,以便能
够同时听到这两种音色。
要返回到原始状态,请在功能模式下再次按下 [16] 按键。
* 如果按住[SHIFT]按键并按下[DUAL]按键以打开Dual,系统将自动进
行设置,以使声部1从L输出,声部2从R输出。
使用连接的踏板进行演奏
音符延音
(Hold)
如果脚踏开关(另售:DP 系列)连接到 HOLD 插孔,只要您的手从键
盘上移开后继续踩下踏板,声音就会持续。
为演奏添加表情
(Expression)
如果音量控制踏板(另售:EV-5)连接到 CTRL 插孔,您可以使用踏板
修改音量,使您的演奏更具表现力。
通过分配所需的功能,您还可以使用踏板执行其他操作,例如切换场
景。
&
“可分配给控制器的功能列表”(第 24 页)

10
选择并演奏音色 (MODEL BANK)
选择音色
在 MODEL BANK 模式下,您可以从屏幕首页更改模型或声音,还可
以从模型组中存储的模型中选择音色([1]-[16] 按键)。
从模型组选择音色
1.按下[
MODELBANK
]按键。
您需要切换到音色选择模式。
2.按下[1]-[16]按键选择模型组。
现在,您可以选择模型组中存储的模型的音色。
3.使用[2]旋钮选择音色。
您可以使用 [1] 旋钮快速移动。
备注
可以自由分配模型组中存储的模型。
1.按住[MODELBANK]按键并按下要分配的按键([1]–[16])。
2.按下PAGE[ ]按键。
3.选择要分配的模型名称或类别名称。
* 最多可为一个按键分配8个模型或类别。
* 不能同时将模型和类别分配给按键。
4.如果要保存设置,请执行系统写入操作。
&
“保存系统设置 (系统写入)”(第 21 页)
从屏幕首页更改模型或音色
1.按下[PART]按键切换到声部选择模式,然后按下[1]-[5]按
键选择声部。
2.按下[
MODELBANK
]按键。
将显示 MODEL BANK 屏幕首页。
3.按下PAGE[ ]按键将光标移至模型/类别名称。
4.使用[2]旋钮选择模型/类别。
5.按下PAGE[ ]按键将光标移至音色编号。
6.使用[2]旋钮选择音色。
您可以使用 [1] 旋钮快速移动。
使用演奏功能
以八度为单位将键盘移调
(Octave)
1.按下OCTAVE[DOWN][UP]按键。
要返回到原始状态,请按 OCTAVE [DOWN] 和 [UP] 按键。
以半音为单位将键盘移调
(Transpose)
1.按住[TRANSPOSE]按键并按下OCTAVE[DOWN][UP]按
键。
要返回到原始状态,请按住 [TRANSPOSE] 按键并按下 OCTAVE
[DOWN] 按键和 [UP] 按键。
弹奏单个音符
(Monophonic)
1.按下[FUNCTION]按键使其亮起。
选择功能模式。
2.按下[11]按键。
单声道打开。
要返回到原始状态,请在功能模式下再次按下 [11] 按键。
对同一个音色进行分层,使音色变得更加浑厚
(Unison)
1.按下[FUNCTION]按键使其亮起。
选择功能模式。
2.按下[12]按键。
Unison 打开。
要返回到原始状态,请在功能模式下再次按下 [12] 按键。
防止演奏中的动态变化
(Velocity Off)
1.按下[FUNCTION]按键使其亮起。
选择功能模式。
2.按下[13]按键。
启用速度关闭设置。您的键盘力度变化不会影响声音。
要返回到原始状态,请在功能模式下再次按下 [13] 按键。
平滑地更改音高
(Portamento)
1.按下[FUNCTION]按键使其亮起。
选择功能模式。
2.按下[14]按键。
Portamento 打开。
要返回到原始状态,请在功能模式下再次按下 [14] 按键。
* 在功能模式下,您可以按住[SHIFT]按键并按下[14]按键进入滑音时间
设置屏幕。

选择并演奏音色 (MODEL BANK)
11
使用连接的麦克风进行演奏 (Vocoder)
“声码器”为人声添加效果。如果通过声码器处理声音,只能呈现乏味
单调的机器人音调。通过演奏键盘控制音高。
1.将麦克风连接到后面板MICIN插孔。
注意
JUPITER-Xm 支持动圈式麦克风和驻极体麦克风。不支持电容式
麦克风。
2.使用后面板[MICGAIN]旋钮调节音量。
选择音色后,对 MIC IN 音量进行精细调节。
开始时将旋钮调至大约中心位置。
3.按下[
MODELBANK
]按键。
您需要切换到音色选择模式。
4.按下[
15
]按键。
* 在出厂设置中,将“VOCODER”分配给了[15]按键对应的模型组。您可以
更改分配的模型组。详情请参阅“ReferenceManual”(PDF)。
5.使用[2]旋钮选择音色。
6.用键盘弹奏时,将声音发送到麦克风。
使用 [MIC GAIN] 旋钮对音量进行精细调节。
调节麦克风设置
视演奏环境而定,麦克风可能从周围拾取噪声,导致声码器无法按预
期方式运行。
在这种情况下,调节麦克风灵敏度以便减少拾取噪声。
1.按下[MENU]按键。
2.使用[1]旋钮选择“SYSTEM”,然后按下[ENTER]按键。
您也可以通过使用 PAGE [ ] [ ] 按键而不是 [1] 旋钮来进行此选
择。
3.使用[1]旋钮选择一个参数,然后使用[2]旋钮编辑值。
有关麦克风设置的详细信息,请参阅“MIC IN”(第 23 页)。
4.如果要保存设置,请执行系统写入操作。
&
“保存系统设置 (系统写入)”(第 21 页)
防止声学反馈
根据麦克风与内置扬声器(或外部扬声器)的相对位置,设备可能会
产生声回授。这可以通过以下方式补救:
5
改变麦克风的方向。
5
将麦克风放置在离扬声器更远的位置。
5
降低音量。

12
编辑声音 (TONE EDIT)
基本编辑操作
选择要编辑的振荡器
当 [FUNCTION] 按键亮起时,按下 [1]–[4] 按键之一。
([1]–[4] 按键分别对应于 OSC(振荡器)1–4。)
可选择的振荡器因模型而异。
选择可发出声音的振荡器
当 [FUNCTION] 按键亮起时,按下 [6]–[9] 按键之一。
([6]–[9] 按键分别对应于 OSC(振荡器)1–4。)
无法为某些模型选择某些振荡器。
切换页面
按下 PAGE [<] [>] 按键。
选择参数
转动 [1] 旋钮。
编辑值
转动 [2] 旋钮。
OSC (振荡器)
音高由波形重复的速度决定。需要一秒钟才能重复的波形被认为具
有 1 赫兹 (1 Hz) 的频率。频率越高,音高就越高。相反,频率越低,音
高就越低。
FILTER
通过提升或削减特定频率范围,可以修改声音的亮度。提高高频范围
可产生更明亮的声音,而提高低频范围则产生更低沉的声音。
LFO (低频振荡器)
OSC、FILTER 和 AMP 可以按照 LFO(第 4 页)指定的速率进行调
节,以产生颤音(通过调节音高)或颤音(通过调节音量)。
ENVELOPE
OSC、FILTER 和 AMP 都有一个包络,当您每次演奏琴键时才会工作,
使音高、音色特征和音量随时间发生变化。
声音的各个方面都由它自己的包络控制。
效果
“效果”允许您以各种方式修改或增强声音,例如通过添加混响或延迟
声音。
保存已创建的声音 (WRITE)
如果移动旋钮或选择不同的音色,您创建的声音将发生变化,而当您
关闭 JUPITER-Xm 的电源时,该声音将丢失。
在创建出自己喜欢的声音后,您可以将其保存为用户音色。
1.按住[SCENE]按键并按下[WRITE]按键。
显示 WRITE MENU 屏幕。
2.使用[1]旋钮或[2]旋钮选择“PART*TONE”(*是指定要保
存的音色的声部),然后按下[ENTER]按键。
3.使用[1]旋钮选择保存目标,然后按下[ENTER]按键。
4.如果要重命名要保存的音色,请使用PAGE[<][>]按键移动
光标,并使用[2]旋钮指定字符。
5.按下[ENTER]按键。
将显示确认屏幕。
如果要取消操作,请按下 [EXIT] 按键。
6.此时将显示确认屏幕;按下[ENTER]按键执行。

13
使用 I-ARPEGGIO
I-ARPEGGIO 是一种全新类型的琶音器,它使用 AI 将键盘演奏转换为理想的琶音演奏乐句。
您可以用它来产生歌曲的创意,或者在您的现场演奏中使用它。
节奏样本节奏样本
用户样本用户样本
琶音样本琶音样本
类型
节奏
步段编辑
TYPE1
TYPE2
TYPE・・・
RHYTHM1
PART1
PART2
PART3
PART4
PART5
RHYTHM2
RHYTHM・・・
每个声部一个样本
声部 1声部1
声部 2声部2
声部 5(节奏)声部5(节奏)
声部 4声部4
声部 3声部3
演奏检测
打开/关闭琶音
1.按下I-ARPEGGIO[ON/OFF]按键使其亮起。
琶音器将等待您演奏键盘;当您演奏键盘的时候,琶音开始。
您可以使用 PART 设置来指定琶音器会打开或不会打开的声部。
* 要停止琶音,请再次按下此按键,将琶音器关闭。
松开手后仍要继续演奏琶音
(I-ARPEGGIO HOLD)
1.按下I-ARPEGGIO[HOLD]按键使其亮起/熄灭。
I-ARPEGGIO[HOLD]按键 说明
On
即使您在演奏音符后把手从键盘上拿开,
琶音仍会继续播放。
Off
当您把手从键盘上拿开时,琶音就会停止。
* 您可以使用PART设置来指定HOLD会启用或不会启用的声部。
* 取决于打开/关闭状态,I-ARPEGGIO[HOLD]按键以每种状态指定的颜色
亮起、闪烁或熄灭。详情请参阅“系统参数”。
选择琶音类型
下面说明如何改变声部 1–4 的琶音。某些类型的琶音只能听到一个
声部,另一些类型的琶音能够整体合奏多个声部。
选择最接近您心目中的演奏的类型,并编辑音色和参数以自定义
琶音。
1.转动I-ARPEGGIO[TYPE]旋钮以选择类型。
* 在出厂设置中,更改类型将指定合适的声音(TONE)和音量(PART
LEVEL)。如果要保留当前的音色设置并且只更改乐句,请将SYSTEM参数
ArpeggioSetTone设置为OFF设置。
选择节奏类型
下面介绍如何更改节奏声部(声部 5)所演奏的乐句。
选择最接近您心目中的节奏,然后编辑速度、鼓组和其他参数以自定
义您的演奏。
1.转动[RHYTHM]旋钮以选择类型。
* 在出厂设置中,更改节奏还将设置合适的速度(TEMPO)、声音(DRUM
KIT)和音量(PARTLEVEL)。如果您只想在保持当前速度和声音设置的同
时更改乐句,请将SYSTEM参数ArpeggioSetTempo和ArpeggioSet
DrumKit都更改为OFF设置。
设置琶音速度
下面介绍如何设置琶音的速度。对于某些声音,LFO 或 DELAY 的速
度也是同步的。
1.转动[TEMPO]旋钮以设置速度。
自动更改琶音 (PLAY DETECTOR)
PLAY DETECTOR 是一项功能,可通过检测键盘演奏实时改变琶音。
* 如果KEYS和BEAT均为“OFF”,则会重复当前循环演奏。如果希望在同样
的伴奏下继续演奏一段时间,这很方便。
根据您所演奏的和声 (KEYS) 更改琶音
您可以根据在键盘上演奏的音高指定琶音演奏音符的音高是否发生
变化。
* 如果要在不更改和弦的情况下为键盘演奏的声音分层,请将此设置调
至“OFF”。
根据您的演奏节拍更改琶音
(BEAT)
您可以指定样本是否会根据从您演奏的音符之间的时间间隔中推断
的节奏进行更改。
* 即使BEAT为“OFF”,也会检测到您在键盘上演奏的音符的音高。如果您要
在演奏和弦进行的同时保持节拍感,请将此设置调至“OFF”。

使用 I-ARPEGGIO
14
编辑琶音的各个步段 (STEP EDIT)
琶音演奏始终录制在此设备中。如果您喜欢这种演奏,您可以使用
STEP EDIT 功能对其提取和编辑。
编辑后的样本可用作琶音器的用户样本,也可用作计算机中的 MIDI
数据。
您还可以在不使用录制数据的情况下从空白状态创建用户样本。
1.按下[STEPEDIT]按键。
琶音演奏停止,并显示 SETP EDIT: Copy I-Arp 屏幕。
Initialize:清除所有声部的步段数据
Current:当前步段数据
Latest:最近记录的数据(部分记录)
1timebefore:一个周期前记录的数据
2timesbefore:两个周期前记录的数据
3timesbefore:三个周期前记录的数据
4timesbefore:四个周期前记录的数据
2.使用[2]旋钮选择要编辑的录制数据。
您可以使用 [S3] 按键预览数据。
3.按下[ENTER]按键。
显示 STEP EDIT 屏幕。
STEPEDIT中的操作
项目 操作设备
在步段之间向左/向右移动
[1] 旋钮
编辑速度值
[2] 旋钮
垂直移动
PAGE [
] [ ] 按键
在页面之间移动
PAGE [
] [ ] 按键
退出步段编辑并返回到屏
幕首页
[EXIT] 按键
选择音符
按下琴键
指定步段并打开音符
[1]-[16] 按键
打开/关闭当前选定的音符
[ENTER] 按键
输入连接
将光标移至连接的开头,然后按住 [SHIFT] 按
键并按下与连接的最后一个步段相对应的
[1]-[16] 按键。
在声部之间移动
[PART] 按键
0
选择当前声部
擦除当前选定声部中的所
有数据
[S1] 按键
擦除所选音符的所有数据
按住琴键 + [S1] 按键
擦除所选步段的所有数据
[1]-[16] 按键之一 + [S1] 按键
维持(保留)指定的音符
HOLD 踏板
* 速度作为最近指定的值输入。
4.要试听演奏,请使用[S3]按键播放或停止播放。
* 步段数和设置(如切分和随机播放)是根据为琶音指定的值确定的。
如果要更改这些设置,请退出STEP屏幕,然后使用ARPPARTEDIT屏幕
对其进行编辑。
* 您可以使用TEMPO旋钮更改速度。
5.完成编辑后,将结果另存为场景。
如果要将演奏作为 MIDI 数据在计算机中使用,请使用导出功能。
&
“导出步段编辑样本”(第 20 页)
使用步段编辑数据进行琶音演奏
对于每个声部,您可以指定该声部播放琶音演奏还是播放由步段编
辑创建的数据。
1.在STEPEDIT中编辑后,按几下[EXIT]按键以返回SCENE
TOP屏幕。
2.按两下PAGE[<]按键以访问ARPPARTEDIT屏幕。
3.使用[1]旋钮选择“StepMode”。
4.确保PART按键亮起,然后使用[1]–[5]按键选择要使用
STEP数据的声部。
5.使用[2]旋钮将StepMode设为“ON”。
6.对所需的每个声部重复步骤4-5以将StepMode设为“ON”。
7.使用[1]旋钮选择ARPEGGIOSwitch,然后使用[2]旋钮将
其设为“ON”。
在琶音演奏期间播放在 STEP EDIT 中创建的数据。
* 当您退出STEPEDIT模式时,您在STEPEDIT中编辑的声部的ARP
PARTEDITSwitch和StepMode将自动变为“ON”。
* 对于StepMode为“ON”的声部,将忽略以下ARPPARTEDIT参数。
5
Oct Range
5
Transpose
5
Motif
5
Duration
5
Velocity
5
Grid Offset
5
Grid Sync
5
Timing
5
Note Off
5
Poly Remain
5
Reset Oct
5
Receive SW

15
使用 JUPITER-Xm 扬声器从移动设备收
听音乐
注册移动设备 (配对)
“配对”是指您要使用的移动设备在本设备上进行注册的过程(两台设
备互相识别)。
进行设置,以便可以通过本设备无线播放移动设备上保存的音乐数
据。
备注
5
一旦移动设备与本设备配对,无需再次进行配对。如果要将本设备与已配对的
移动设备连接,请参阅“连接已配对的移动设备”(第 15 页)。
5
如果执行恢复出厂设置(第 21 页),则需要再次配对。
5
以下步骤是可能的示例。详情请参阅移动设备的用户手册。
1.将要连接的移动设备放置在本设备附近。
2.按下[MENU]按键。
显示 MENU 屏幕。
3.使用[1]旋钮选择“SYSTEM”。
您也可以通过使用 PAGE [ ] [ ] 按键而不是 [1] 旋钮来进行此选
择。
4.按下[ENTER]按键。
显示 SYSTEM 屏幕。
5.使用[1]旋钮选择“BluetoothSw”,然后使用[2]旋钮将其
设为“ON”。
备注
如果要保存设置,请执行系统写入操作。
&
“保存系统设置 (系统写入)”(第 21 页)
6.使用[1]旋钮选择“Pairing”,然后按下[ENTER]按键。
显示屏显示“PAIRING...”,本设备将等待移动设备的响应。
7.打开移动设备的蓝牙功能。
备注
此处的说明以 iPhone 为例。详情请参阅移动设备的用户手册。
8.点击移动设备蓝牙设备屏幕中显示的“JUPITER-XmAudio”
。
本设备与移动设备配对。配对成功后,“JUPITER-Xm Audio”将添
加到移动设备上的“已配对设备”列表中。
9.完成设置后按下[MENU]按键。
连接已配对的移动设备
1.打开移动设备的蓝牙功能。
2.打开本设备的蓝牙功能(将系统参数BluetoothSw设
为“ON”)。
备注
5
如果您无法使用上述步骤建立连接,请点击移动设备蓝牙设备屏幕中显示
的“JUPITER-Xm Audio”。
5
要断开连接,请将本设备的蓝牙音频功能设为“Off”(将系统参数
Bluetooth Sw 设为“OFF”),或者关闭移动设备的蓝牙功能。
从移动设备播放音乐
1.通过蓝牙连接移动设备。
2.在移动设备上,使用音乐应用程序播放音乐。
声音从 JUPITER-Xm 发出。
* 要调节播放音量,请调节移动设备上的音量或调节系统设置“AuxIn/BT
InLev”。
使用移动设备控制 JUPITER-Xm
下面介绍如何进行设置,以在本设备和移动设备之间发送和接收
MIDI 数据。
使用 JUPITER-M 作为音乐应用程序的
MIDI 键盘
您可以使用本设备的键盘演奏支持蓝牙 MIDI 的音乐应用程序。
发送 MIDI 数据
下面介绍如何进行设置,以在本设备和移动设备之间发送和接收
MIDI 数据。
1.将要连接的移动设备放置在本设备附近。
备注
如果您拥有多台该型号的设备,请仅打开要配对的设备(关闭其
他设备)。
2.打开移动设备的蓝牙功能。
备注
此处的说明以 iPhone 为例。详情请参阅移动设备的用户手册。
3.在移动设备的应用程序(如GarageBand)中,与本设备建立
连接
注意
请勿点击移动设备蓝牙设置中显示的“JUPITER-Xm MIDI”。
使用 Bluetooth
®
功能

使用 Bluetooth® 功能
16
区分多台 JUPITER-M 设备 (Bluetooth ID)
当通过蓝牙连接的应用程序显示本设备时,您可以指定在设备名称
后添加的编号。
如果您拥有多台相同的设备,这样可以方便地进行区分。
1
2
3
与此JUPITER-Xm配对
1.按下[MENU]按键。
显示 MENU 屏幕。
2.使用[1]旋钮选择“SYSTEM”,然后按下[ENTER]按键。
您也可以通过使用 PAGE [ ] [ ] 按键而不是 [1] 旋钮来进行此选
择。
3.使用[1]旋钮选择“BluetoothID”。
4.使用[2]旋钮更改设置。
参数
[1]旋钮
值
[2]旋钮
说明
BluetoothID
OFF,
1–9
指定添加到此设备名称末尾的数字,该数字将
显示在与蓝牙连接的应用程序中。
设为“OFF”:“JUPITER-Xm Audio”,
“JUPITER-Xm MIDI”(默认值)
设 为“ 1 ”:“JUPITER-Xm Audio 1”,
“JUPITER-Xm MIDI 1”
5.要保存设置,请按[WRITE]按键。
6.完成设置后按下[MENU]按键。
禁用蓝牙功能
如果您不希望本设备通过蓝牙连接您的移动设备,请禁用蓝牙功能。
1.按下[MENU]按键。
将显示设置屏幕。
2.使用[1]旋钮选择“SYSTEM”,然后按下[ENTER]按键。
您也可以通过使用 PAGE [ ] [ ] 按键而不是 [1] 旋钮来进行此选
择。
3.使用[1]旋钮选择“BluetoothSw”。
4.使用[2]旋钮将设置设为“OFF”。
5.要保存设置,请按[WRITE]按键。
6.完成设置后按下[MENU]按键。

17
连接外部设备
连接计算机 (USB COMPUTER 端口)
可通过 JUPITER-Xm 的 USB 端口与计算机交换 MIDI 信息。
备注
5
有关操作要求和支持的操作系统的详细信息,请参阅 Roland 网站。
USB 线缆
安装专用驱动程序
为使用 JUPITER-Xm,您需要从以下 URL 下载驱动程序并安装在计
算机中。
安装详情请参阅 Roland 网站。
&
https://www.roland.com/support/
USB 驱动程序设置
下面介绍通过 USB COMPUTER 端口将 JUPITER-Xm 连接至计算机
时,如何指定所用的 USB 驱动程序。
1.按下[MENU]按键。
将显示设置屏幕。
2.使用[1]旋钮选择“SYSTEM”,然后按下[ENTER]按键。
您也可以通过使用 PAGE [ ] [ ] 按键而不是 [1] 旋钮来进行此选
择。
3.使用[1]旋钮选择“USBDriver”。
4.使用[2]旋钮指定“VENDOR”。
参数
[1]旋钮
值
[2]旋钮
说明
USB驱动程序
GENERIC
如果使用计算机自带的 USB 驱动程
序,请选择此项。
* 只能使用MIDI。
VENDOR
如果使用从 Roland 网站下载的 USB
驱动程序,请选择此项。
5.保存设置。
&
“保存系统设置 (系统写入)”(第 21 页)
6.关闭JUPITER-Xm电源后再打开。
使用 VENDOR 驱动程序时的端口名称
音频输入设备
设备名称 端口名称
JUPITER-X
IN 1(JUPITER-Xm 声部 1 的输出)
IN 2(JUPITER-Xm 声部 2 的输出)
IN 3(JUPITER-Xm 声部 3 的输出)
IN 4(JUPITER-Xm 声部 4 的输出)
IN 5(JUPITER-Xm 声部 5 的输出)
IN MIC(从 JUPITER-Xm 的 MIC IN 插孔输入的信号输出)
IN MIX(JUPITER-Xm 的混合输出)
音频输出设备
设备名称 端口名称
JUPITER-X
OUT(JUPITER-Xm 的 USB 音频输入)
OUT MIC(被视为 JUPITER-Xm 的麦克风输入)
MIDI输入/输出设备
MIDIIN
JUPITER-X
JUPITER-X DAW CTRL
MIDIOUT
JUPITER-X
JUPITER-X DAW CTRL

连接外部设备
18
连接 USB 闪存盘 (USB MEMORY 端口)
您可以在此处连接 USB 闪存盘。
USB 闪存盘
格式化 USB 闪存盘 (FORMAT USB MEMORY)
注意
5
如果USB闪存盘包含重要数据,请注意,此操作将从USB闪存盘中清除
所有数据。
1.按下[MENU]按键。
2.使用[1]旋钮选择“UTILITY”,然后按下[ENTER]按键。
您也可以通过使用 PAGE [ ] [ ] 按键而不是 [1] 旋钮来进行此选
择。
3.使用[1]旋钮选择“FORMATUSBMEMORY”,然后按下
[ENTER]按键。
将显示确认消息。
如果要取消操作,请按下 [EXIT] 按键。
4.如要执行,使用[2]旋钮选择“OK”,然后按下[ENTER]按键。
格式化操作完成后,屏幕会显示“Completed!”
* 在一个过程中切勿关闭电源或断开USB闪存驱动器的连接,例如在显
示“Executing…”时。
备份/恢复
将数据备份到 USB 闪存盘
(BACKUP)
以下将介绍如何将用户数据备份至 USB 闪存盘。
备份的数据
5
所有场景数据(包括声码器和琶音设置)
5
使用音调数据
5
系统设置(包括系统效果)
1.按下[MENU]按键。
2.使用[1]旋钮选择“UTILITY”,然后按下[ENTER]按键。
您也可以通过使用 PAGE [ ] [ ] 按键而不是 [1] 旋钮来进行此选
择。
3.使用[1]旋钮选择“BACKUP”,然后按下[ENTER]按键。
将显示 BACKUP 屏幕。
4.使用PAGE[<][>]按键移动光标,并使用[2]旋钮更改字符。
5.指定文件名后,按下[ENTER]按键。
将显示确认消息。
如果要取消操作,请按下 [EXIT] 按键。
6.如要执行,使用[2]旋钮选择“OK”,然后按下[ENTER]按键。
备份操作完成后,屏幕会显示“Completed!”。
如果存在同名文件,确认屏幕 (Overwrite?) 将询问是否要覆盖现
有文件。
* 在一个过程中切勿关闭电源或断开USB闪存驱动器的连接,例如在显
示“Executing…”时。
恢复备份数据
(RESTORE)
以下介绍如何将备份到 USB 闪存盘的用户数据恢复到 JUPITER-Xm
。此操作称为“恢复”。
注意
5
执行恢复操作时,将重写所有用户数据。如果JUPITER-Xm包含重要数
据,请在恢复前为其分配不同的名称,并将其备份到USB闪存盘。
1.按下[MENU]按键。
2.使用[1]旋钮选择“UTILITY”,然后按下[ENTER]按键。
您也可以通过使用 PAGE [ ] [ ] 按键而不是 [1] 旋钮来进行此选
择。
3.使用[1]旋钮选择“RESTORE”,然后按下[ENTER]按键。
4.使用[1]旋钮选择要恢复的文件。
5.按下[ENTER]按键。
将显示确认消息。
如果要取消操作,请按下 [EXIT] 按键。
6.如要执行,使用[2]旋钮选择“OK”,然后按下[ENTER]按键。
恢复操作完成后,屏幕会显示“Completed.Turn off power.”
7.关闭JUPITER-Xm的电源,然后再次打开。
* 在一个过程中切勿关闭电源或断开USB闪存驱动器的连接,例如在显
示“Executing…”时。

连接外部设备
19
导入/导出
导入音色
可以将您下载的音色或从其他设备导出的音色作为添加的音色导入
JUPITER-Xm。
下面我们介绍如何导入使用其他设备的导出功能准备的 SVZ 文件。
* 您也可以从模型导入音色。导入不属于模型的音色时,模型名称将另存
为“NOASSIGN”。
1.将包含要导入音色的SVZ文件保存在USB闪存盘的
ROLAND/SOUND文件夹中,然后将该USB闪存盘连接至
JUPITER-Xm。
2.按下[MENU]按键。
3.使用[1]旋钮选择“UTILITY”,然后按下[ENTER]按键。
您也可以通过使用 PAGE [ ] [ ] 按键而不是 [1] 旋钮来进行此选
择。
4.使用[1]旋钮选择“IMPORT/EXPORT”,然后按下[ENTER]
按键。
5.使用[1]旋钮选择“IMPORTTONE”,然后按下[ENTER]按
键。
6.使用[1]旋钮选择包含要导入的音色的文件,然后按下PAGE
[>]按键。
7.使用[1]旋钮选择要导入的音色,然后使用[2]旋钮添加复选
标记。
8.按下PAGE[>]按键。
9.使用[1]旋钮选择导入目标音色,然后按下[ENTER]按键添
加复选标记。
* 请注意,您选择的导入目标音色将被覆盖。
* 如果存在名为“INITTONE”的音色,它将被自动选择为导入目标音色(会
自动添加一个复选标记)。如果要保留该音色,请清除复选标记。
10. 按下PAGE[>]按键。
11.
如要执行,使用[2]旋钮选择“OK”,然后按下[ENTER]按键。
导入完成后,将显示消息“Import Tone Completed!”。
* 在一个过程中切勿关闭电源或断开USB闪存驱动器的连接,例如在显
示“Executing…”时。
导入场景
您可以将场景导入到 JUPITER-Xm 中,作为从 JUPITER-X/Xm 导出
的其他场景。
* 您也可以从备份文件导入场景。
1.将要导入的音色的SVZ文件保存至USB闪存盘的“ROLAND/
SOUND”文件夹中,然后将USB闪存盘连接至JUPITER-Xm。
2.按下[MENU]按键。
3.使用[1]旋钮选择“UTILITY”,然后按下[ENTER]按键。
您也可以通过使用 PAGE [<] [>] 按键而不是 [1] 旋钮来进行此选
择。
4.使用[1]旋钮选择“IMPORT/EXPORT”,然后按下[ENTER]按
键。
5.使用[1]旋钮选择“IMPORTSCENE”,然后按下[ENTER]按键。
6.使用[1]旋钮选择包含要导入的场景的文件,然后按下PAGE
[>]按键。
7.使用[1]旋钮选择要导入的场景,然后使用[2]旋钮以复选标
记将其选中。
8.按下PAGE[>]按键。
9.使用[1]旋钮选择场景导入目标,然后按下[ENTER]按键以
复选标记将其选中。
* 请注意,此操作会覆盖导入目标中已经存在的场景。
* 如果已经存在名为“INITSCENE”的场景,则该场景会被自动选择为带有
复选标记的导入目标场景。要使场景保持原样,请清除复选标记。
10.
按下PAGE[>]按键。
11.
要执行操作,使用[2]旋钮选择“OK”,然后按下[ENTER]按
键。
导入时,音色会以“INIT TONE”的名称保存。
导入完成后,显示屏上将显示“Import Scene Completed!”。
* 如果导入目标的场景正在使用某个用户音色,则可以选择是否也导入该
用户音色。
* 在一个过程中切勿关闭电源或断开USB闪存驱动器的连接,例如在显
示“Executing…”时。
导出音色
您可以将用户音色数据导出至 SVZ 文件。
* 您还可以从模型导出音色。
1.按下[MENU]按键。
2.使用[1]旋钮选择“UTILITY”,然后按下[ENTER]按键。
您也可以通过使用 PAGE [<] [>] 按键而不是 [1] 旋钮来进行此选
择。
3.使用[1]旋钮选择“IMPORT/EXPORT”,然后按下[ENTER]
按键。
4.使用[1]旋钮选择“EXPORTTONE”,然后按下[ENTER]按
键。
5.使用[1]旋钮选择音色导出目标,然后按下[ENTER]按键以
复选标记将其选中。
6.按下PAGE[>]按键。
7.使用PAGE[<][>]按键移动光标,然后使用[2]旋钮编辑字
符。
8.输入文件名后,按下[ENTER]按键。
将显示确认消息。
如果要取消操作,请按下 [EXIT] 按键。
9.要执行操作,使用[2]旋钮选择“OK”,然后按下[ENTER]按
键。
音色将导出至 USB 闪存盘上的“ROLAND/SOUND”文件夹。
* 在一个过程中切勿关闭电源或断开USB闪存驱动器的连接,例如在显
示“Executing…”时。
导出场景
您可以将场景数据导出至 SVD 文件。
1.按下[MENU]按键。
2.使用[1]旋钮选择“UTILITY”,然后按下[ENTER]按键。
您也可以通过使用 PAGE [<] [>] 按键而不是 [1] 旋钮来进行此选
择。
3.使用[1]旋钮选择“IMPORT/EXPORT”,然后按下[ENTER]
按键。
4.使用[1]旋钮选择“EXPORTSCENE”,然后按下[ENTER]按
键。
5.使用[1]旋钮选择场景导出目标,然后按下[ENTER]按键以
复选标记将其选中。
6.按下PAGE[>]按键。

连接外部设备
20
7.使用PAGE[<][>]按键移动光标,然后使用[2]旋钮编辑字
符。
8.输入文件名后,按下[ENTER]按键。
将显示确认消息。
如果要取消操作,请按下 [EXIT] 按键。
9.要执行操作,使用[2]旋钮选择“OK”,然后按下[ENTER]按
键。
音色将导出至 USB 闪存盘上的“ROLAND/SOUND”文件夹。
* 在一个过程中切勿关闭电源或断开USB闪存驱动器的连接,例如在显
示“Executing…”时。
导出步段编辑样本
下面介绍如何将场景的步段编辑样本作为 MIDI 数据 (SMF) 导出到
USB 闪存盘。
1.按下[MENU]按键。
2.使用[1]旋钮选择“UTILITY”,然后按下[ENTER]按键。
您也可以通过使用 PAGE [ ] [ ] 按键而不是 [1] 旋钮来进行此选
择。
3.使用[1]旋钮选择“IMPORT/EXPORT”,然后按下[ENTER]
按键。
4.使用[1]旋钮选择“EXPORTUSERPATTERN”,然后按下
[ENTER]按键。
5.使用PAGE[<][>]按键移动光标,并使用[2]旋钮更改字符。
6.指定文件名后,按下[ENTER]按键。
将显示确认消息。
如果要取消操作,请按下 [EXIT] 按键。
7.要执行操作,使用[2]旋钮选择“OK”,然后按下[ENTER]按
键。
数据将导出到 USB 闪存盘的 EXPORT 文件夹中。
* 在一个过程中切勿关闭电源或断开USB闪存驱动器的连接,例如在显
示“Executing…”时。
ページが読み込まれています...
ページが読み込まれています...
ページが読み込まれています...
ページが読み込まれています...
ページが読み込まれています...
ページが読み込まれています...
ページが読み込まれています...
ページが読み込まれています...
-
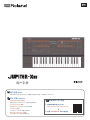 1
1
-
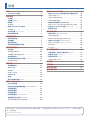 2
2
-
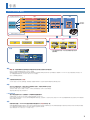 3
3
-
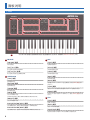 4
4
-
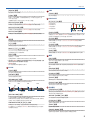 5
5
-
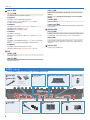 6
6
-
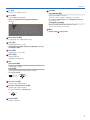 7
7
-
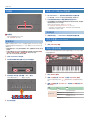 8
8
-
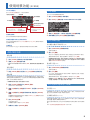 9
9
-
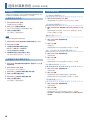 10
10
-
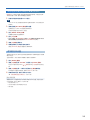 11
11
-
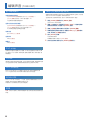 12
12
-
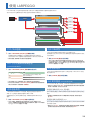 13
13
-
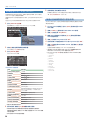 14
14
-
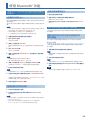 15
15
-
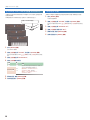 16
16
-
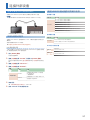 17
17
-
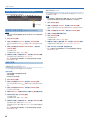 18
18
-
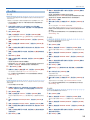 19
19
-
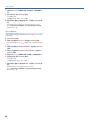 20
20
-
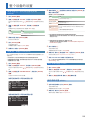 21
21
-
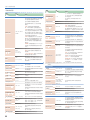 22
22
-
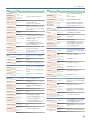 23
23
-
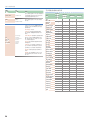 24
24
-
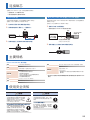 25
25
-
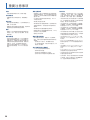 26
26
-
 27
27
-
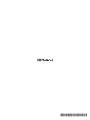 28
28