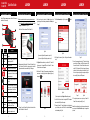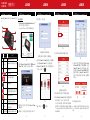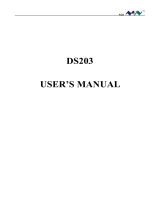LAUNCHLAUNCHLAUNCHLAUNCH
Creader VII+ &
Creader VIII
1. About Creader VII+ / Creader VIII
Creader VIII features same appearance as Creader VII+. Here we only
take Creader VII+ for example.
1
2
3
4
5
6
7
No. Name Descriptions
1 Power indicator
It will light up while Creader VII+ is
energized.
2
Communication
indicator
I t w i l l f l a s h w h e n C r e a d e r V I I + i s
communicating with ECU.
3 LCD Indicates test results.
4
/ Move cursor up or down for selection.
/
Move cursor left or right for selection; Or
turn page up or down when more than
one page is displayed.
Confirms a selection (or action) from a
menu list.
Exit the current program or return to the
previous screen; or conrm to display the
selected datastream in Data Stream.
To retrieve the DTCs in the database.
5 USB port
To connect on PC to upload data or
upgrade your device.
6 TF card slot
Insert the TF card into it to read or write
the data/le stored in TF card.
7
OBD-16
connector
To connect on vehicle's DLC(Data Link
Connector) via diagnostic cable.
2. How to Update Creader VII+ / Creader VIII
Follow the steps described as below to proceed registration and update:
1. Go to http://mycar.x431.com/pad/landingPageIndexCrv.action and click
Updating Tool Download icon. See Figure 1.
Note: Creader VIII shares the same URL with Creader VII+.
Figure 1
2. Download and install the Creader VII+ / Creader VIII Update Tool (only
under Windows XP and Window 7 operating system) and launch the
program when installed, a screen similar to Figure 2 will appear:
Figure 2
3. In Figure 2, type in the Product Serial Number, which is located at the
back of the Creader VII+ / Creader VIII.
2. How to Update Creader VII+ / Creader VIII (Cont’d)
4. After the serial number is entered, click Update to jump to the
registration page. Enter the following information and click Submit (refer
to Figure 3).
Figure 3
(If you need the Register Code, please refer to steps 5~8.)
(If you have the Register Code, directly proceed to step 9.)
5. The Register Code can be found in your Creader VII+ / Creader VIII.
Connect one end of the supplied USB cord to Creader VII+ / Creader
VIII, and the other end on the computer.
6. After Creader VII+ / Creader VIII has powered up and entered the main
menu screen, move the highlight bar on the Help icon (See Figure 4)
and press the
button.
Figure 4
2. How to Update Creader VII+ / Creader VIII (Cont’d)
7. Select Tool Information (refer to Figure 5) and press the button to
enter.
Figure 5
8. The Register Code shown in Figure 6 is the Register Code needed in
step 4.
Figure 6
(Return to step 4 and input the Register Code and then proceed)
9. Install the TF card from the tool into the supplied USB TF card adaptor
and insert into the USB port of the computer.
10. Reopen the Creader VII+ / Creader VIII update tool, select the updates
you would like to perform or click “Select All”, and then click Download
to start downloading. See Figure 7.
2. How to Update Creader VII+ / Creader VIII (Cont’d)
Figure 7
11. Once all steps are complete, reinsert the TF card into the tool and
power the tool via USB cable or via OBD II cable (one end to OBD
II connector of Creader VII+ / Creader VIII and the other end on the
vehicle’s DLC). A dialog box (Note: If only diagnostic softwares are
updated and no firmware packages are downloaded in Figure 7,
this box will not appear) prompting you to upgrade will pop up on
the screen (See Figure 8), select OK to proceed.
Figure 8 Figure 9
12.The registration process is now complete, your Creader VII+ /
Creader VIII is now ready for use (See Figure 9).
Note: All pictures illustrated here are for reference and demonstration
purpose only and this Quick Start Guide is subject to change without
prior notice.
- 1 - - 2 - - 3 - - 4 - - 5 -
Quick Start Guide

LAUNCHLAUNCHLAUNCHLAUNCH
Creader VII+ &
Creader VIII
一、认识Creader VII+ / Creader VIII
Creader VIII
与
Creader VII+
外观相同。这里以
Creader VII+
为例进行讲
解。
1
2
3
4
5
6
7
序号 名称 具体描述
1
电源指示灯
Creader VII+
通电后将常亮。
2
通讯指示灯
Creader VII+
与
ECU
进行通讯时,此灯闪
烁。
3
显示屏 显示测试结果。
4
/ 向上或向下选择。
/
向左或向右选择;或者翻页。
确认选择或执行。
退出当前程序或返回至上一屏幕;在选择
数据流选项时按此键进入所选的数据流。
从数据库中检索故障码。
5 USB
端口 连接电脑进行数据上传或升级操作。
6 TF
卡卡槽
将
TF
卡插入此卡槽中读取或写入储存在
TF
卡中的数据或文件。
7 OBD-16
连接线束 用于连接设备与汽车诊断接头(
DLC
)。
二、如何升级Creader VII+ / Creader VIII
注册及升级流程如下:
1.
登录
http://mycar.x431.com/pad/landingPageIndexCrv.action
,然后
点击“升级工具下载”图标,见图
1
所示:
注:
CreaderVIII与CreaderVII+升级工具下载链接地址一样。
图
1
2.
下载并安装
Creader VII+ / Creader VIII
升级工具(仅兼容Windows XP
和Window 7系统)。安装完成后,运行此工具,见图
2
所示:
图
2
3.
在图
2
中,输入产品序列号(此序列号位于
Creader VII+ / Creader
VIII
机身背面)。
4.
输入完成后,点击“升级”进入注册页面(见图
3
),输入如下信
二、如何升级Creader VII+ / Creader VIII(续)
息,填写完成后,点击“提交”按钮。
图
3
(如果您需要注册码,请参照第
5~8
步。)
(如果您有注册码,填写完成并提交后,直接跳至第
9
步。)
5.
注册码可以在
Creader VII+ / Creader VIII
主机中找到,首先将
USB
线
一端连接至
Creader VII+ / Creader VIII
上,另一端连接至电脑上。
6.
待
Creader VII+ / Creader VIII
进入主界面后,然后将反选条移至“帮
助”图标上(见图
4
),然后按
按钮。
图
4
7.
选择“设备信息”,然后按
按钮。见图
5
。
二、如何升级Creader VII+ / Creader VIII(续)
图
5
8.
下图
6
中所示的注册码即为第
4
步中需要输入的注册码。
图
6
(返回第
4
步输入注册码并继续。)
9.
将
TF
卡插入到
TF
卡读写器中,然后将读写器插入到电脑中。
10.
重新启动
Creader VII+ / Creader VIII
升级工具,选择需要下载的文件
或点击“选择全部”,然后点击“下载”开始下载。见图
7
。
注:如用户只升级诊断软件,不升级固件,则无需勾选固件升级。
如勾选固件升级,下载完固件升级包后,启动设备时,屏幕会提示
“System upgrade”的对话框。见图8。如只是升级软件,则启动后
不会出现此对话框。
二、如何升级Creader VII+ / Creader VIII(续)
图
7
11.
下载完成后,将
TF
卡从
TF
读写器重拔出并重新插入到
Creader
VII+ / Creader VIII
的
TF
插槽中,然后通过电脑
USB
线(一端连接
至
Creader VII+ / Creader VIII
,另一端连接至电脑上)或车辆上
的汽车诊断座(将
Creader VII+ / Creader VIII
的
OBD II
诊断接头
连接至汽车的诊断座上)给
Creader VII+ / Creader VIII
供电,设
备启动后,屏幕会提示是否升级对话框(见图
8
),选择
OK
按钮
开始升级。
图
8
图
9
12.
此时升级过程已完成!见图
9
。
注:此快速使用入门中所有图片仅用作参考和演示用途,请以实物为
准。此外,因软件不断升级,此快速使用入门后续会不断更新,恕不另
行通知。
- 1 - - 2 - - 3 - - 4 - - 5 -
快速使用入门
-
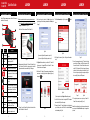 1
1
-
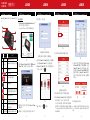 2
2
他の言語で
- English: LAUNCH VIII User guide
関連論文
その他のドキュメント
-
Philips DTD3190/98 取扱説明書
-
 KONNWEI KW830 ユーザーマニュアル
KONNWEI KW830 ユーザーマニュアル
-
 Wiseup WIFI39 ユーザーマニュアル
Wiseup WIFI39 ユーザーマニュアル
-
Kingston Technology Wi-Drive 64GB ユーザーマニュアル
-
 Wiseup WIFI36 ユーザーマニュアル
Wiseup WIFI36 ユーザーマニュアル
-
Kingston Technology MobileLite Wireless ユーザーマニュアル
-
 WISEUP SHOP WIFI34 ユーザーマニュアル
WISEUP SHOP WIFI34 ユーザーマニュアル
-
National Instruments 373873C-01 ユーザーマニュアル
-
Rimage PrismPlus! ユーザーガイド
-
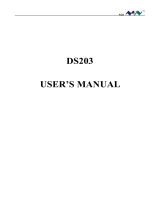 kuman DS203 ユーザーマニュアル
kuman DS203 ユーザーマニュアル